Cortar vídeos y películas
- así funciona
Para editar películas de vídeo en tu PC, solo tienes que seguir los siguientes pasos:
- Inicia MAGIX Video deluxe Plus e importa el archivo de vídeo desde el Grupo de medios a la ventana del proyecto simplemente arrastrándolo.
- Coloca el marcador de reproducción en el punto donde quieres cortar y pulsa el botón "T". Borra el pasaje que quieras eliminar y mueve el resto de los objetos de vídeo para que no quede ningún espacio vacío.
- Para cortar la imagen y el audio de forma independiente, activa primero la visualización separada de la pista de sonido con un clic derecho del ratón. A continuación, mueve el puntero del ratón a un lugar de corte entre los dos vídeos, pulsa la tecla Alt y utiliza el ratón para cortar la pista de audio o de imagen simplemente desplazándolo hacia dentro.
- Para cortar con frecuencia, utiliza el modo de ratón "Cortar y recortar". Esto te permite mover el ratón a lo largo del material mientras sigues los lugares asociados en el monitor de vídeo. Para cortar, haz clic y luego continúa directamente la búsqueda de otros lugares de corte. Después de cortar, vuelve al modo normal del ratón y ajusta las zonas de corte moviendo los bordes de corte o los extremos del objeto con el ratón.
- Para insertar vídeos adicionales, utiliza el menú Insertar, que se abre haciendo clic derecho con el ratón en el botón de la barra de herramientas. Aquí encontrarás varias opciones para insertar material nuevo en el lugar del marcador de reproducción. Con las dos funciones "Ripple", se crea un espacio con la duración del nuevo material, desplazando el material existente automáticamente hacia atrás.
- Al final de la edición, haz clic con el botón derecho del ratón en una zona libre de la ventana del proyecto y selecciona la función "Buscar y eliminar espacio vacíos" para corregir errores de conexión involuntarios.
- Por último, exporta tu proyecto de vídeo como un archivo de vídeo, por ejemplo, en formato MP4, transfiérelo directamente a tu smartphone, súbelo a Internet o grábalo, incluido el menú de selección, en un disco DVD o Blu-ray. Encontrarás todas las opciones para ello en la parte superior derecha de la interfaz principal.
Cortar vídeos con MAGIX Video deluxe Plus, el programa para películas simplemente buenas:
- Importación de todos los formatos habituales
- Corte intuitivo mediante teclado
- Herramientas especiales de edición de imagen y sonido
- Numerosas plantillas para las intros y outros, para subtítulos, transiciones, créditos de inicio, y mucho más.
- Prácticos asistentes
- Edición de imágenes con auto-brillo, edición del color, cámara lenta/lapso de tiempo, estabilización de imagen y mucho más.
- Exportación de archivos, por ejemplo, como MP4, grabación de discos Blu-ray o DVD, transferencia a un smartphone.
Programa para dividir y cortar vídeo
Iniciar descarga
Cortar vídeos MP4 y otros:
es así de sencillo
Ya sean MTS, MP4, UHD, 4K...
- con MAGIX Video deluxe podrás cortar todos los vídeos y películas de la misma manera sencilla.
La separación de vídeos es la tarea más importante y más común a la hora de producir. Por lo tanto, debería ser especialmente fácil de resolver. Dado que normalmente no está claro de antemano dónde se va a realizar el corte, debes tener la posibilidad de probar diferentes variantes de corte y de deshacerlas en caso de duda. Por lo tanto, tu programa de edición de vídeo debe ser fácil de usar e invitar a la experimentación. Y, como hoy en día hay que tratar con una gran variedad de formatos de archivo (por ejemplo, MP4, MTS o MOV) y resoluciones (por ejemplo, HD, Full-HD o 4K), tu programa de edición de vídeo debería ser compatible con todos los formatos importantes.
Por ello, recomendamos MAGIX Video deluxe Plus. Con este programa de edición de vídeo podrás cortar tus vídeos y películas situando el marcador de reproducción en el punto de corte que desees con un clic del ratón y pulsando la tecla "T" de tu teclado. Y si resulta que no era el corte correcto, podrás deshacer todo con la combinación de teclas "Ctrl + Z". Con MAGIX Video deluxe Plus, no tienes que preocuparte de los diferentes archivos de vídeo y resoluciones. Todos los formatos principales son compatibles y funcionan de la misma manera. Con la función proxy de Video deluxe Plus, los archivos de vídeo en 4K de alta resolución se pueden reproducir y cortar con la misma fluidez que cualquier otro material de vídeo.
No ocurre nada con los archivos de vídeo originales del disco duro, ya que no se tocan durante las operaciones de edición o cualquier otro procesamiento de vídeo. Este procedimiento se denomina "virtual" o también "edición no destructiva". De este modo, siempre tendrás la seguridad de poder recurrir al estado original si al final no te gusta el vídeo editado.
Cualquier edición de vídeo puede cambiarse fácilmente y desplazarse hacia delante o hacia atrás, por ejemplo, moviendo los extremos del vídeo editado hacia la izquierda o la derecha con el ratón. Y si accidentalmente cortas demasiado material de vídeo, arrastra simplemente el material eliminado de nuevo a la pista.
A continuación, te explicamos paso a paso todos los métodos que puedes utilizar para cortar tus vídeos con MAGIX Video deluxe Plus.
Cortar vídeos con MAGIX Video deluxe Plus
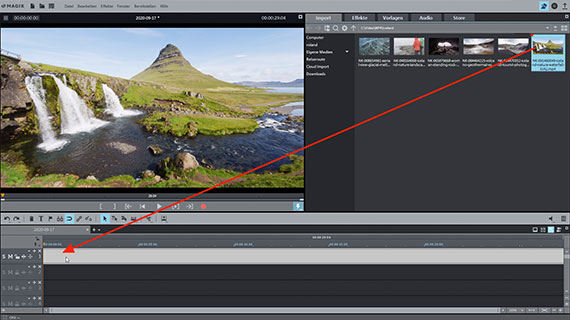
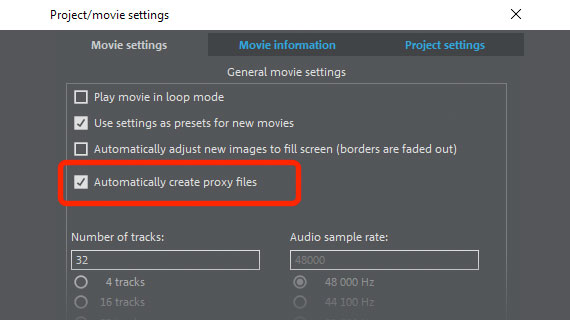
Importar archivos de vídeo para cortarlos
- Crea un nuevo proyecto en el cuadro de diálogo de inicio de MAGIX Video deluxe Plus.
Si vas a importar material de alta resolución (por ejemplo, UHD o 4K), activa la opción "Configuración de película" en el diálogo de inicio y haz clic en "Crear proyecto". A continuación, selecciona la opción "Crear archivos proxy automáticamente" en el diálogo "Configuración de película". Esto permite reproducir y cortar grandes cantidades de datos de vídeo de alta resolución sin problemas.
- Carga tu vídeo simplemente arrastrándolo desde el Grupo de medios a la pista superior.
- Pulsa la barra espaciadora para reproducir el vídeo.
Durante la reproducción, un marcador de reproducción rojo se desplaza por la ventana del proyecto y muestra la posición actual.
- El marcador de reproducción puede desplazarse a otras posiciones haciendo clic en la línea temporal situada sobre el área de pista. Así es como se navega por el vídeo.
- Para detener el vídeo, basta con pulsar la barra espaciadora una segunda vez.
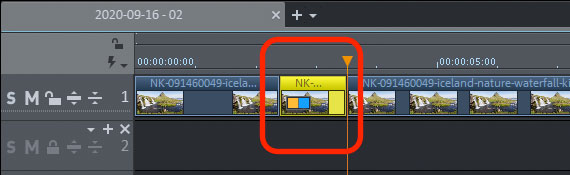
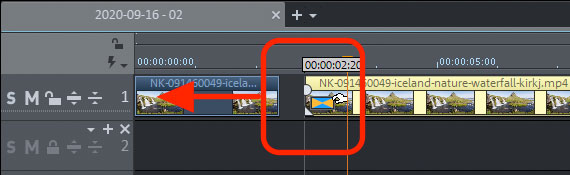
Cortar vídeos: las técnicas de corte más importantes
Empecemos por el caso más común: quieres eliminar un pasaje de un vídeo.
- Coloca el marcador de reproducción al principio y al final del pasaje y pulsa "T" las dos veces.
- Haz clic en el pasaje cortado y bórralo de la pista pulsando la tecla "Supr".
- Cambia al "modo de ratón para todas las pistas" y desplaza la parte posterior del vídeo hacia delante para cerrar los huecos.
Para los casos de aplicación típicos, existen métodos aún más rápidos.
- Para eliminar el principio y el final de un vídeo, coloca el marcador de reproducción en la sección que deseas cortar y haz clic con el botón derecho del ratón en el botón Corte de la barra de herramientas.
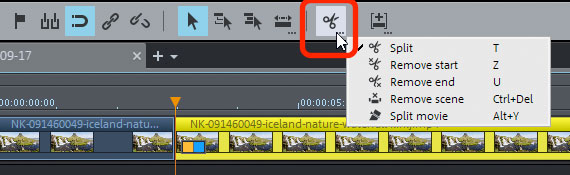
Así, se abre el menú de corte.
- Selecciona "Eliminar inicio" o "Eliminar final" para borrar el material que está antes o después del marcador de reproducción.
Si lo deseas, puede llevar a cabo este paso más rápido utilizando los shortcuts U y Z.
- Pulsa el botón "Z" para eliminar la parte delantera del vídeo antes del marcador de reproducción.
- Pulsa el botón "U" para eliminar la parte del vídeo que se encuentra después del marcador de reproducción.
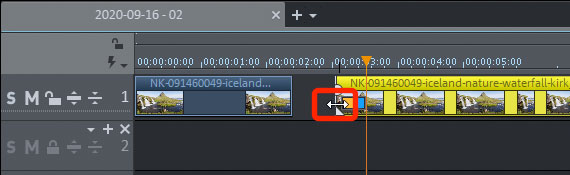
También puedes desplazar el vídeo hacia delante y hacia atrás. De esta manera, se borrarán el principio o el final del vídeo.
- Mueve el cursor del ratón hasta el borde inferior del objeto, hasta que aparezca el icono de corte.
- Haz clic sobre el objeto y arrástralo manteniendo pulsado el botón del ratón.
Si vuelves a arrastrar el objeto cortado y recortado en sentido inverso, se restaurarán los pasajes eliminados.
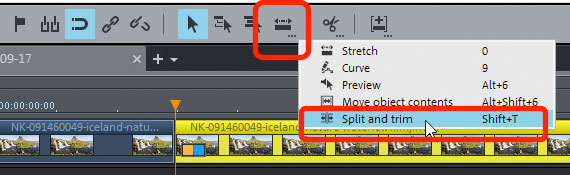
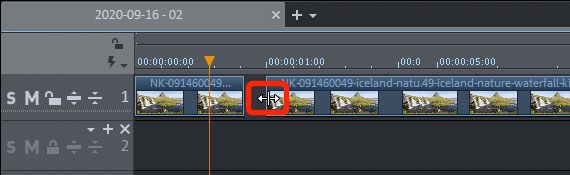
Cortar y recortar vídeos
El modo de ratón "Cortar y recortar" simplifica enormemente tu trabajo.
- Haz clic con el botón derecho del ratón en el icono para más modos de ratón y selecciona el modo de ratón "Cortar y recortar".
- Mueve el ratón sobre el objeto de vídeo y sigue las posiciones en el monitor de vista previa.
De esta manera, te será más fácil identificar el lugar más apropiada para cortar. Cuando hayas encontrado el lugar donde quieres cortar y recortar el vídeo:
- Haz clic, mantén pulsado el botón del ratón y arrastra el puntero del ratón en dirección horizontal.
De esta manera, el límite de corte se mueve, ya sea a la izquierda para cortar el final del primer objeto, o a la derecha para cortar el principio del segundo.
Cuando hayas ajustado todos los cortes, cambia el modo del ratón en la parte superior para cerrar los huecos.
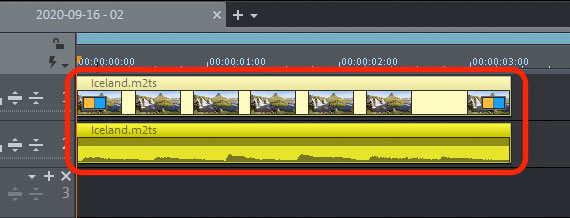
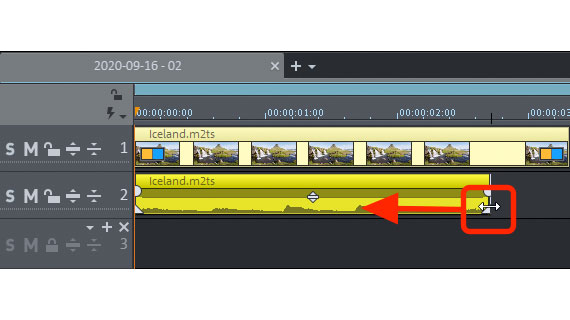
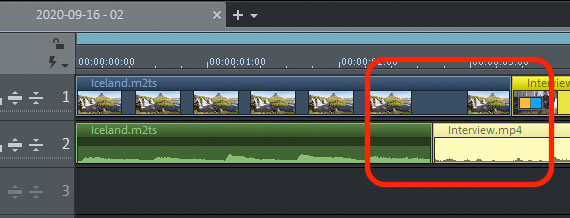
Cortar la pista de imagen y de audio del vídeo
de forma independiente
A veces, la pista de imagen debe cortarse independientemente de la pista de sonido para que la grabación de audio se pueda reproducir por debajo del material de imagen o, a la inversa, para insertar otra grabación de sonido antes de ver la imagen correspondiente. Este método de corte también se denomina "edición dividida" o "corte J-L". Para ello, primero hay que hacer visible la banda sonora.
- Haz clic en un vídeo con el botón derecho del ratón y selecciona "Vídeo/Audio en pistas separadas".
Ahora el vídeo está dividido: el objeto con la pista de imagen se encuentra en la pista superior 1 y la pista de audio en la pista 2, debajo.
Si necesitas una orientación visual para recortar por separado el material de la pista de audio e imagen, puedes activar además la visualización de forma de onda:
- Haz clic con el botón derecho del ratón en el objeto inferior de la pista 2 y selecciona la opción "Crear visualización de onda" en el menú contextual.
Las pistas de imagen y audio se agrupan automáticamente para que no se muevan accidentalmente. Puedes deshacer la agrupación en cualquier momento a través de la barra de herramientas para cortar la pista de imagen independientemente de la pista de audio. Sin embargo, existe el peligro de que la imagen y el audio dejen de estar sincronizados.
Para este caso, se ha previsto el llamado "corte J-L". Esta opción de corte interrumpe brevemente la agrupación para cortar por separado la imagen y el audio.
- Mantén pulsada la tecla Alt y mueve el cursor del ratón al principio o al final del grupo de objetos.
Ahora ya puedes cortar las pistas de imagen y audio de forma independiente una de otra.
- Además, al mantener pulsadas las teclas Shift y Alt, podrás fijar la posición horizontal del objeto en la pista.
De esta manera, se evita que los objetos se muevan de forma accidental. Así puedes, por ejemplo, mover la pista de audio a una pista inferior para establecer una transición con la pista de audio superior.
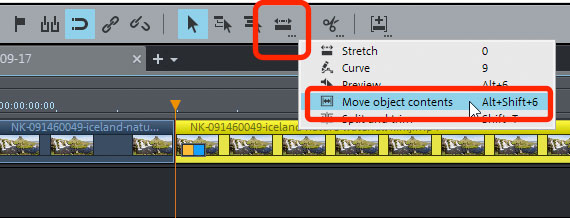
Cortar vídeos: desplazar el contenido del objeto
Ahora, explicaremos una función especial para llevar a cabo el corte de vídeos. A veces, la duración de los objetos de vídeo y audio cortados están perfectamente alineadas; pero, aún así, puede pasar que la imagen de inicio del siguiente objeto no lo esté. Con el modo de ratón "Desplazar contenido de objeto",podrás modificar el contenido de los objetos manteniendo la estructura original.
- Haz clic con el botón derecho del ratón en el icono de los modos de ratón y selecciona el modo de ratón "Desplazar contenido de objeto".
- Mueve el marcador de reproducción a la interfaz para que puedas ver esta posición en el monitor de vista previa.
- Haz clic en el objeto posterior y mueve el contenido del objeto manteniendo pulsado el botón del ratón hasta que aparezca la imagen inicial correcta en el monitor de vista previa.
Como ya hemos explicado, no se modificarán los límites del objeto.
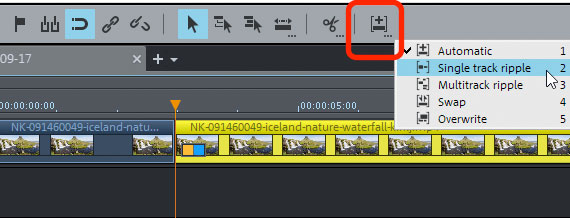
Cortar vídeos: insertar más material de vídeo
Por último, te vamos a explicar el caso inverso: quieres insertar material de vídeo adicional en un vídeo existente. Para ello, dispones de diferentes opciones.
- La forma más sencilla es arrastrar y soltar el nuevo material de vídeo desde el Grupo de medios en un lugar vacío del proyecto, cortarlo hasta conseguir la duración que se desea, crear un hueco adecuado en el vídeo existente y mover el material de vídeo adicional a este hueco.
No obstante, también puedes utilizar un método más rápido y simplificar así este proceso.
- Haz clic derecho con el ratón sobre el botón "Insertar" en la barra de herramientas.
A continuación, abre el menú Insertar. Aquí tienes disponibles varias funciones especiales que te mostrarán cómo se debe insertar el nuevo material en la posición del marcador de reproducción. "Ripple" significa que durante la inserción, el material en la pista se divide en la posición del marcador de reproducción y se desplaza hacia atrás.
- Coloca el marcador de reproducción en el lugar en el que quieres insertar el nuevo pasaje.
- En el Grupo de medios, mueve el ratón hasta el archivo que deseas insertar.
- En la ventana emergente, haz clic en la fecha Insertar.
La nueva secuencia se insertará en la posición del marcador de reproducción. Con los dos modos Ripple, el material existente se desplaza hacia atrás al mismo tiempo. Con los otros modos, puedes intercambiar o sobrescribir el material existente.
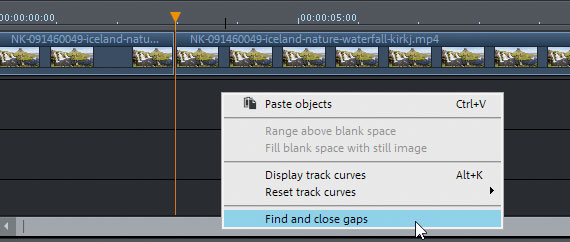
Eliminar los espacios vacíos después de la edición de vídeo
Cuando se edita un vídeo, a veces se producen huecos o espacios vacíos de forma involuntaria. Para evitar este inconveniente, existe una función muy práctica que podrás utilizar una vez finalizado el proceso de edición.
- Haz clic con el botón derecho del ratón en un espacio vacío de la ventana del proyecto para abrir el menú contextual.
- Selecciona la función "Buscar y eliminar espacios vacíos".
A continuación, ya puedes estar seguro de que todos los objetos son contiguos y de que no existe ningún hueco involuntario en tu película.
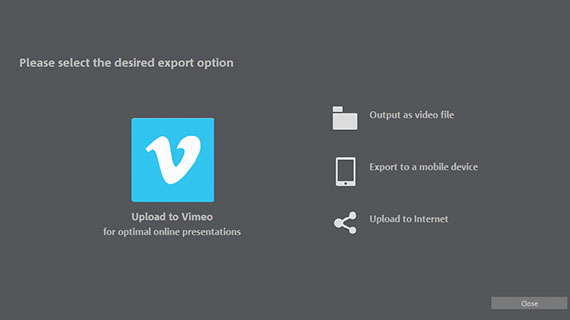
Exportar vídeos después de cortarlos
Al final, exporta el proyecto con los vídeos ya cortados:
- Para crear un archivo de vídeo, selecciona "Archivo" > "Exportar película" y escoge un formato de exportación en el submenú, por ejemplo "Vídeo como MPEG4".
- Para transferir el vídeo directamente a tu smartphone, subirlo a una plataforma de redes sociales o grabarlo en un disco, utiliza las opciones de la parte superior derecha. Aquí tienes acceso a una interfaz separada para la grabación de discos, así como al diálogo "Finalizar película".
Corta vídeos con MAGIX Video deluxe Plus, el software para películas sencillamente buenas:
- Importación y exportación a todos los formatos relevantes
- Corte rápido y detallado
- Asistentes automáticos
- Hasta 900 efectos y música
- Plantillas intuitivas para las intros y outros, para subtítulos, transiciones, créditos de inicio, etc.
- Tus películas en DVD y Blu-ray (incluido diseño de menú)
Programa para dividir y cortar vídeo
Iniciar descarga



