Découvrez comment lire vos vidéos à l'envers !
Vous souhaitez lire vos vidéos à l'envers ? Découvrez ici comment cela fonctionne.
- Ouvrez MAGIX Vidéo deluxe et importez votre vidéo.
- Choisissez l'effet vidéo Vitesse dans l'onglet des effets du Media Pool.
- Dans la boîte de dialogue d'effet, cliquez sur le bouton d'inversement. Si vous ne souhaitez lire qu'un certain passage de la vidéo à l'envers, vous devez couper le passage au préalable. Pour cela, placez le curseur de lecture au début ou à la fin du passage et appuyez sur la touche T du clavier. Sélectionnez ensuite le passage coupé et appliquez l'effet d'inversement.
- Exportez la vidéo complète ou une section choisie sous forme de fichier vidéo, par exemple au format MP4. Vous pouvez également la graver sur un DVD ou la transférer à nouveau sur votre smartphone.
Lisez vos vidéos à l'envers avec MAGIX Vidéo deluxe, le logiciel de montage pour réaliser facilement de superbes films :
- Importation de tous les formats vidéo courants
- Lecture inversée de vidéos en un clic
- Nombreux autres effets et fonctions de montage professionnelles
- Assistants pratiques
- Conversion dans d'autres formats de fichier, gravure de DVD, transfert vers un smartphone
Logiciel pour inverser une vidéo
Démarrer le téléchargementLecture inversée de vidéos : voici ce qu'il faut savoir !
La lecture inversée d'une vidéo est un effet spécial amusant qui crée des situations improbables : des personnes qui courent à l'envers ou sautent sur les murs, des chutes d'eau qui remontent, des aiguilles d'horloge qui tournent dans le sens inverse...
Il existe de nombreuses options offertes par l'effet d'inversement. Avec le logiciel de montage MAGIX Vidéo deluxe, un clic suffit pour le créer. Vous pouvez lire à l'envers des passages individuels de la vidéo tout en laissant le reste inchangé. Une vidéo lue à l'envers peut même être combinée avec un fichier lu dans le sens normal, tel qu'une musique de fond.
Dans Vidéo deluxe, l'effet d'inversement est intégré dans un environnement de vitesse flexible de sorte que vous pouvez combiner la lecture inversée avec un effet de ralenti ou d'accéléré. De cette façon, une scène peut par exemple être ralentie, puis complètement arrêtée et enfin revenir en arrière, le tout avec des mouvements fluides et naturels.
Avec Vidéo deluxe, vous avez toutes les options pour lire vos vidéos à l'envers. Dans ce qui suit, nous vous montrons étape par étape ce que vous devez savoir. Enfin, nous expliquons avec un conseil d'expert comment combiner la lecture inversée avec des effets de vitesse.
Lecture inversée de vidéos avec Vidéo deluxe
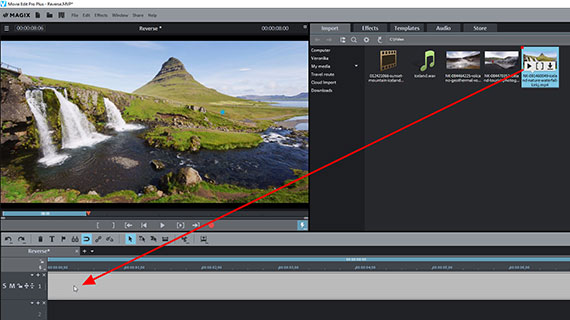
Étape 1 : importation de la vidéo
- Ouvrez MAGIX Vidéo deluxe et cliquez sur « Nouveau projet » dans la boîte de dialogue de démarrage.
- Dans le coin supérieur droit du Media Pool, sélectionnez le dossier contenant votre fichier vidéo.
- Déplacez le fichier vidéo par glisser-déposer sur la piste supérieure en maintenant le bouton de la souris enfoncé.
- Appuyez sur la barre d'espace pour lire la vidéo dans le sens normal depuis le début.
Pendant la lecture, une ligne rouge se déplace de gauche à droite au-dessus de la vidéo de la piste. Il s'agit du marqueur de lecture. Il indique quelle partie de la vidéo est actuellement affichée sur l'écran d'aperçu. Vous pouvez le déplacer à une autre position en cliquant dans la Timeline. Ce processus s'effectue en direct durant la lecture.
- Pour arrêter, appuyez une nouvelle fois sur la barre d'espace.
Cela remet le marqueur de lecture à la position où la lecture a commencé.
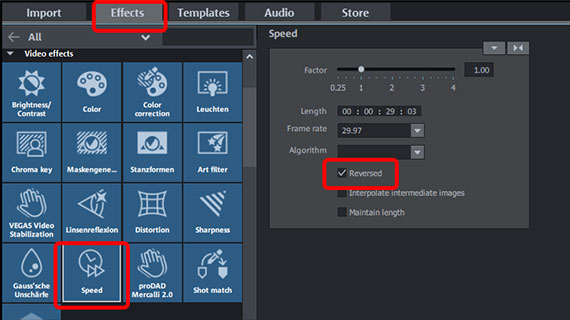
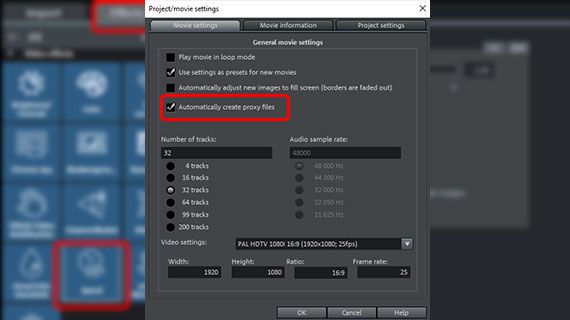
Étape 2 : lecture inversée de vidéos
- Ouvrez l'onglet Effets dans le Media Pool et choisissez l'effet Vitesse dans la rubrique des effets vidéo.
- Activez le bouton d'inversement.
C'est terminé ! Votre vidéo sera lue à l'envers lorsque vous appuierez sur la barre d'espace.
Le marqueur de lecture continuera néanmoins à se déplacer de gauche à droite, comme lors d'une lecture dans le sens normal. Lors de la lecture inversée, la vidéo est inversée dans la piste. Ce comportement peut paraître inattendu, mais il a son utilité. En effet, si la vidéo inversée est combinée avec d'autres médias sur d'autres pistes – par exemple avec une musique de fond ou le commentaire d'un narrateur – seule la vidéo avec l'effet d'inversement sera lue à l'envers. (Nous expliquerons ce cas plus tard.)
Lors de la lecture inversée de la vidéo, des interruptions peuvent se produire et l'image se fige pendant un instant. Cela indique que le processeur est surchargé. Cela ne pose pas de problème pour le résultat final, car le fichier vidéo est toujours calculé correctement et sans perte de qualité lors de l'exportation de la vidéo. Mais pour un contrôle précis des éditions, une lecture fluide est importante.
- Pour améliorer les performances de lecture, sélectionnez « Fichier > Paramètres > Film » et activez le bouton « Utiliser des fichiers proxy » dans la boîte de dialogue des paramètres.
Cela crée des fichiers proxy à faible résolution qui sont utilisés pendant la lecture à la place des fichiers originaux. Lors de l'exportation des fichiers ou de la gravure des disques, les fichiers originaux sont alors réutilisés de sorte qu'il n'y ait aucune perte de qualité.
La lecture inversée de la vidéo devrait maintenant se produire de manière fluide.
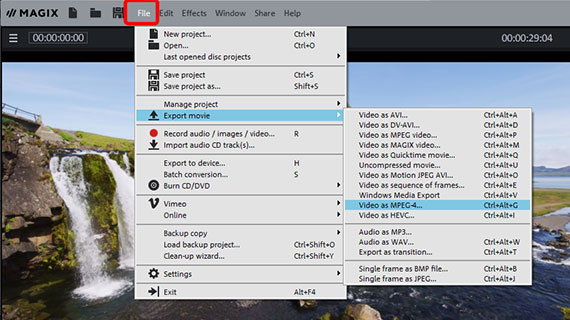
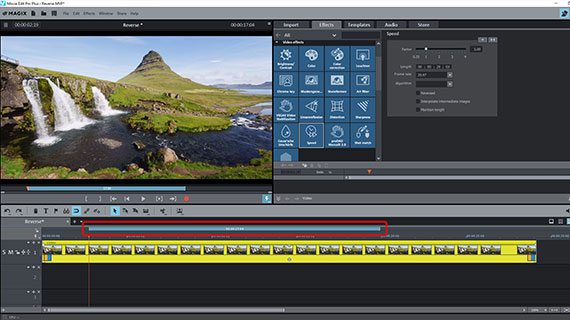
Étape 3 : exportation de la vidéo inversée
Si vous souhaitez lire votre vidéo inversée sous forme de fichier, procédez de la manière suivante :
- Sélectionnez « Fichier > Exporter le film ».
- Sélectionnez le format de fichier souhaité, par exemple QuickTime Movie, MPEG-2 ou MP4, et lancez l'exportation.
Si vous souhaitez exporter uniquement une certaine section de la vidéo, définissez d'abord une plage de lecture correspondante dans la barre de la sélection située au-dessus de la première piste. Un clic gauche permet de définir le début de la plage, un clic droit permet de définir la fin. La section apparaît sous forme d'une barre bleue et peut être ajustée par glisser-déposer. Dans la boîte de dialogue d'exportation, cochez la case « Exporter uniquement la zone sélectionnée ».
Vous pouvez également graver la vidéo sur un disque (DVD, Blu-ray ou AVCHD) ou la transférer sur votre smartphone. Ces options sont accessibles à l'aide des boutons situées tout en haut à droite.
Cependant, Vidéo deluxe offre bien plus d'options que la lecture inversée de vidéos. Dans ce qui suit, nous expliquons quelques cas particuliers en lien avec la lecture inversée de vidéos.
Autres options créatives pour lire vos vidéos à l'envers
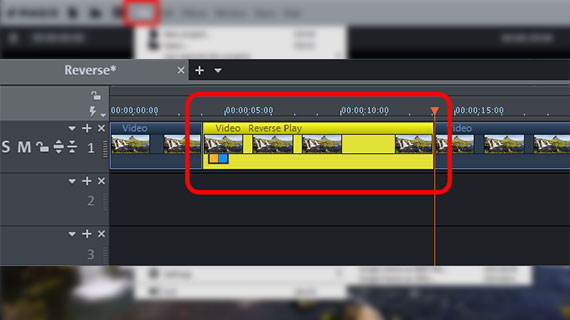
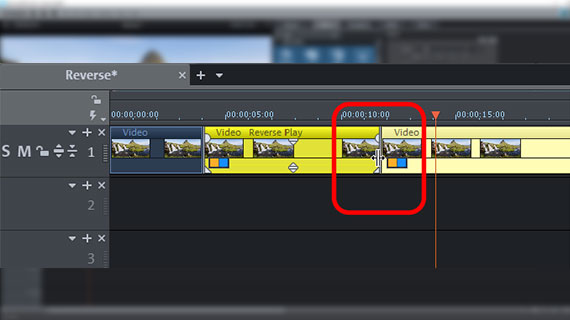
Lecture inversée de passages sélectionnés
Souvent, on ne souhaite pas lire la vidéo complète à l'envers, mais seulement une certaine scène de celle-ci. Dans ce cas, il est nécessaire d'extraire la vidéo au préalable.
- Lisez votre vidéo dans le sens normal et recherchez le passage que vous souhaitez lire à l'envers.
- Placez le curseur de lecture au début de ce passage et appuyez sur la touche T. Une extraction est alors effectuée à cette position.
- Déplacez le curseur de lecture à la fin du passage et appuyez à nouveau sur la touche T.
Le passage forme maintenant un objet vidéo indépendant. Vous pouvez désormais appliquer à cet objet des effets distincts, indépendamment des plages antérieure et postérieure.
- Cliquez une fois sur le passage extrait pour sélectionner uniquement l'objet vidéo du milieu. Il s'affiche en jaune clair.
- Dans la boîte de dialogue des effets, appliquez l'effet d'inversement.
- Placez le marqueur de lecture vers la gauche en dehors du passage et appuyez sur la barre d'espace.
Vous voyez alors la vidéo être lue dans le sens normal. Lorsque le passage est atteint, le sens de la lecture est inversé : la vidéo est lue à l'envers, c'est-à-dire de la fin du passage à son début. L'image passe ensuite au point où la lecture inversée a commencé et la vidéo est lue dans le sens normal à partir de là.
Vous pouvez facilement ajuster les bords de ce passage inversé a posteriori :
- Déplacez la souris vers un bord de l'objet jusqu'à ce que le pointeur devienne une double flèche.
- Cliquez et faites glisser le bord du passage inversé en maintenant le bouton de la souris enfoncé jusqu'à l'endroit où l'effet d'inversement doit commencer ou se terminer. Pour un travail plus précis, zoomez sur l'écran si nécessaire (avec Ctrl + molette de la souris).
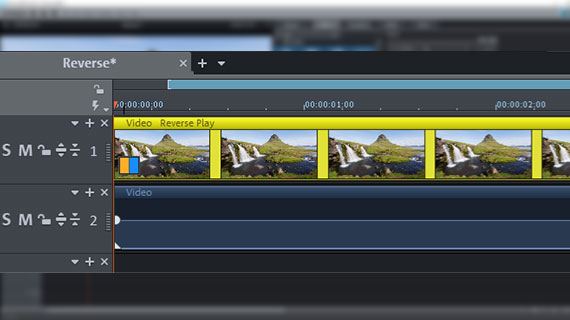
Lecture de l'image de la vidéo à l'envers et du son dans le sens normal
Auparavant, la piste vidéo et la piste audio de la vidéo étaient lues à l'envers. Tandis que les images défilent simplement à l'envers, un effet de rembobinage se produit sur la piste audio. Cela déforme souvent le son au point de le rendre inutilisable.
Il est donc parfois nécessaire de séparer l'image et le son lors de la lecture inversée, afin que par exemple le locuteur continue de parler normalement tandis que les images sont lues à l'envers.
Pour cela, procédez de la manière suivante :
- Effectuez un clic droit sur la vidéo dans la piste et sélectionnez « Fonctions audio » puis « Vidéo/audio sur pistes séparées ».
Cela extrait la piste audio de la vidéo et la place sur la piste 2. La piste vidéo reste sur la piste 1.
Les deux médias sont encore groupés. Pour lire à l'envers uniquement la piste vidéo, vous devez annuler le groupement.
- Cliquez sur le bouton « Dégrouper » dans la barre d'outils.
- Cliquez d'abord sur une zone vide de la fenêtre du programme pour annuler la sélection actuelle.
- Cliquez ensuite sur la piste vidéo pour sélectionner uniquement la piste vidéo sans le son.
Dans ce cas, seule la piste vidéo est affichée en jaune vif, tandis que la piste audio située en dessous reste dans des couleurs plus sombres. Cela montre que seule la piste vidéo est sélectionnée.
- Activez le bouton d'inversement dans l'effet Vitesse.
Pendant la lecture, vous verrez que seule la piste vidéo est lue à l'envers. Le son reste inchangé.
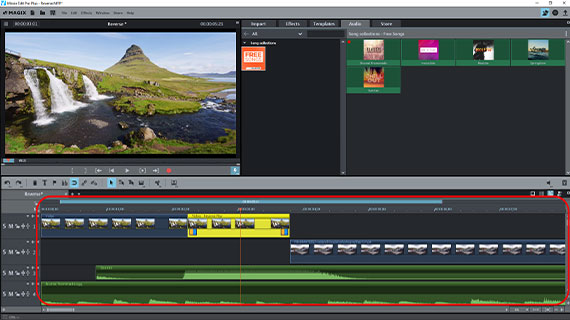
Combinaison de passages inversés avec des médias lus dans le sens normal
Nous venons de vous montrer comment lire la piste vidéo à l'envers en laissant la piste audio inchangée. Souvent, la vidéo lue à l'envers est également combinée avec d'autres médias qui sont également lus dans le sens normal. Pour cela, procédez de la manière suivante :
- Dans un premier temps, chargez tous les médias que vous souhaitez inclure dans votre vidéo sur des pistes séparées et placez-les dans l'ordre souhaité.
Par exemple, si votre première vidéo occupe déjà les pistes 1 et 2, faites glisser un fichier musical sur la piste 3 et des fichiers sonores supplémentaires sur la piste 4.
Veillez à disposer les vidéos les unes après les autres. Elles ne doivent se situer les unes en dessous des autres que si vous souhaitez des effets de mélange d'images ou d'image dans l'image. Dans ces types de cas, les images des vidéos sont combinées. Sinon, seule l'image située la plus en bas est affichée si les vidéos sont placées les unes en dessous des autres.
En revanche, les pistes audio qui se superposent sont toujours audibles simultanément. Mais étant donné que les volumes s'additionnent, vous devez veiller à éviter les surmodulations. Pour équilibrer les volumes, utilisez le mixeur audio, accessible via la touche M.
- Dans la deuxième étape, sélectionnez les objets vidéo que vous souhaitez lire à l'envers et appliquez l'effet d'inversement.
Si nécessaire, créez des extraits comme nous l'avons décrit pour ne lire à l'envers que certains passages d'une vidéo. Tous les autres médias du projet restent inchangés et sont lus dans le sens normal.
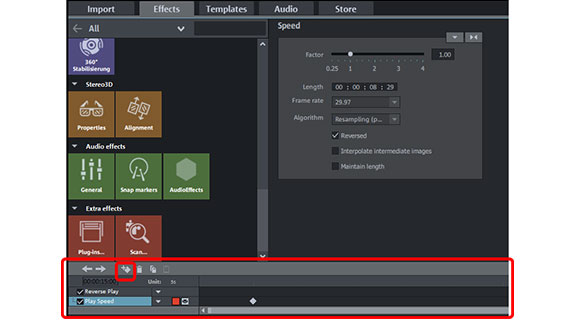
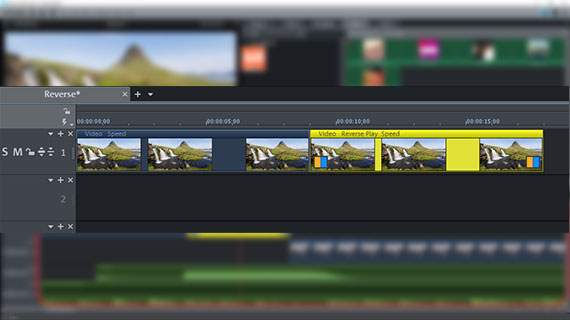
Conseil d'expert : lecture ralentie et inversée de vidéos
Enfin, nous vous donnons comme promis un conseil d'expert pour vous permettre de profiter des avantages du travail intuitif avec Vidéo deluxe. Nous allons vous montrer comment appliquer à votre vidéo un effet de ralenti progressif et dynamique jusqu'à ce que l'image se fige brièvement. La vidéo est ensuite lue à l'envers jusqu'à ce qu'elle atteigne à nouveau l'image initiale. On obtient alors une courte vidéo pouvant être mise en boucle.
Cet effet spécial de « yo-yo » fonctionne au mieux avec une vidéo dans laquelle tous les mouvements de l'image n'ont lieu que dans une petite partie, par exemple un plan de cascade réalisé sur trépied.
Procédez de la manière suivante :
- Coupez votre vidéo pour obtenir un court passage d'environ 5 secondes.
- L'effet ne permet pas d'utiliser le son, étant donné que le son ne peut pas rester « immobile ». Par conséquent, supprimez la piste audio de la vidéo (clic droit > Fonctions audio > Supprimer l'objet audio) ou séparez le son et l'image comme décrit ci-dessus. Sinon, le programme vous demandera ultérieurement si vous souhaitez supprimer la piste audio.
- Placez le marqueur de lecture juste après le début, ouvrez l'effet de vitesse et définissez une keyframe en bas dans le Media Pool. Cela permet de s'assurer que la vidéo est lue à une vitesse normale au niveau de cette keyframe.
- Placez le marqueur de lecture juste avant la fin, entrez la valeur 0,01 dans la boîte de dialogue de vitesse sous « Facteur » et appuyez sur Entrée. Cela rallonge l'objet vidéo dans la piste car la vitesse de lecture est considérablement réduite et la vidéo met donc plus de temps à être lue. La keyframe contenant la nouvelle valeur 0,01 est définie automatiquement. Dans la plage comprise entre les deux keyframes, la vidéo est maintenant ralentie progressivement, de 1 à 0,01, jusqu'à son arrêt complet à la deuxième keyframe.
- Lisez la vidéo et décidez à quel moment le sens de lecture doit être inversé. Coupez la vidéo à ce moment-là (par exemple après 7 secondes). Supprimez la partie postérieure de la piste
- Appuyez sur la touche Ctrl, cliquez sur la partie antérieure et faites glisser une copie hors de l'objet d'avant. Placez les deux objets directement l'un après l'autre de manière à ce que les bords des objets s'alignent.
- Cliquez sur la copie et activez l'option d'inversement.
Avec cette configuration, la première partie de la vidéo est d'abord lue et ralentie jusqu'à ce que la deuxième keyframe. La lecture atteint ensuite le deuxième objet qui est lu à l'envers en commençant par la dernière frame, qui est également la dernière frame du premier objet. Cela signifie que la transition ne comprend aucune interruption. La lecture inversée commence lentement, puis s'accélère pour atteindre la vitesse de lecture normale.
Lisez vos vidéos à l'envers avec MAGIX Vidéo deluxe, le logiciel de montage pour réaliser facilement de superbes films :
- Importation et exportation de tous les formats adaptés
- Montage rapide et détaillé
- Assistants automatiques
- Jusqu'à 900 effets et musiques
- Modèles intuitifs d'intro, outro, sous-titre, fondu, générique et plus encore
- Vos films sur DVD et Blu-ray (avec conception de menu)
Logiciel pour inverser une vidéo
Démarrer le téléchargement



