Améliorer la qualité des vidéos avec un logiciel
– Voici comment procéder !
Pour améliorer la qualité des vidéos, veuillez procéder ainsi :
- Ouvrez le logiciel MAGIX Vidéo deluxe et importez votre vidéo.
- Ouvrez l'onglet des effets du Media Pool et utilisez les effets vidéo pour améliorer la qualité de la vidéo. Avec l'"exposition automatique", vous pouvez optimiser l'image en un clic. Avec la stabilisation d'image, vous obtenez une vidéo parfaitement fluide - également en un simple clic de souris. Les effets audio permettent de filtrer les bruits parasites de la piste audio et d'améliorer l'intelligibilité des voix.
- Sélectionnez le menu "Fichier" > "Exporter le film" puis un format d'exportation approprié (par exemple le HEVC) pour exporter votre vidéo améliorée sous forme de fichier. Vous pouvez également améliorer la résolution. Ou chargez-la par exemple directement du programme sur votre compte YouTube ou gravez-la directement sur un disque Blu-ray ou sur DVD.
Améliorer la qualité des vidéos avec MAGIX Vidéo deluxe, le logiciel des films simplement captivants :
- Optimisation d'image en 1 clic
- Luminosité, contraste, gamma, couleurs
- Stabilisateur d'image, netteté, nombreux effets spéciaux
- Optimisation de la piste audio : DeNoiser, DeClipper, égaliseur, compresseur, filtres et Stereo FX
- Simple à utiliser grâce aux assistants pratiques
- Conversion des fichiers dans tous les formats courants
Améliorer la qualité des vidéos
– Ce qu'il faut savoir
Pour améliorer la qualité vidéo, la première étape consiste à optimiser les propriétés de base de l'image vidéo : la luminosité, le contraste et les couleurs. Ces trois paramètres sont interdépendants et doivent être améliorés ensemble. La correction gamma est une procédure de traitement de la luminosité et du contraste de très haute qualité qui tient compte de la perception humaine subjective. La correction gamma HDR est un processus gamma spécial dans lequel la profondeur de couleur est étendue à 10 bits. L'image améliorée apparaît ainsi plus brillante et plus détaillée.
En plus de ces optimisations élémentaires de l'image, d'autres améliorations de la qualité peuvent être envisagées. En présence de séquences contenant des tremblements indésirables, par exemple celles des caméras des téléphones portables, il est conseillé de stabiliser la vidéo. Les prises de vue floues peuvent être améliorées, les panoramiques trop rapides peuvent être ralentis.
MAGIX Vidéo deluxe contient toutes ces fonctions pour améliorer la qualité de vos vidéos. En plus d'un éditeur pour la luminosité, le contraste et le gamma, vous disposez d'un traitement des couleurs, d'une stabilisation d'image performante ainsi que d'éditeurs pour la vitesse de lecture et la netteté de l'image, dans la version Video deluxe Plus également d'une correction gamma HDR incluant le flou HDR ainsi qu'une correction secondaire des couleurs, dans laquelle le traitement de l'image est divisé en deux zones. Celle-ci permet de modifier séparément les couleurs du premier plan et de l'arrière-plan.
L'amélioration de la qualité du son est également prise en compte. Utilisez l'égaliseur à 10 bandes pour ajuster le spectre de fréquences de l'enregistrement audio, par exemple pour accentuer les aigus et obtenir une meilleure intelligibilité des voix. Une puissante fonction de suppression des bruits indésirables permet de lutter contre les parasites de la piste audio. Le Declipper nettoie les passages surchargés et déformés. Avec le compresseur, vous augmentez le volume et la présence et apportez ainsi plus de dynamisme à la bande-son. Avec l'éditeur Stereo FX, vous pouvez ajuster les bruits dans le panoramique audio.
Si une édition aussi détaillée est trop longue pour vous, vous pouvez simplement utiliser les préréglages inclus pour l'image et le son et ainsi améliorer la qualité des vidéos en un seul clic.
Nous vous présentons ci-après comment cela fonctionne à l'aide d'un guide détaillé et étape par étape.
Amélioration de la qualité des vidéos
Avec le logiciel MAGIX Vidéo deluxe
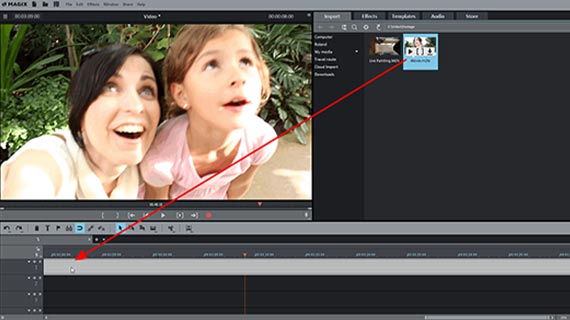
Étape 1 : importer la vidéo
- Ouvrez MAGIX Vidéo deluxe et créez un nouveau projet dans la boîte de dialogue de démarrage.
- En haut a droite dans l'onglet d'"importation" du Media Pool, sélectionnez le dossier contenant votre fichier vidéo.
- Déplacez simplement votre vidéo par glisser-déposer dans le projet en maintenant le bouton de la souris enfoncé.
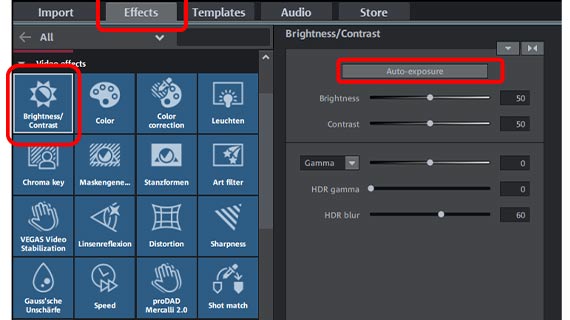
Étape 2 : améliorer la luminosité et le contraste
Pour améliorer la qualité de votre vidéo, ouvrez l'onglet Effets en haut à droite dans le Media Pool et cliquez sur la vignette « Luminosité et contraste » dans la section « Effets vidéo ».
- Le bouton "Exposition automatique" règle les paramètres automatiquement après une analyse automatique de l'image.
- Les deux curseurs "Luminosité" et "Contraste" permettent de modifier les valeurs de base manuellement.
- Le terme « Gamma » fait référence à la luminosité subjective, c'est-à-dire celle perçue par l'œil humain. Elle se distingue de la luminosité objective par le fait qu'elle modifie le rapport entre les zones claires et les zones sombres de l'image. Ainsi, avec la luminosité, tous les pixels de l'image sont rendus plus clairs ou plus foncés de manière uniforme. Avec la correction gamma, le rapport s'équilibre.
- Dans la version du programme Vidéo deluxe Plus, deux autres options d'amélioration de la qualité sont disponibles : "HDR-Gamma" et "HDR-Blur". « HDR » est l'abréviation de « High Dynamic Range », imagerie à grande gamme dynamique, qui implique une différence particulièrement élevée entre les valeurs de luminosité et de contraste. Ces curseurs vous permettent ainsi d'éditer les différences des valeurs de luminosité et de contraste. "Le flou HDR" agit au niveau des transitions entre les zones plus claires et les zones plus sombres.
Testez les divers paramètres, observez les résultats et recherchez le réglage optimal de l'image. Le raccourci clavier Ctrl+Z permet comme toujours d'annuler simplement toutes les expérimentations.
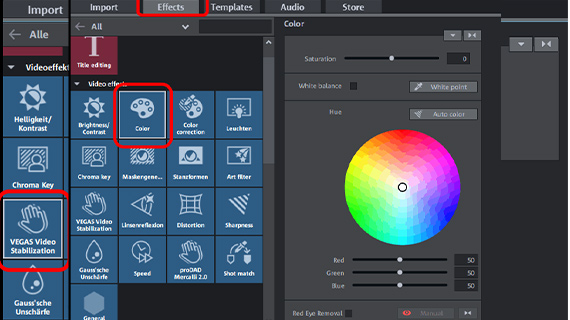
Étape 3 : améliorer les couleurs
Il est souvent conseillé de corriger également les couleurs de l'image vidéo. En effet, les trois paramètres - couleur, luminosité et contraste - déterminent ensemble l'apparence de l'image.
- Cliquez sur "Couleur" pour ouvrir la boîte de dialogue correspondante.
- Pour compenser une erreur de couleur, réglez la couleur complémentaire dans la roue chromatique de la boîte de dialogue. Cela signifie que vous devez cliquer sur le centre de la roue chromatique et faire glisser le curseur vers la gamme de couleurs opposée à celle de l'erreur de couleur dans l'image. Le jaune corrige une nuance bleue, le violet une nuance verte.
- Pour adoucir ou renforcer les couleurs, utilisez le curseur « Saturation ».
- Dans la version du programme Vidéo deluxe Plus, une autre boîte de dialogue d'effet est disponible pour l'optimisation secondaire des couleurs : "Correction des couleurs". Elle vous permet de colorer séparément le premier plan et l'arrière-plan et de mieux distinguer les éléments de l'image. Veuillez cliquer sur "Ajouter" dans la boîte de dialogue des effets et sélectionnez les zones de couleur à utiliser pour le traitement du premier plan avec le pointeur de la souris qui s'est transformé en pipette. Définissez ensuite les couleurs du premier plan et de l'arrière-plan séparément.
Conseil : Dans l'onglet "Modèles" de la version Vidéo deluxe Plus, vous trouverez également l'onglet "Styles de film", où les propriétés d'image typiques des films de cinéma sont déjà prédéfinies. Vous pouvez simplement les faire glisser sur votre propre vidéo pour améliorer vos séquences.
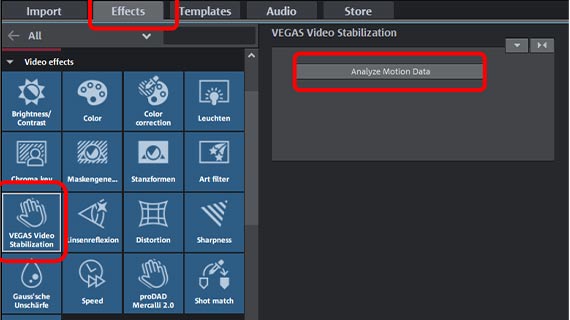
Étape 4 : améliorer la qualité de la vidéo avec une image plus stable
Video deluxe dispose d'un stabilisateur d'image puissant et particulièrement facile à utiliser en 1 clic, qui transforme les séquences tremblées ou instables en vidéos fluides.
- Cliquez sur "VEGAS Video Stabilisation" dans le Media Pool et activez le plug-in d'effet.
- Dans la boîte de dialogue des effets, cliquez sur "Analyser les données de mouvement" pour lancer l'analyse. Les séquences sont alors automatiquement analysées, et les vibrations sont stabilisées. Selon la durée de la vidéo, cette analyse peut prendre un certain temps.
Conseil d'experts : Si vous souhaitez régler ou modifier vous-même le fonctionnement de la stabilisation d'image, utilisez l'éditeur "proDAD Mercalli V2", que vous trouverez également dans les "effets vidéo".
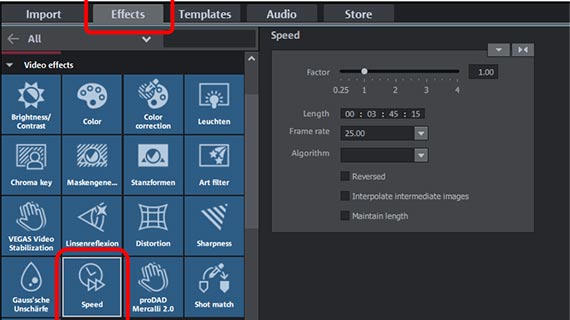
Étape 5 : améliorez la qualité de votre vidéo avec des effets de ralenti, de time lapse et autres
Dans les effets vidéo de Video deluxe, vous trouverez de nombreux autres effets avec lesquels vous pourrez améliorer la qualité de vos vidéos.
- L'effet "Vitesse" vous permet de modifier la vitesse de lecture d'une vidéo. Un léger ralenti optimise les panoramiques trop rapides, un time-lapse rend les longues séquences statiques un peu plus fluides. Pour modifier la vitesse uniquement dans certains extraits, coupez d'abord le passage correspondant en un objet indépendant, puis réglez la vitesse de cet objet. Il suffit d'appuyer sur le bouton "T" pour couper à l'emplacement du curseur de lecture.
- Le "générateur de masques", les différentes "Formes de découpe" et l'effet d'"incrustation en chrominance" permettent de combiner de manière créative plusieurs vidéos ou images.
- Le "flou gaussien génère un effet de flou de haute qualité.
- Dans la section "Affichage/Animation" vous trouverez des effets de mouvement, par exemple pour animer des sections d'images zoomées et ainsi simuler un mouvement de caméra. Cela peut également être utilisé pour améliorer la qualité d'une vidéo statique.
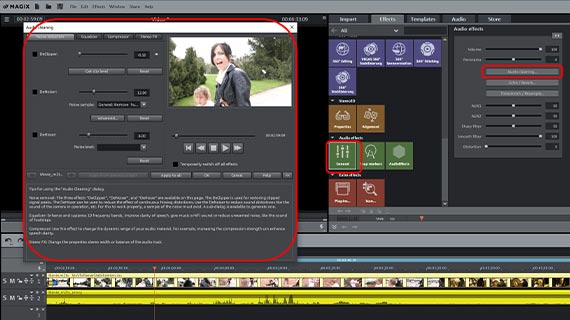
Étape 6 : améliorer la qualité de la vidéo en optimisant le son
Si votre vidéo comporte une bande-son que vous souhaitez améliorer, il existe plusieurs options :
- Pour afficher la piste audio, cliquez avec le bouton droit de la souris sur la vidéo dans la piste et sélectionnez « Afficher la forme sinusoïdale » dans le menu contextuel.
- Il est également conseillé d'afficher la piste audio séparément. Veuillez pour cela cliquer (bouton droit) sur l'option "Fonctions audio" > "Vidéo/Audio sur pistes distinctes" dans le menu contextuel.
- Pour ajuster la courbe de volume, sélectionnez "Courbe de volume" dans le menu contextuel de l'objet audio. Cela affichera une ligne fine dans l'objet représentant la progression du volume. En double-cliquant sur la courbe, vous définissez des points de poignée avec lesquels vous pouvez l'ajuster. Si vous poussez une poignée de courbe vers le haut, le volume augmente en ce point ; si vous la tirez vers le bas, il est réduit.
- Dans le Media Pool, sous "Effets audio", vous pouvez accéder aux effets permettant d'optimiser la piste audio. "Audio Cleaning" ouvre une boîte de dialogue étendue pour la suppression du bruit (avec DeClipper, DeNoiser et DeHisser), ainsi que l'égaliseur, le compresseur et Stereo FX pour le traitement du panoramique stéréo. Dans la boîte de dialogue, vous trouverez des conseils et des astuces sur la façon d'utiliser correctement les différents effets audio.
- Dans le Media Pool sous "Modèles d'effets audio", vous trouverez également des préréglages pré-configurés que vous pouvez simplement faire glisser sur la piste audio si les nombreuses options de réglage vous semblent trop compliquées.
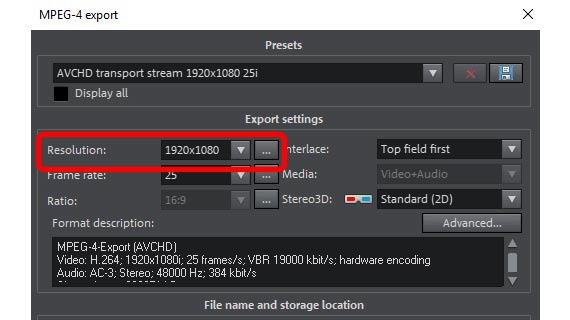
Étape 7 : améliorer la résolution des vidéos et exporter
Lorsque vous êtes satisfait de la qualité de la vidéo, vous pouvez l'exporter et également améliorer la résolution.
- Exporter le fichier vidéo : Pour améliorer un fichier vidéo, exportez votre vidéo via le menu "Fichier" > "Exporter une vidéo", par exemple sous forme de fichier MP4 ou HEVC. Dans la boîte de dialogue d'exportation, vous pouvez modifier la résolution comme vous le souhaitez. Notez toutefois qu'une résolution plus élevée (upscaling) ne correspond pas un réel gain de qualité. Normalement, vous devriez laisser la résolution telle quelle, ou la réduire si vous avez besoin d'un fichier plus petit.
- Gravure directe sur disque : vous pouvez également graver votre vidéo directement sur un disque. À vous de choisir entre les formats DVD, AVCHD ou Blu-ray Disc. Cliquez sur l'icône du disque en haut à droite pour ouvrir l'interface de gravure.
- Charger directement sur Internet : L'accès aux communautés Vimeo et YouTube est direct. Il suffit d'un clic pour que la vidéo améliorée soit téléchargée directement sur votre profil. Veuillez cliquer sur la flèche en haut à droite pour ouvrir la boîte de dialogue « Terminer le film ».




