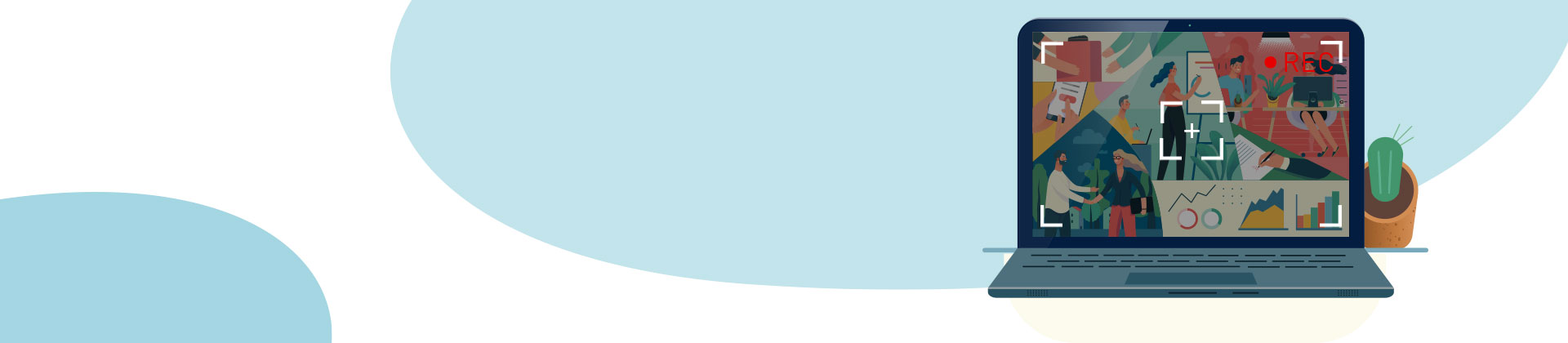Nagrywanie ekranu za pomocą MAGIX Movie Studio Platinum
– tak to działa!
- Rozpocznij pracę z MAGIX Movie Studio Platinum.
- Kliknij czerwony przycisk nagrywania pod monitorem podglądu, aby otworzyć okno wyboru nagrywania.
- Wybierz opcję "Nagrywanie ekranu". Spowoduje to otwarcie okna dialogowego zrzutu ekranu.
- Wybierz w górnej części okna dialogowego zrzutu ekranu źródło dla nagrania dźwięku. Można nagrywać dźwięk z komputera, np. w celu archiwizacji transmisji na żywo, lub także z mikrofonu, np. do tutoriali wideo. Po dokonaniu wszystkich ustawień kliknij w oknie dialogowym czerwony przycisk nagrywania. Następnie interfejs programu Movie Studio zostaje ukryty i pojawia się szara ramka wyboru oraz kolejne małe okno nagrywania.
- Przesuń ramkę wyboru na obszar monitora, który ma zostać nagrany (np. okno odtwarzacza). W razie potrzeby powiększ ramkę, klikając i przeciągając jej krawędzie.
- Rozpocznij nagrywanie w oknie nagrywania. Podczas nagrywania jest zapisywane wszystko, co dzieje się w obrębie ramki, w tym np. wskaźnik myszy czy rozkładane menu. Po zakończeniu nagrywania kliknij przycisk Stop. Po nagraniu wyświetla się interfejs programu Movie Studio. Nagrane wideo znajduje się na górnej ścieżce. Można je teraz obrabiać jak każde inne wideo, zoptymalizować pod względem obrazu i dźwięku lub wzbogacić o napisy, muzykę lub nakładki.
- Na koniec wybierz "Plik" > "Eksportuj film" i w podmenu format eksportu (na przykład MP4). Możesz również nagrać wideo na płycie DVD lub przesłać do smartfona. Możesz je także udostępnić na platformie mediów społecznościowych. W tym celu naciśnij przyciski w górnej prawej części interfejsu programu.
Nagrywanie ekranu za pomocą Movie Studio Platinum – programu do obróbki wideo dla ambitnych filmowców:
- Dowolnie wybierany fragment obrazu
- Dowolnie wybierane źródło dźwięku (dźwięk z komputera lub mikrofon)
- Obróbka z funkcjami edycji, napisami, nakładkami, muzyką tła itp.
- Praktyczne szablony
- Pomocni asystenci
- Łatwa obsługa
- Profesjonalne wyniki
Oprogramowanie do nagrywania ekranu
Rozpocznij pobieranie
Nagrywanie ekranu:
czyli tworzenie tutoriali wideo i innych filmów pulpitowych!
Dzięki zrzutom ekranu nagrywasz wszystko, co dzieje się na Twoim monitorze. Oprócz obrazu jest nagrywany również dźwięk z komputera lub alternatywnie dokonujesz nagrania z mikrofonu. Możesz na przykład stworzyć film instruktażowy dla YouTube i wyjaśnić w nim funkcje gry komputerowej lub programu. Oznacza to, że uruchamiasz funkcję nagrywania, klikasz myszą interfejs programu, otwierasz menu, wykonujesz funkcje i wyjaśniasz swoje działania przez mikrofon.
Wszystkie czynności są nagrywane jako plik wideo, łącznie z ruchem myszy i komentarzem. Innym możliwym zastosowaniem jest nagrywanie okna odtwarzacza, na przykład podczas strumienia wideo na żywo, dzięki czemu możesz następnie zarchiwizować strumieniowaną treść na dysku twardym i mieć ją dostępną.
Dostępnych jest wiele programów, których można używać do wykonywania takich zrzutów ekranu. Jeśli chcesz wykorzystać zrzut ekranu nie tylko do użytku prywatnego, lecz także zaprezentować go na przykład w serwie YouTube, warto upewnić się, że Twoje oprogramowanie jest wystarczająco wydajne i ma kilka dodatkowych funkcji poza samym zrzutem ekranu.
Bezwzględnie konieczna jest możliwość narysowania prostokątnego obszaru na monitorze, który ma zostać zapisany w przypadku zrzutów ekranu. Ponadto oprogramowanie powinno nagrywać dźwięk i oferować wybór pomiędzy dźwiękiem z komputera a mikrofonem.
Bardzo ważne są dobre funkcje obróbki, gdyby zrzut ekranu nie wyszedł idealnie. Następnie możesz wyciąć nieudane przejścia lub przejęzyczenia albo przyciąć początek lub koniec zrzutu z zachowaniem dokładności ramki.
Ponadto pożądaną funkcją oprogramowania jest funkcja tworzenia kolażu obraz w obrazie. Dzięki temu można np. zamontować własne zdjęcie lub własny film w zrzucie ekranu, aby publiczność widziała, kto mówi. Ponadto powinna być również dostępna możliwość późniejszego pokazania logo lub napisów jako obiektów nakładki.
Pomyśl również o wystarczającej ilości funkcji dźwiękowych dla ścieżki dźwiękowej. Często pożądane jest, aby cichym fragmentom towarzyszył podkład muzyczny. W każdym przypadku powinna być zapewniona możliwość optymalizacji nagrań komentatora, aby słaba zrozumiałość mowy nie stała się problemem dla Twoich odbiorców.
Na koniec ważne jest, aby były również dostępne różne opcje podczas eksportowania zrzutu ekranu. Wideo powinno mieć możliwość eksportowania w aktualnych formatach plików, np. jako plik MP4, lub wrzucenia na platformę mediów społecznościowych. Bezpośrednie nagrywanie na płyty DVD lub Blu-ray lub opcja przeniesienia zrzutu ekranu bezpośrednio na smartfon to również oszczędność czasu i praktyczność.
Małe darmowe narzędzia do zrzutów ekranu ograniczają Twoje możliwości na wiele sposobów. Do zrzutów ekranu polecamy kompleksowy program do obróbki wideo MAGIX Movie Studio Platinum. Dzięki temu programowi będziesz wyposażony do wszystkich zastosowań i będziesz dysponować szerokim zakresem funkcji do zrzutów ekranu i wszystkich innych obróbek wideo, z prostą i intuicyjną obsługą.
W dalszej części pokażemy Ci w instrukcji krok po kroku, jak wykonać i optymalizować zrzut ekranu za pomocą Movie Studio Platinum.
Nagrywanie ekranu za pomocą Movie Studio Platinum
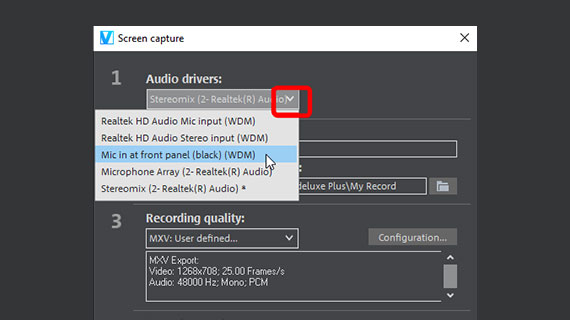
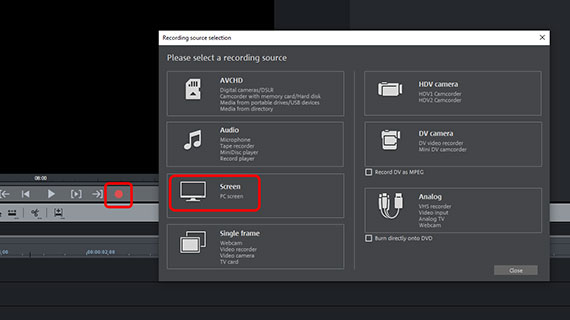
Krok 1: przygotowanie zrzutu ekranu
- Uruchom MAGIX Movie Studio Platinum i utwórz nowy projekt w startowym oknie dialogowym.
Program uruchamia się z pustym oknem projektu.
- Kliknij czerwony przycisk nagrywania pod monitorem podglądu, aby otworzyć okno wyboru nagrywania.
- Wybierz opcję "Ekran".
Spowoduje to przejście do okna nagrywania zrzutu ekranu.
W punkcie 1 w oknie dialogowym ustaw sterownik audio, za pomocą którego ma być nagrywany dźwięk.
- Jeśli masz podłączony lub dostępny w systemie komputerowym sprawny mikrofon, możesz go tutaj wybrać. Możesz go wykorzystać do stworzenia filmu z samouczkiem, w którym komentujesz swoje działania.
- Opcja "Miks stereo" zapisuje dźwięk z komputera. Wybierz tę opcję, jeśli na przykład nagrywasz transmisję na żywo lub film w serwisie YouTube.
Uwaga! Jeśli chcesz nagrać film, który będzie odtwarzany na oddzielnym odtwarzaczu, należy najpierw wywołać odtwarzacz wideo, a dopiero potem rozpocząć nagrywanie zrzutu ekranu. Zapobiega to zmianie na tryb nakładki. Nie ma możliwości nagrywania wyjść nakładkowych.
- W punkcie "Jakość nagrania" (pozycja 3) znajdziesz wiele wstępnie definiowanych ustawień, które możesz wybrać w zależności od przeznaczenia gotowego filmu.
- W punkcie "Kontrola nagrywania" (pozycja 4) jest widoczne wskazanie poziomu dźwięku. Aby uniknąć przesterowania, upewnij się, że maksymalny poziom nie przekracza 20 dB. W przeciwnym razie kliknij opcję Regulacja i zmniejsz głośność nagrania.
- Po kliknięciu przycisku nagrywania MAGIX Movie Studio znika w tle.
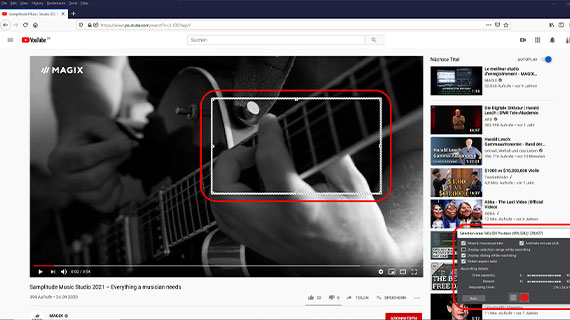
W prawym dolnym rogu pojawia się teraz okno dialogowe z dalszymi opcjami zrzutów ekranu. Wyświetlana jest również ramka z jasnoszarą obwódką. Ramka ta otacza obszar, który jest zapisywany.
- Ustaw rozmiar ramki nagrywania.
W celu swobodnego dopasowania odznacz opcję "Zachowaj format obrazu" w prawym dolnym rogu okna dialogowego.
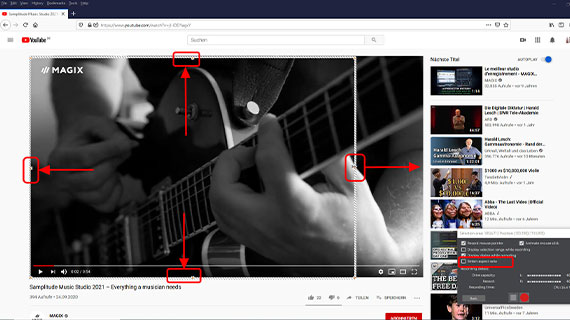
- Kliknij przycisk nagrywania w oknie dialogowym na dole po prawej stronie, aby rozpocząć nagranie.
Teraz rozpoczyna się Twoje nagranie wideo. Jeśli nagrywasz wideoporadnik, to czas zaprezentować swój pomysł. Wyjaśnij, co chcesz zrobić, i prowadź mysz powolnymi ruchami do miejsc, w których chcesz coś wyjaśnić. Zanim klikniesz przycisk, okrąż go, aby Twoi widzowie mogli lepiej zobaczyć, co robisz. Zapewnij swoim widzom wystarczająco dużo czasu.
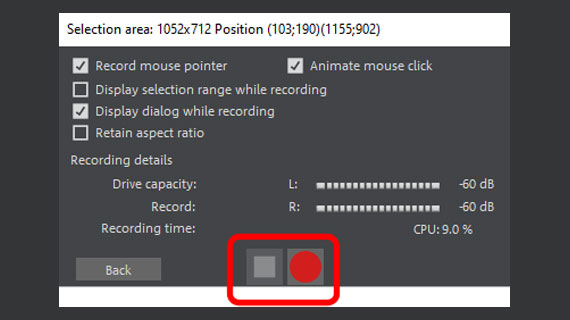
W przypadku nagrań dla graczy jest to oczywiście znacznie łatwiejsze: tutaj po prostu czekasz, aż akcja się skończy.
- Na koniec kliknij przycisk Stop w oknie dialogowym w prawym dolnym rogu.
- Po nagraniu wracasz do MAGIX Movie Studio. Twoje nowe wideo zostaje przeniesione do projektu i zapisane w górnej ścieżce.
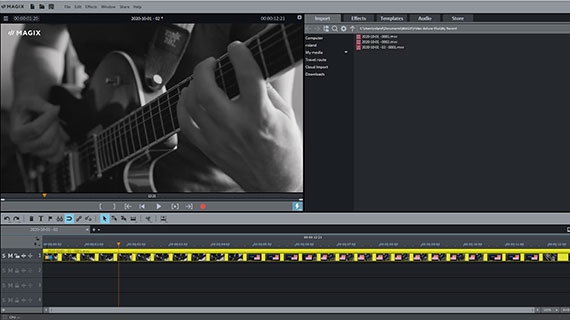
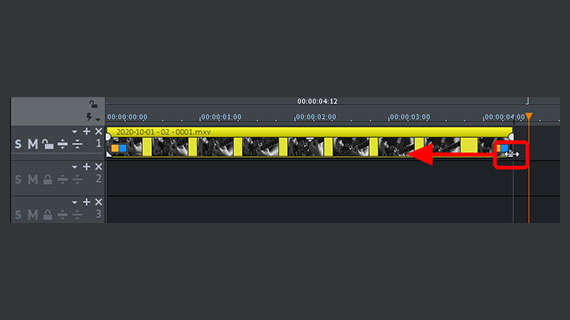
Krok 2: Obróbka zrzutu ekranu
Zrzut ekranu należy zwykle jeszcze edytować. W samouczku wideo często pojawiają się fragmenty w obrębie nagrania, które należy usunąć. W przypadku streamingu jest zwykle konieczne tylko przycięcie początku i końca. Czasem jednak trzeba wyciąć reklamy lub podobne elementy.
Movie Studio oferuje kilka opcji obróbki. Najprostsze są dwie poniższe opcje:
- Umieść znacznik odtwarzania w miejscu, w którym chcesz dokonać cięcia, i naciśnij klawisz "T" na klawiaturze komputera. Powoduje to wykonanie cięcia w tym miejscu. Dokonuj cięcia każdorazowo przed i za fragmentem, który ma zostać usunięty. Kliknij przycięty fragment i usuń go ze ścieżki klawiszem Delete. Następnie popchnij tylny materiał do przodu, aby zamknąć przerwę w ścieżce.
- Aby przyciąć początek lub koniec zrzutu ekranu, przesuń mysz do lewej lub prawej krawędzi obiektu, aż wskaźnik myszy zmieni się w podwójną strzałkę. Teraz kliknij i przesuń krawędź obiektu do wewnątrz. Powoduje to skrócenie wideo. Przytnij granice obiektów tak, aby wideo ekranu zaczynało i kończyło się dokładnie w tym samym miejscu.
Czasami pożądane jest wycięcie tylko nagrania dźwiękowego. W tym celu ścieżka dźwiękowa musi być widoczna.
- Kliknij prawym przyciskiem myszy wideo na ścieżce i wybierz "Funkcje wideo" > "Wideo/audio na oddzielnych ścieżkach".
- Usuń to połączenie grupowe, klikając odpowiedni symbol na pasku narzędzi.
- Kliknij dolny obiekt ze ścieżką dźwiękową tak, aby tylko on został zaznaczony. Teraz możesz go przyciąć niezależnie od ścieżki obrazu.
Być może Twój zrzut ekranu potrzebuje jeszcze kilku efektów optymalizacyjnych?
- W razie potrzeby użyj Efektów wideo w Media Pool, aby poprawić obraz wideo pod względem jasności, kontrastu, gamma lub kolorów. W wielu oknach efektów dostępne są również automatyczne optymalizacje za pomocą 1-kliknięcia, które znacznie przyspieszają edycję obrazu.
- W Media Pool znajdziesz również odpowiednie efekty dla ścieżki dźwiękowej, na przykład w celu wyeliminowania szumów, brzdęków lub innych zagłuszających dźwięków albo zwiększenia zrozumiałości mowy.
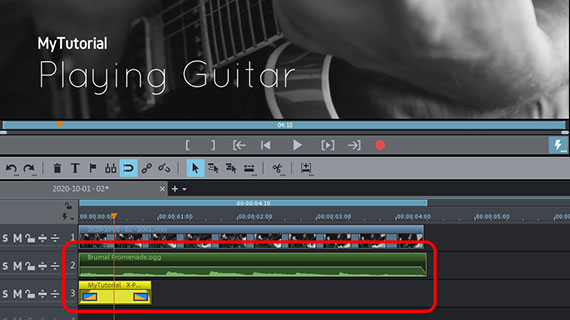
Czy chcesz, aby Twój zrzut ekranu został wzbogacony o muzykę w tle, napisy lub nakładki?
- Jeśli potrzebujesz muzyki tła: w zakładce "Audio" znajdziesz darmową i nie podlegającą licencjonowaniu muzykę. Oczywiście możesz też użyć własnych plików audio. Przeciągnij materiał audio na wolną ścieżkę, np. ścieżkę 2. Aby dostosować długość, użyj dolnych chwytaków obiektu na krawędziach obiektu z przodu i z tyłu. Użyj górnych chwytaków obiektów, aby płynnie usuwać i wyświetlać muzykę.
- Aby wyświetlić napis, użyj "Szablonów napisów" w Media Pool. Przeciągnij szablon napisów do projektu i wprowadź swój tekst napisu. W ten sposób możesz produkować filmy instruktażowe na przykład z angielskimi napisami.
- W przypadku obiektu nakładki załaduj zdjęcie lub grafikę na wolną ścieżkę. Wybierz w Media Pool efekt "Pozycja & Rozmiar" i przeciągnij obiekt nakładki na monitor podglądu do wymaganego rozmiaru. Następnie przesuń go do miejsca w obrazie wideo, w którym chcesz, aby się pojawił. Zasada działania dla obiektów-nakładek: obiekty na dolnych ścieżkach nakładają się na obiekty na górnych ścieżkach.
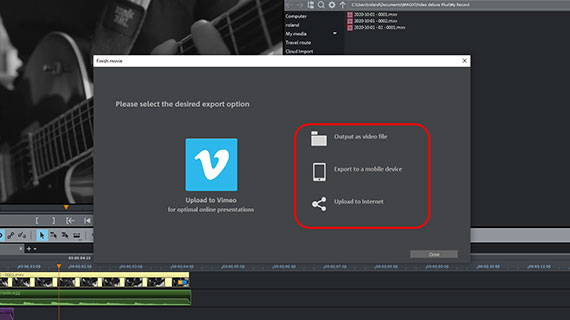
Krok 3: Eksport zrzutu ekranu
Na koniec, jeśli Twój zrzut ekranu wygląda dobrze podczas odtwarzania w Movie Studio, możesz wyeksportować projekt na różne sposoby:
- W menu "Plik" > "Eksportuj film" dostępne są wszystkie formaty plików udostępniane przez Movie Studio do eksportu plików. Opcja "Wideo jako MPEG-4" to zasadniczo dobry wybór.
- Aby przesłać projekt bezpośrednio na smartfona, wczytać go na platformę mediów społecznościowych lub nagrać na płycie, skorzystaj z opcji w prawej górnej części ekranu. Tutaj dostępny jest interfejs umożliwiający nagranie płyty oraz okno dialogowe "Zakończ tworzenie filmu".
MAGIX Movie Studio Platinum: tak wyjątkowy jak Twoje filmy.
- Płynny montaż proxy nawet w 4K
- Do 1500 efektów & muzyki
- Automatyczni asystenci
- Twoje filmy na płytach DVD, AVCHD & Blu-ray
Oprogramowanie do nagrywania ekranu
Rozpocznij pobieranie