Inserimento di testo nei video: ecco come fare!
Per aggiungere un testo nel video, procedere come segue:
- Aprire MAGIX Video deluxe, navigare nel Media Pool fino alla directory con il file video e importare il video nella finestra del progetto con il drag & drop.
- Spostare il marker di riproduzione nel punto in cui si desidera inserire il testo. A questo scopo, cliccare sulla timeline sopra la prima traccia.
- Cliccare sul pulsante "Modelli" nel Media Pool e selezionare un modello di testo in "Modelli di titolo". Qui troverai modelli per font diversi, sottotitoli animati o anche titoli di testa e di coda. Trascinare il mouse su un modello. Si apre una piccola finestra pop-up. Cliccare sul pulsante con la freccia centrale in questa finestra pop-up per ottenere un'anteprima. Cliccare sul pulsante a sinistra per inserire il modello nel video.
- Sostituire il testo fittizio del modello con il proprio testo nell'editor di testo video integrato. Qui è possibile modificare anche il carattere, la dimensione o lo stile del carattere, se necessario. Se si desidera modificare la posizione dell'immagine, fare clic sul testo nel monitor di anteprima e spostarlo.
- Selezionare "File" > "Esporta filmato" e nel sottomenu un formato di esportazione (ad esempio MP4). Questo crea un nuovo file video contenente il testo inserito. Oppure è possibile masterizzare il video insieme al testo su un DVD o trasferirlo sullo smartphone. A tale scopo, utilizzare i pulsanti nell'angolo superiore destro dell'interfaccia del programma.
Inserisci il testo nei video con MAGIX Movie Edit Pro Plus, il programma per video di qualità:
- Importazione di tutti i formati video più comuni
- Modelli di testo da inserire e personalizzare in 1 clic
- Inserisci il testo nei video in tutti i font, le dimensioni e le posizioni dello schermo
- Animazione del testo per caratteri mobili e rotte di volo liberamente definibili
- Tanti assistenti pratici
- Conversione di file in tutti i formati più importanti, caricamento sul web, funzione di masterizzazione e trasferimento su smartphone
Inserimento di testo nei video - cosa c'è da sapere
Il testo aggiunge una terza componente linguistica al linguaggio visivo e audio dei video. Ciò consente di arricchire un video con informazioni aggiuntive, ad esempio sul luogo dell'evento, sulle persone o su altri contenuti di immagine. Grazie al testo inserito, è possibile tradurre il video in altre lingue e garantire l'accessibilità. Perché i sottotitoli permettono anche a chi non ha l'udito di seguire il video. E se si deve rispettare l'ambiente circostante, è sufficiente disattivare l'audio durante la riproduzione e leggere il testo dell'immagine.
Il testo inserito non si limita a file di lettere statiche fustellate. In Video di matrimonio è meglio una scrittura corsiva leggera e vivace, ad esempio. Il Il testo può essere anche animato. e diventa così un evento cinematografico. Per i titoli di testa e di coda, il testo scorrevole dal basso verso l'alto è ormai consolidato. I leggeri movimenti del testo attirano l'attenzione dello spettatore e hanno un effetto interessante e armonioso.
Per aggiungere il testo nei video è necessario un software adatto. Per semplici inserimenti di testo con modelli già pronti, sono sufficienti piccoli editor di testo video o app video. Tuttavia, per gli inserimenti di testo più sofisticati, si raggiungono rapidamente i limiti. È meglio utilizzare un programma di editing video completo come MAGIX Video deluxe Plus. Questo ti offre tutte le opzioni di design necessarie per aggiungere testo ai tuoi video.
La gestione di Video deluxe Plus è semplice e chiara nonostante le sue numerose possibilità. Si sceglie tra i numerosi modelli disponibili e si inserisce semplicemente il proprio testo. Oppure è possibile progettare il testo completamente da soli in pochi clic.
Di seguito spieghiamo in modo dettagliato, passo dopo passo, cosa sapere per inserire del testo nei video con Video deluxe Plus. Infine, mostriamo in un consiglio da esperti come animare i testi e farli volare attraverso l'immagine su traiettorie liberamente definibili.
Inserimento di testo nei video con MAGIX Video deluxe Plus
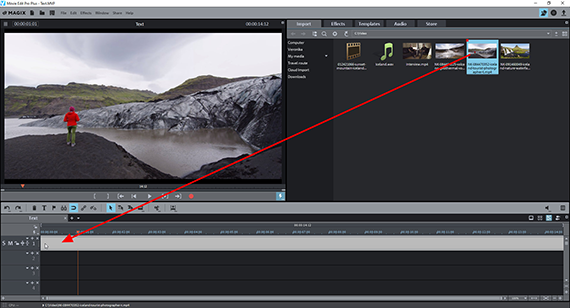
Aggiungere il testo nel video:
importare video nel programma
- Caricare il video in cui si desidera inserire il testo.
A tale scopo, selezionare la directory in cui si trova il file video in alto a destra del Media Pool in Video deluxe Plus. Trascina il file sulla traccia superiore della finestra del progetto.
Appare come un lungo oggetto video. A combinare più video tra loro, disponendoli uno dopo l'altro sul binario superiore.
- Per giocare, premere la barra spaziatrice.
L'indicatore di riproduzione rosso si sposta da sinistra a destra nella finestra del progetto. Può essere spostato direttamente in qualsiasi posizione del righello temporale sopra l'area della traccia con un clic del mouse.
- Per interrompere la riproduzione, premere nuovamente la barra spaziatrice. Riporta il marker di riproduzione nella posizione in cui si trovava all'inizio della riproduzione.
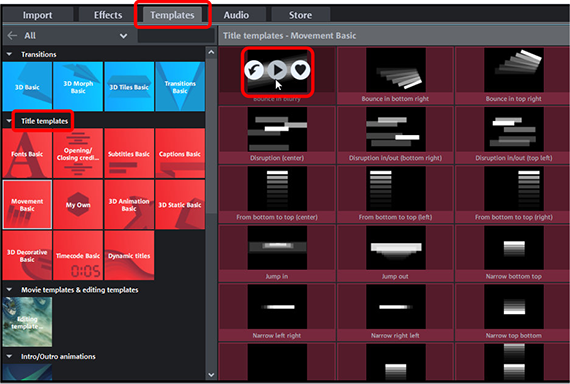
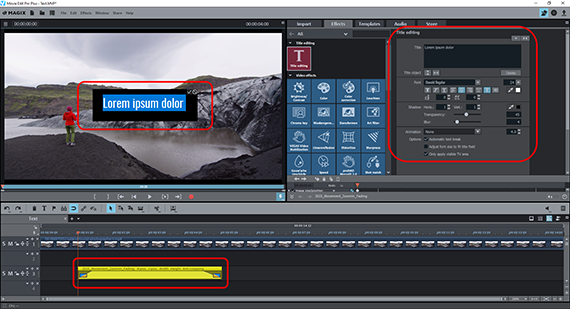
Aggiungere il testo nel video:
utilizzare il modello di testo
Per aggiugnere un testo, procedere come segue:
- Spostare il marker di riproduzione nella posizione in cui si desidera inserire il testo.
- Apri la directory "Templates" nel Media Pool e clicca su una piastrella della sottodirectory "Title Templates".
Ora tutti i modelli di testo contenuti sono visualizzati nell'area destra del Media Pool.
- Sposta il mouse su un modello di testo e tieni il puntatore del mouse fermo per un momento. Viene visualizzata una finestra pop-up con tre pulsanti.
- Cliccare sul pulsante centrale con la freccia rivolta verso destra per creare un'anteprima di questo modello di testo.
"Sottotitoli di base" offre testi decorativi per sottotitoli più brevi. In "Fonts Basic" troverai testi senza fronzoli in vari tipi di carattere adatti alla sottotitolazione con altoparlante continuo. I modelli di testo animato in "Movimento di base" e "Titoli dinamici" sono particolarmente adatti per i separatori di capitolo
Suggerimentonella scheda "Store" è possibile acquistare online molti altri modelli di testo e inserirli direttamente nel video. È possibile trovare opzioni più avanzate per i testi cinematografici nella versione estesa del programma MAGIX Movie Edit Pro Premium, che contiene anche il plug-in NewBlue Titler Pro6 del valore di 256 euro.
- Una volta trovato un modello adatto, sposta nuovamente il mouse sul modello di testo e clicca sul pulsante sinistro con la freccia rivolta verso il basso nella finestra a comparsa.
Inserisce il modello di testo nel video nella posizione del marker di riproduzione. In alternativa, è possibile trascinare il modello di testo direttamente su una traccia libera sotto il video.
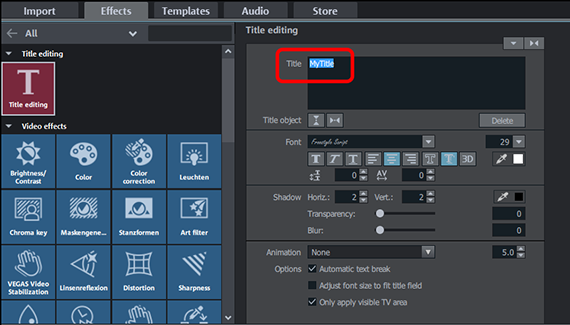
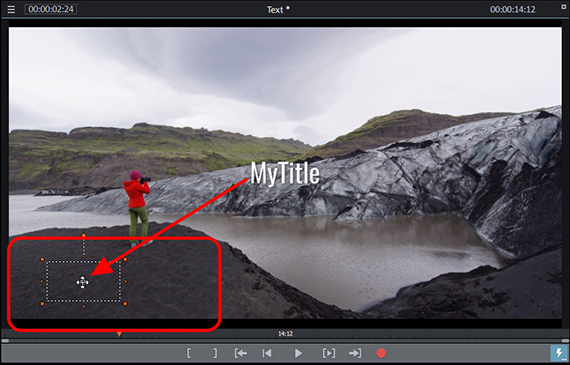
Modifica del testo con l'editor di testo video
Quando si carica un modello di testo, la visualizzazione del pool di media viene modificata. Ora viene visualizzata la finestra di dialogo "Modifica titolo". Questo è l'editor di testo video interno di Video deluxe Plus con il quale è possibile scrivere e formattare i testi.
- Cliccare nella finestra di dialogo "Titolo" e sostituire il testo. In alternativa, il testo può essere modificato direttamente sul monitor di anteprima.
Se il modello di testo non soddisfa del tutto le tue aspettative, puoi anche adattarlo nell'editor di testo del video. La finestra di dialogo "Modifica titolo" offre tutte le opzioni per modificare il carattere, la dimensione o il colore del carattere e alcune caratteristiche di formattazione come il grassetto, il corsivo, il sottolineato, l'allineamento a sinistra, al centro, a destra o a sinistra tridimensionale da regolare
Forse si desidera che il testo appaia in una posizione diversa nell'immagine video? È possibile modificare la posizione dell'immagine direttamente sul monitor di anteprima:
- Chiudere l'immissione di testo cliccando sul segno di spunta nel campo di testo sul monitor di anteprima.
- Cliccare sul testo nel monitor di anteprima e spostarlo in una posizione adeguata.
Se il sottotitolo salta indietro alla posizione precedente o se non è possibile raggiungere tutte le posizioni dell'immagine, ciò è dovuto alle impostazioni di posizione individuali del modello di testo. Per rimuoverli, cliccare con il pulsante destro del mouse sull'oggetto testo nella traccia e selezionare "Effetti video" > "Ripristina effetti video". In questo modo si ripristinano tutte le impostazioni di posizione dell'immagine. Il testo e le impostazioni di formato rimangono. Ora il testo dovrebbe essere liberamente spostabile nell'immagine.
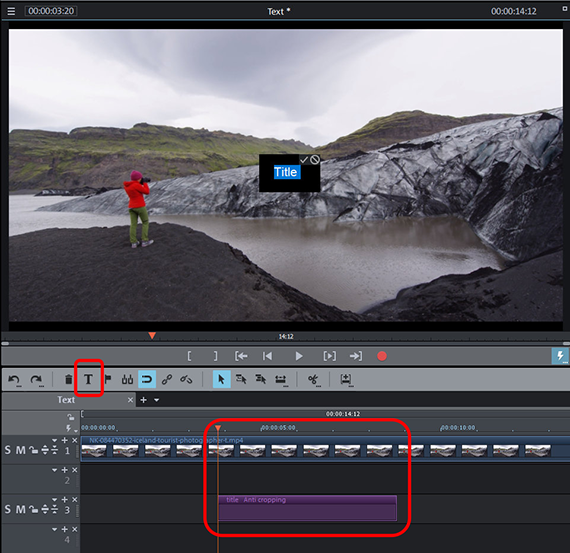
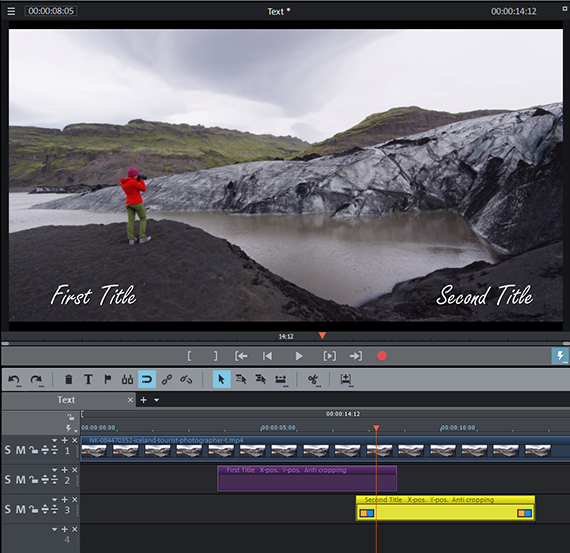
Crea tu stesso i testi e inseriscili nel video
Forse preferisci creare e inserire i tuoi testi senza un modello? A tal fine, procedere come segue:
- Posizionare il marker di riproduzione nel punto in cui si desidera inserire il testo. Assicurarsi che non sia selezionato nessun altro oggetto di testo.
- Clicca sulla barra degli strumenti sul pulsante "T".
Questo fa sì che al posto dell'indicatore di riproduzione appaia un titolo standard in Arial e con caratteri di 12 punti.
- Nell'editor di testo del video, impostare il testo e il tipo di carattere.
Per assegnare altre proprietà di formato a singole lettere, selezionare prima le lettere e poi impostare le proprietà di formato speciali.
Quando si è soddisfatti del testo inserito, utilizzarlo come modello per altri inserimenti di testo:
- Tenendo premuto il tasto Ctrl, cliccare sull'oggetto testo nel tracciato e trascinare un duplicato.
- Trascinare il duplicato nel punto in cui deve essere inserito il testo successivo. Se due oggetti di testo devono apparire contemporaneamente nell'immagine, devono sovrapporsi. A tal fine, spostare il secondo oggetto di testo sulla propria traccia.
- Fare doppio clic sull'oggetto testo nella traccia per aprire la modifica del testo.
- Inserire il nuovo testo e chiudere la modifica del testo tramite il segno di spunta sul monitor di anteprima.
In questo modo, è possibile creare rapidamente nuovi testi con lo stesso design e inserirli in altri punti del video.
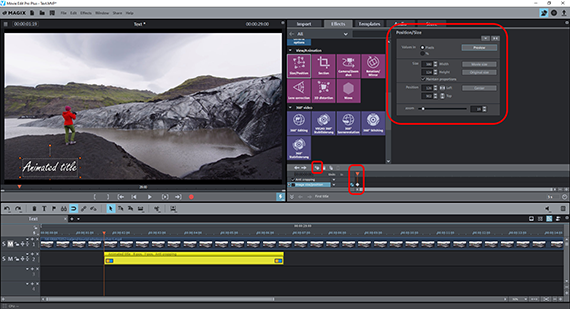
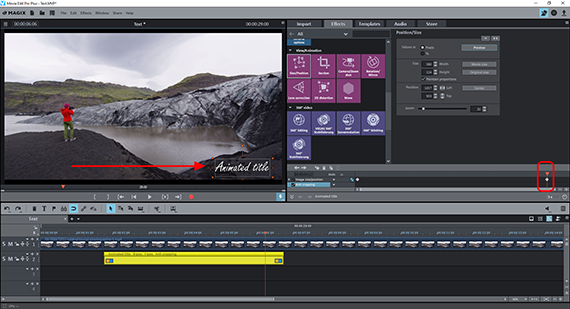
Suggerimento degli esperti:
inserire testo in movimento nel video
Anche le animazioni di testo possono essere create in Video deluxe Plus. È possibile determinare liberamente il percorso e la velocità di animazione. Ora ti mostriamo come fare.
- Inserire innanzitutto un testo nel video come descritto sopra.
- Fare clic sull'oggetto di testo nel tracciato per selezionarlo.
- Aprire gli "Effetti" nel Media Pool e cliccare sul riquadro dell'effetto "Posizione/Dimensione" nella sezione "Vista/Animazione".
- Posizionare il marker di riproduzione nella posizione in cui deve iniziare l'animazione del testo. Di solito è l'inizio dell'oggetto testo nella traccia.
- Cliccare sul testo nel monitor di anteprima e trascinarlo nella posizione iniziale.
È anche possibile spostare il testo fuori dall'immagine e dentro l'immagine dall'esterno. A tale scopo, ridurre prima il monitor di anteprima con Ctrl + rotella del mouse in modo che l'area di lavoro diventi visibile. Quindi spostare il testo in quest'area di confine.
- Se necessario, trascinare l'animazione keyframe in fondo alla finestra degli effetti e impostare un primo keyframe.
- Spostare il marker di riproduzione all'indietro fino alla posizione in cui si desidera terminare l'animazione del testo.
- Trascinare il testo sul monitor di anteprima nella posizione finale.
Se si riproduce la breve animazione, si può notare come il testo parta dalla posizione iniziale e si sposti in quella finale.
Allo stesso modo, è possibile realizzare movimenti di testo arbitrariamente fini:
- Spostare il marker di riproduzione nella posizione in cui il testo deve cambiare direzione di movimento.
- Trascinare il testo sul monitor di anteprima nella posizione in cui deve "volare" dal keyframe corrente. Il nuovo keyframe viene impostato automaticamente.
È possibile impostare il numero di stazioni intermedie desiderato e realizzare ogni possibile movimento dell'immagine. Il principio: si sposta prima il marker di riproduzione e poi si sposta il testo sul monitor di anteprima nella nuova posizione.
Quando la sequenza di movimenti è pronta, si può iniziare a metterla a punto. In seguito è possibile cliccare su ciascun fotogramma chiave e spostarlo nella timeline dell'animazione del fotogramma chiave (o eliminarlo). I valori dei parametri dell'effetto corrispondenti possono essere corretti intuitivamente sul monitor di anteprima o numericamente nel dialogo.
In questo modo è possibile anche animare singole lettere e, ad esempio, farle piovere dall'alto attraverso l'immagine. A tal fine, creare un oggetto di testo separato per ogni lettera e animarlo separatamente. Come immagine finale dell'animazione, posizionare le singole lettere una dietro l'altra in modo che insieme formino il testo del titolo.
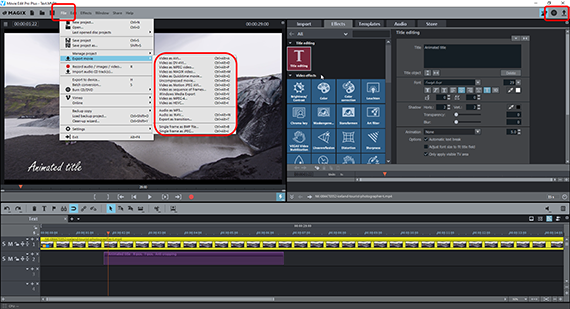
Esportazione di video con testi inseriti
Quando i testi sono stati inseriti e modificati, esportare il video con i testi inseriti e creare un nuovo file video. Il video originale non viene modificato e rimane intatto. Sono disponibili le seguenti opzioni:
- Creare un file video: tramite il menu "File" > "Esporta filmato" si crea un nuovo file video, ad esempio in formato MP4 o MOV. Nella finestra di dialogo di esportazione è possibile impostare i codec come desiderato o selezionare una preimpostazione adeguata.
- Masterizzazione su disco: oppure è possibile masterizzare il video direttamente su un disco. CLiccare sull'icona del disco nell'angolo in alto a destra per aprire l'interfaccia di masterizzazione. Si seleziona un menu a discesa, il tipo di disco (DVD, AVCHD o Blu-ray Disc) e si avvia il processo di masterizzazione.
- Carica su Internet: le comunità di Vimeo e YouTube sono direttamente collegate. Cliccare sul simbolo della freccia nell'angolo in alto a destra per aprire la finestra di dialogo "Finish Film" e caricare il video.
- Trasferire su smartphone: anche nella finestra di dialogo "Termina filmato" si trova l'opzione "Uscita su dispositivo mobile". Qui si seleziona il dispositivo, Video deluxe Plus si occupa di tutto il resto. Il video viene esportato nel formato corretto e trasferito sul dispositivo.





Inserite il testo nei video con MAGIX Movie Edit Pro Plus, il software per filmati semplicemente belli:
- Importazione ed esportazione di tutti i formati rilevanti
- Montaggio rapido & dettagliato
- Assistenti automatici
- Fino a 900 effetti & musica
- Modelli intuitivi per intro, outro, sottotitoli, dissolvenze, titoli di testa e molto altro.
- I tuoi video su DVD e Blu-ray (incluso il design del menu)
- Solo adesso in aggiunta gratis:
- NUOVO! proDAD ReSpeedr V2 (valore: 99 €)



