Índice de contenidos
Crear vídeos 3D
Así funciona.
Para crear vídeos 3D, tienes que hacer lo siguiente:
- Inicia MAGIX Video deluxe Plus, arrastra tus vídeos 3D desde el Grupo de medios hasta la ventana del proyecto y suéltalos. Entonces se crearán dos objetos de vídeo en la pista 1 y en la pista 2.
- Selecciona los dos objetos de vídeo dibujando un rectángulo que toque ambos objetos.
- Abre los efectos del Grupo de medios y selecciona en el mosaico "stereo3D" la opción "Propiedades". Escoge la configuración 3D adecuada. Si no sabes cuál elegir, prueba con "stereo3D primero imagen izquierda".
- Ponte las gafas 3D, haz clic en el icono del menú situado en la parte superior izquierda del monitor de vista previa y cambia el monitor de vista previa a "visualización de anaglifo".
- Comprueba que has seleccionado la opción 3D correcta y cambia la configuración si es necesario. Si todavía hay que corregir, utiliza las opciones de configuración del diálogo "Alineación de stereo3D" hasta que estés satisfecho con la imagen.
- Ahora puedes editar tu vídeo 3D estereoscópico como quieras o, por ejemplo, añadir música, voz en off o subtítulos en 3D. Para insertar títulos 2D normales u objetos overlay en la imagen 3D, utiliza la opción "Profundidad estereoscópica para objeto 2D".
- Por último, selecciona "Archivo" > "Exportar película" y un formado de exportación (por ejemplo MP4) en el submenú para exportar un archivo de vídeo 3D en diferentes formatos. O utiliza los botones en la esquina superior derecha de la interfaz del programa para grabar tu vídeo 3D en un DVD, transferirlo a una plataforma de redes sociales o copiarlo en un smartphone.
Vídeos 3D con MAGIX Video deluxe Plus, el programa para las buenas películas:
- Importación de material de vídeo 3D de todo tipo (anaglifo, tecnología de obturación, side-by-side...)
- Múltiples opciones para la imagen de vídeo 3D perfecta
- Integrar superposiciones y títulos 2D normales en los vídeos 3D
- Diseña tú mismo las intros y los efectos 3D
- Muchos asistentes prácticos
- Conversión de archivos a 3D-MP4 y a todos los formatos importantes, carga web, función de grabación y transferencia al smartphone
Cómo crear y editar vídeos 3D en tu PC
Los vídeos en 3D ofrecen la ilusión de una tercera dimensión. Suelen consistir en dos imágenes de vídeo separadas, de color rojo y cian respectivamente, y montadas una dentro de la otra. Como espectador, necesitarás unas gafas 3D con cristales tintados de rojo y cian. También hay otros métodos de 3D, como el sistema de obturación 3D, en el que los espectadores se ponen unas gafas especiales de obturación. Todos los procedimientos tienen en común el mismo principio: dos imágenes diferentes se envían por separado a los ojos.
Esto aprovecha el hecho biológico de que la visión espacial se produce a través de ambos ojos, que están dispuestos a cierta distancia el uno del otro. Las dos imágenes parciales se fusionan en nuestra percepción para formar una imagen espacial uniforme. En consecuencia, los dos vídeos 3D también se graban desde dos ángulos muy próximos.. Cada imagen parcial es percibida con ayuda de las gafas por un solo ojo y filtrada por el otro. De este modo, los ojos ven dos imágenes diferentes, que el cerebro combina para formar una imagen espacial global.
Para producir vídeos en 3D, lo mejor es conseguir una cámara 3D con dos objetivos montados uno al lado del otro. Sin embargo, en principio también puedes utilizar dos cámaras normales y colocarlas una al lado de la otra. Además necesitas un programa de edición de vídeo potente con el que poder combinar las dos grabaciones de vídeo en un par 3D estereoscópico, reajustarlas si es necesario y, finalmente, exportarlas como un archivo de vídeo 3D estéreo, por ejemplo, en formato MP4.
Para ello, te recomendamos el amplio programa de edición de vídeo MAGIX Video deluxe Plus. Con este programa, estarás preparado para crear tanto vídeos normales como vídeos en 3D, editarlos con títulos, música o efectos y exportarlos como vídeos 3D o en otros formatos. También es posible subir películas 3D a Internet o grabar los vídeos 3D en AVCHD, disco Blu-Ray o DVD.
A continuación, te explicamos paso a paso cómo crear tus propios vídeos 3D con Video deluxe Plus.
Crear vídeos 3D con MAGIX Movie Edit Pro Plus
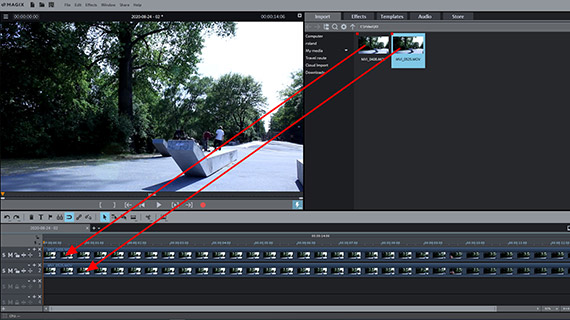
Importar vídeo 3D
Como se ha explicado anteriormente, cada vídeo 3D está formado por dos vídeos grabados con dos cámaras diferentes o con una cámara 3D con dos objetivos. Normalmente, las grabaciones se encuentran en dos archivos de vídeo separados. Sin embargo, algunas cámaras 3D también generan un único archivo de vídeo que contiene ambas imágenes parciales.
El primer paso es cargar el material de vídeo 3D en un nuevo proyecto en Video deluxe:
- Inicia Video deluxe Plus de MAGIX y crea un nuevo proyecto en el diálogo de inicio.
- En el Grupo de medios, podrás controlar tus archivos de vídeo 3D y arrastrarlos al proyecto. Si se tratan de dos archivos separados, arrastra el primer archivo a la pista 1 y el segundo archivo justo debajo, a la pista 2.
Si el material se grabó con una cámara 3D, los vídeos serán simultáneos y no tienes que hacer nada más. Si tienes vídeos de dos fuentes diferentes, es posible que tengas que sincronizar primero los vídeos para que ambas grabaciones estén alineadas al mismo tiempo sin desfase. Para ello, sigue las siguientes indicaciones:
- Con el botón "S" (= Solo) que está al principio, se cambia temporalmente la pista 1 a solo para que se pueda ver el vídeo allí. Si no, la pista 2 cubrirá el vídeo. De este modo, podrás comparar ambos vídeos 3D entre sí.
- Mueve los vídeos 3D en las pistas de manera que las imágenes queden exactamente unas debajo de las otras sin que haya ningún desplazamiento temporal.
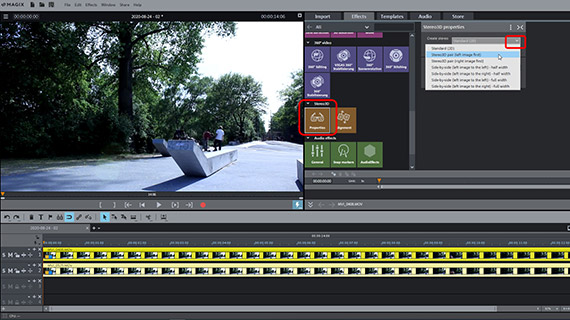
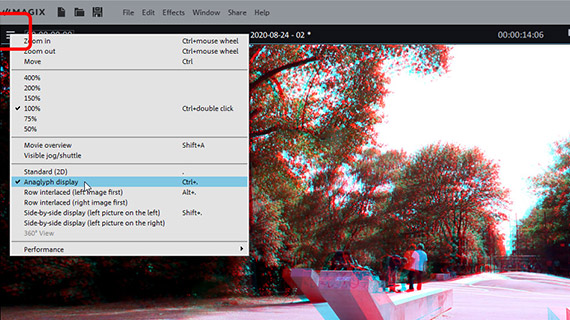
Crear stereo3D
Selecciona los vídeos 3D sincronizados, por ejemplo, dibujando un rectángulo con el ratón que toque ambos objetos.
- Abre la pestaña Efectos en el Grupo de medios y haz clic en el mosaico "Propiedades", en la categoría de efectos "stereo3D".
- Abre el menú desplegable "Crear stereo3D" y selecciona la configuración que mejor se adapte a tus vídeos. Si no sabes cuál es, prueba primero la opción "par stereo3D (primera imagen de la izquierda)".
- Ponte las gafas 3D y cambia el monitor de vista previa al modo anaglifo. Para ello, haz clic en el icono de menú situado en la parte superior izquierda del monitor de vista previa y selecciona la opción "Visualización en anaglifo".
La visualización anaglifo hace que los dos vídeos 3D se mezclen y se aplique un filtro rojo o cian.
- Si la imagen sigue sin verse bien, prueba con otra configuración 3D en el Grupo de medios.
- Para optimizar aún más la imagen de vídeo 3D si fuese necesario, puedes utilizar el diálogo de efectos "Alineación". En este diálogo, tienes la posibilidad de desplazar espacialmente los dos vídeos 3D para mejorar el efecto 3D.
- Puedes utilizar también la corrección de la perspectiva si el vídeo 3D de la derecha y el de la izquierda no se han grabado con la perspectiva adecuada entre sí para obtener una imagen de vídeo 3D clara.
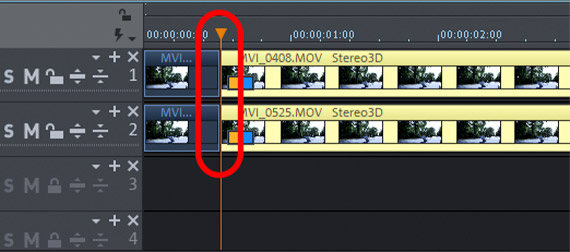
Cortar vídeos stereo3D
Cuando la imagen de vídeo 3D se visualice correctamente, podrás reproducir el vídeo 3D y ver la grabación.
- Para reproducir, pulsa la barra espaciadora en el teclado de tu PC. Para detenerlo, basta con pulsar la barra espaciadora una segunda vez.
- Para saltar a un punto concreto del vídeo, haz clic en la línea temporal por encima de la primera pista para mover el marcador de reproducción. Esto también funciona "en vivo" durante la reproducción.
- Si quieres cortar un determinado pasaje de tu vídeo 3D, coloca el marcador de reproducción justo antes o después de este pasaje y pulsa la tecla T cada vez. Cada vez que hagas esto, cortarás el pasaje seleccionado.
- Para eliminar las partes superfluas del vídeo, haz clic en los pasajes que quieras eliminar y pulsa la tecla Supr.
- Después de eliminarlos, quedará un hueco en la pista. Para cerrar este hueco, tira de la parte trasera de los dos vídeos 3D hacia delante hasta que encajen en la parte delantera.
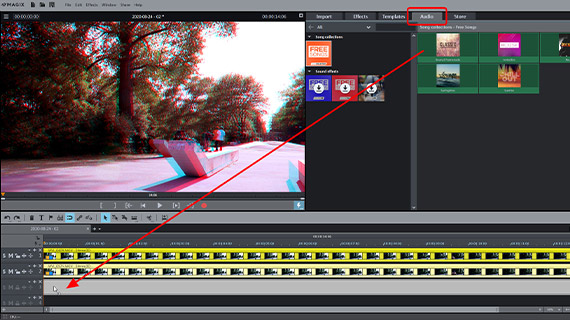
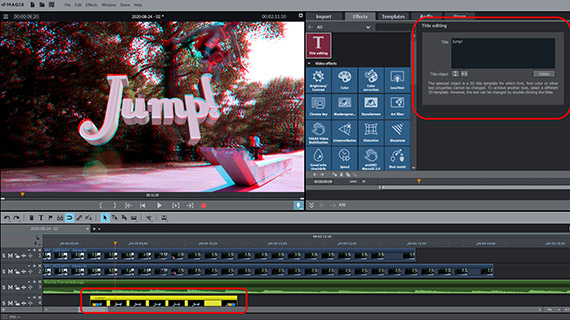
Editar vídeos stereo3D
Ahora puedes editar tu vídeo 3D de varias maneras y añadirle más material:
- Si quieres crear una pista musical, arrastra un archivo de música desde el Grupo de medios a la pista que quieras debajo de los vídeos 3D, por ejemplo, la pista 3.
- Para añadir un comentario hablado, activa la grabación de audio mediante el botón rojo de grabación en el monitor de vista previa. Esto reproducirá automáticamente el vídeo 3D para que puedas verlo mientras lo comentas.
- También puedes utilizar los efectos del Grupo de medios para los vídeo 3D. Con esto podrás, por ejemplo, recortar segmentos de una imagen o crear movimiento de cámara virtual.
- En la pestaña "Plantillas", encontrarás, entre otras cosas, las plantillas para los títulos. Además, podrás utilizar todas las plantillas de títulos 2D para tus vídeos 3D. Pero también encontrarás muchos títulos especiales en 3D. Después de importar una plantilla de título, se abrirá el diálogo "Edición de títulos".
- También puedes rebuscar en las otras categorías del Grupo de medios. Prácticamente todo lo que encuentres lo puedes utilizar para tus vídeos 3D.
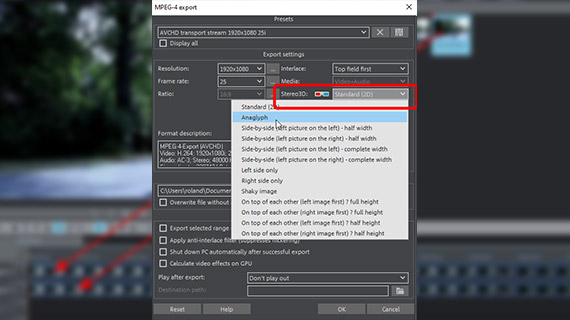
Exportar vídeo stereo3D
Por último, exporta tu vídeo 3D:
- Para crear un archivo de vídeo 3D, selecciona "Archivo" > "Exportar película" y después un formato de exportación en el submenú, como por ejemplo "MPEG4" (MP4). En el diálogo de exportación, encontrarás varias opciones para vídeos 3D estereoscópicos. Las opciones de "Side-by-Side" son para dispositivos de reproducción especiales con capacidad 3D. "Anaglifo" es normalmente la opción más adecuada y correcta para la reproducción en televisores normales o para el monitor de un PC. Para ello, los espectadores solo necesitan unas gafas 3D normales de color rojo y cian para poder disfrutar del vídeo 3D.
- Para transferir el vídeo 3D directamente a tu smartphone, subirlo a una plataforma de redes sociales o grabarlo en un disco, utiliza las opciones de la parte superior derecha. Haciendo clic llegarás a una interfaz separada para la grabación de discos, así como al diálogo "Finalizar película".
Vídeos 3D con MAGIX Video deluxe Plus, el software para películas sencillamente excepcionales:
- Importación y exportación a todos los formatos relevantes
- Corte rápido y detallado
- Asistentes automáticos
- Hasta 900 efectos y música
- Plantillas intuitivas para la intro y outro, subtítulos, transiciones, créditos de inicio y mucho más.
- Tus películas en DVD y Blu-ray (incluido diseño del menú)




