Om uw 4K-video's te bewerken, gaat u als volgt te werk:
- Open MAGIX Video deluxe en activeer in de startdialoog de optie "Proxy-bestanden maken".
- Importeer uw 4K-videobestanden. Sleep ze gewoon van de Mediapool naar het project terwijl u de muisknop ingedrukt houdt (drag & drop). Proxy-bestanden worden daarbij automatisch aangemaakt.
- Monteer en optimaliseer uw 4K-video's met alle effecten en bewerkingsfuncties. Met de proxy-functie kan het bewerkte 4K-videomateriaal zonder problemen worden afgespeeld.
- Tot slot exporteert u uw 4K-video met de moderne HEVC-codec als een MP4-bestand of ook in andere formaten. U kunt uw 4K-video ook rechtstreeks op dvd of Blu-ray branden, uploaden naar internet of overbrengen naar een smartphone. Bij het branden naar schijf wordt de 4K-video automatisch omgezet naar hetgewenste dvd- of Blu-ray-formaat en verkleind in resolutie.
4K-video's bewerken met MAGIX Video deluxe, het videobewerkingsprogramma voor gewoon goede films:
- 4K-video's importeren
- proxy-functie voor vloeiende weergave en probleemloze bewerking
- professionele montage- en bewerkingsfuncties
- praktische assistenten
- 4K-export
- conversie naar andere formaten
4D-videobewerking
- dat moet u weten
4K-video's bevatten enorme hoeveelheden gegevens. De beelden van 4K-video's bieden een zeer hoge resolutie, meer dan 4000 horizontale pixels, vandaar de naam "4K". Veel videobewerkingsprogramma's kunnen dergelijke hoeveelheden gegevens helemaal niet of slechts gebrekkig verwerken, omdat de computer bij het berekenen van het beeld tekort komt. Dan kan de 4K-video niet of slechts met haperingen worden afgespeeld; het beeld verspringt of bevriest.
4K-videobewerking is op deze manier niet mogelijk. Dit omdat u al bij het bewerken moet kunnen zien hoe het resultaat eruit zal zien. En daarvoor moet de video vloeiend afgespeeld kunnen worden.
Het videobewerkingsprogramma MAGIX Video deluxe biedt hier een overtuigende oplossing, doordat de proxy-functie van Video deluxe alle problemen met 4K-video's omzeilt. Bij het importeren van de 4K-video's worden kleinere proxy bestanden aangemaakt in plaats van de enorme originele bestanden. Proxy-bestanden zijn zoiets als plaatsvervangers voor de grote 4K-videobestanden. Ze kunnen zonder problemen worden afgespeeld en bewerkt, zelfs op zwakkere computers. Bij het exporteren van bestanden of het branden van disks worden dan de originele 4K-videobestanden gebruikt in plaats van de proxy-bestanden.
Het principe: tijdens het bewerken van 4K-video wordt het bronmateriaal niet veranderd. Het programma maakt alleen een lijst met de geplande bewerkingsstappen. Tenslotte wordt deze lijst bij het exporteren of branden van een disk toegepast op het bronmateriaal. Video bewerken met Video deluxe is daardoor dus "niet-destructief". Dit betekent dat alle cuts, optimalisaties, titels, fades, special FX en andere edits niet in het programma in het originele materiaal worden berekend, maar door de computer in realtime tijdens het afspelen worden toegevoegd. De originele bestanden blijven de hele tijd onaangeroerd op de harde schijf.
Dit virtuele proces biedt twee doorslaggevende voordelen. Enerzijds zijn uw oorspronkelijke gegevens optimaal beschermd tegen onbedoelde wijzigingen. Anderzijds kan de intelligente proxy-methode worden gebruikt bij 4K-videobewerking.
Een derde, even belangrijk voordeel voor 4K-videobewerking zijn de algemeen goede prestaties van Video deluxe. Er zijn hier grote verschillen tussen videobewerkingsprogramma's, die bijvoorbeeld merkbaar zijn in de laadtijden, de export en vooral de soepele weergave.
In het volgende zullen we u laten zien hoe u Video deluxe kunt gebruiken voor professionele 4K-videobewerking met een praktische stap-voor-stap handleiding.
4K-video's bewerken met Video deluxe
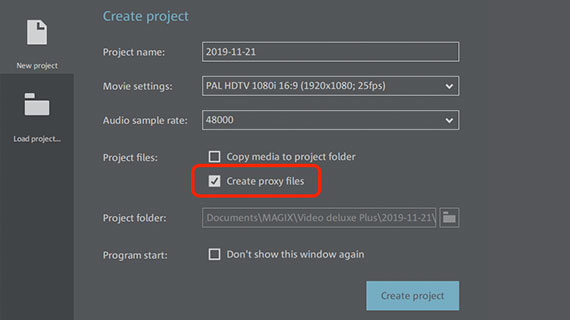
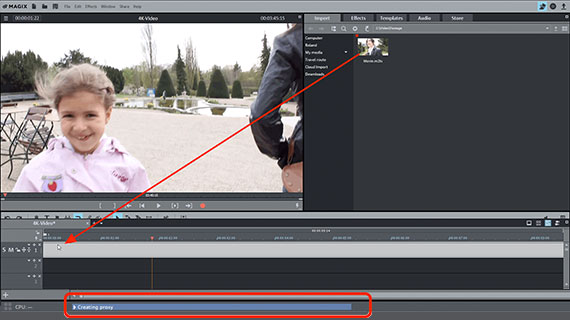
Stap 1: 4K-video importeren
- Open MAGIX Video deluxe, klik in de startdialoog op "Nieuw project" en activeer de optie "Proxy-bestanden maken" in de dialoog "Project aanmaken".
- Rechtsboven in de Mediapool navigeert u naar de map waar uw 4K-videobestand is opgeslagen.
- Sleep het 4K-videobestand naar het bovenste spoor terwijl u de muisknop ingedrukt houdt (drag & drop).
Het importproces duurt iets langer omdat eerst het proxy-bestand moet worden aangemaakt. U kunt de voortgang helemaal onderaan de infobalk van de programma-interface zien aan de voortgangsbalk met de info "Proxy wordt aangemaakt".
Uw 4K-video verschijnt dan in het bovenste spoor en kan direct worden afgespeeld en bewerkt.
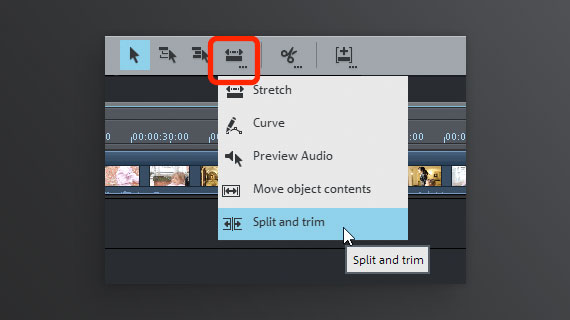
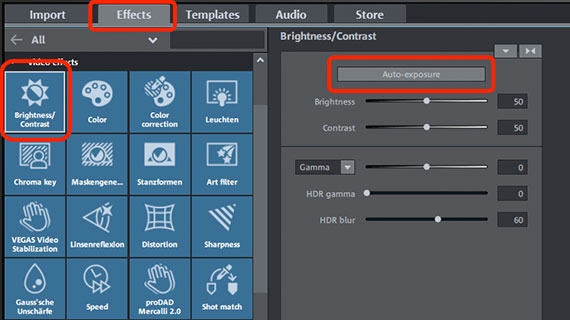
Stap 2: 4K-video's bewerken
Alle mogelijkheden van Video deluxe zijn beschikbaar voor 4K-videobewerking. 4K-videomateriaal brengt geen beperkingen met zich mee.
Typische 4K-videobewerkingen omvatten:
4K-videomontage:
- Plaats de afspeelmarker waar u wilt knippen en druk op de toets "T" op het toetsenbord van de computer. Dit snijdt het 4K-video-object in het spoor in twee onafhankelijke objecten.
- Geknipte objecten verwijdert u met de Del-toets uit het spoor. Zorg ervoor dat er geen gaten achterblijven. Om dit te doen, verplaatst u het achterste deel van de gemonteerd video naar voren om het gat te dichten.
- Om snel door uw 4K-video te scrollen, gebruikt u de muismodus "Knippen en trimmen". Activeer deze door met de rechtermuisknop te klikken op de muismodusknop in de werkbalk. Sleep de muis over het video-object in het spoor en volg het videobeeld op de preview-monitor. Klik op de plaatsen waar u wilt knippen. Houd de muisknop ingedrukt en trim plek van de knip direct ("trim").
4K-videobewerking met effecten en sjablonen:
- Open het tabblad "Effecten" in de Mediapool. Hier vindt u een groot aantal optimalisatie- en speciale effecten waarmee u uw video kunt verbeteren of creatief kunt veranderen. Probeer bijvoorbeeld de automatische belichting in het effect "Helderheid & Contrast".
- Open het tabblad "Sjablonen" om extra fades, titels of intro's in uw 4K-video te integreren. Er is een preview-functie voor elk sjabloon. Als u een sjabloon wilt gebruiken, sleept u het met drag & drop naar het projectvenster.
- Open het tabblad "Audio" voor achtergrondmuziek of achteraf toevoegen van geluiden. Sleep de geluidsbestanden met drag & drop naar een leeg spoor in het projectvenster.
Met Ctrl + Z maakt u elke actie ongedaan, zodat u veilig kunt experimenteren.
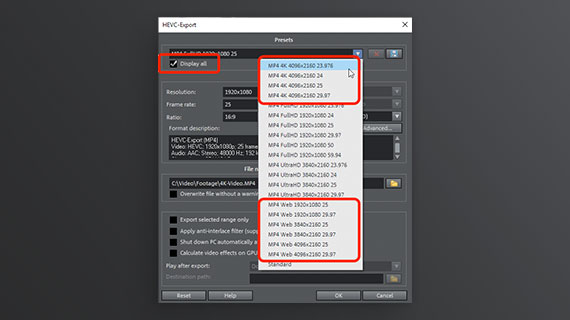
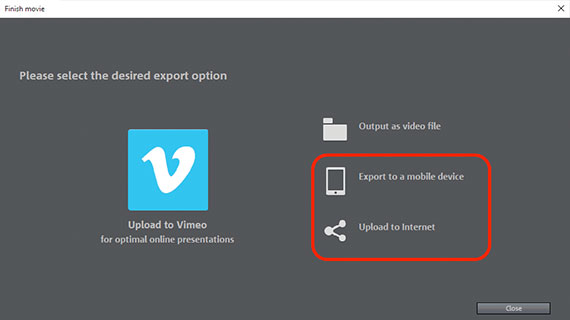
Stap 3: 4K-video exporteren, uploaden of op disk branden
4K-video als videobestand exporteren
Zo gaat u te werk om uw film als 4K-video te exporteren:
- Kies in het menu "Bestand" de optie "Film exporteren" > "Video als HEVC" of "Video als MPEG 4".
Het verschil: HEVC is de gebruikelijke compressiemethode (codec) voor 4K-video's. HEVC wordt "H.265" genoemd en wordt gebruikt in diverse containerbestanden, zoals AVI, MOV of MP4. MPEG-4 daarentegen is geen compressiemethode maar een containerbestand dat verschillende codecs kan gebruiken, b.v. H.265 of zijn voorganger H.264.
Met de optie "Video as HEVC" maakt u in Video deluxe een MP4-bestand met de moderne en krachtige codec H.265. De optie "Video as MPEG-4" maakt ook een MP4-bestand, maar dan waarin de voorloper, codec H.264 wordt gebruikt.
Het voordeel van de voorganger H.264 ten opzichte van H.265 is de bredere verspreiding. Dit betekent dat video's met de optie "Video as MPEG-4" direct op alle computers moeten kunnen worden afgespeeld. Met "Video als HEVC" kan het gebeuren dat bij het afspelen op een ander apparaat de melding verschijnt dat dit videoformaat niet kan worden gelezen omdat de bijbehorende codec niet beschikbaar is. Normaal gesproken kan de HEVC-codec dan onmiddellijk en gratis worden geïnstalleerd, zodat het probleem snel is opgelost.
Welke optie u ook kiest - in beide gevallen komt u bij een vrijwel identieke exportdialoog.
- Activeer in de presets de optie "Toon alle".
- Open de presetlijst en kijk naar de beschikbare presets.
Hier vindt u onder andere ook presets voor 4K-video-export. 4K-video's worden wel erg groot. Dit betekent dat zij niet geschikt zijn voor alle gebruikssituaties. Bedenk wat u wilt dat er met uw videobestand gebeurt na de export. Als u het bijvoorbeeld op een website wilt zetten en vanaf daar wilt streamen, moet u geen 4K-preset gebruiken. Voor dergelijke doeleinden wordt een van de "MP4 internet"-presets aanbevolen. Deze presets zijn allemaal "streamable", wat betekent dat ze een stream in de browser triggeren zodra erop geklikt wordt.
Overbrengen naar een smartphone, uploaden naar internet of branden op disk
U kunt uw 4K-video ook rechtstreeks overbrengen naar een aangesloten smartphone, uploaden naar een webplatform zoals YouTube of branden op disk. Dan selecteert Video deluxe automatisch de noodzakelijke formaatinstellingen en hoeft u verder niets te doen.
- Om naar een smartphone over te brengen, klikt u op de pijlknop rechtsboven en opent u de dialoog "Film voltooien". Kies de optie "Naar mobiel apparaat exporteren".
- Om te uploaden naar een YouTube-account, selecteert u in plaats daarvan de optie "Op internet zetten".
- Om een dvd of Blu-ray disc te branden, klikt u op de knop met het disksymbool aan de rechterkant. In de interface "Branden" kiest u een geschikte lay-out voor het keuzemenu en het disktype en start u het brandproces. Let op: de 4K-video in hoge resolutie wordt geconverteerd naar hetbetreffende doelformaat. Dit vermindert de resolutie. Een dvd produceert eenMPEG-2 video met een resolutie van 720 × 576 pixels, een Blu-ray heeft eenmaximum van 1920 × 1080 pixels.
4K-videobewerking met MAGIX Video deluxe, het videobewerkingsprogramma voor gewoon goede films:
- Importeren & exporteren van alle relevante formaten
- Snelle & gedetailleerde montage
- Automatische assistent
- Tot wel 900 effecten & muziekstukken
- Intuïtieve sjablonen voor intro's, outro's, ondertitels, fades, opening credits en nog veel meer.
- Uw films op dvd & Blu-ray (incl. menuontwerp)




