Video's draaien of spiegelen
– zo gaat dat!
Wilt u uw video rechtop zetten of horizontaal spiegelen? Wij laten hier zien hoe dat gaat.
- Open MAGIX Video deluxe en importeer uw video.
- Selecteer op het tabblad Effecten van de Mediapool het effect "Rotatie/spiegeling".
- Klik op de knop "Rotatie" om een beeld dat op zijn kant ligt 90 graden te draaien, of op "Spiegelen" om het 180 graden te draaien.
- Tot slot exporteert u de gedraaide video, brandt u hem rechtstreeks op disk of uploadt u hem naar uw profiel op Vimeo of YouTube.
Video-opnamen draaien met MAGIX Video deluxe, het videobewerkingsprogramma voor gewoon goede films:
- Importeren van alle belangrijke videoformaten
- Draai video's met één klik
- veel professionele montage- en bewerkingsfuncties
- praktische assistenten
- Conversie naar andere formaten
Hoe kan ik een video draaien?
Videobeelden van de camera zijn rechthoekig, wat betekent dat ze breder zijn dan ze hoog zijn. Bij het opnemen is het daarom soms nodig de camera te kantelen. Als u bijvoorbeeld een toren of een rechtopstaand persoon frontaal wilt opnemen, wordt door een rotatie meer van het onderwerp in beeld gebracht. Dit is hoe een video in staand formaat wordt gemaakt.
Met name bij camera's van mobiele telefoons kan het ook gebeuren dat u de filmende mobiele telefoon per ongeluk ondersteboven houdt, zodat het beeld op zijn kop komt te staan.
In dergelijke gevallen moet het videobeeld achteraf worden gedraaid, zodat de kijker het juiste beeld te zien krijgt. Voor voor motieven die ongewild op hun zij liggen is een draaiing van 90 graden vereist, voor omgekeerde opnamen zelfs een draaiing of spiegeling van 180 graden.
In het volgende zullen wij u met praktische stap-voor-stap instructies laten zien hoe u uw video's gemakkelijk 90 of 180 graden kunt draaien met Video deluxe. Hierna leggen we in de experttip ook uit hoe u dynamische rotatie-effecten kunt bereiken.
Video's draaien met Video deluxe
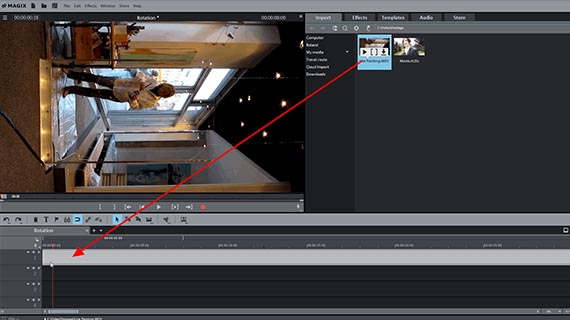
Stap 1: Video importeren
- Open MAGIX Video deluxe en klik in de startdialoog op "Nieuw project".
- Selecteer rechtsboven in de Mediapool de map waarin uw videobestand is opgeslagen.
- Sleep het videobestand naar het bovenste spoor terwijl u de muisknop ingedrukt houdt (drag & drop).
Uw video verschijnt dan in de bovenste spoor en kan direct worden afgespeeld en bewerkt.
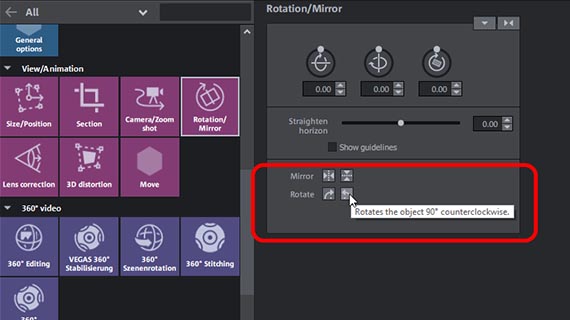
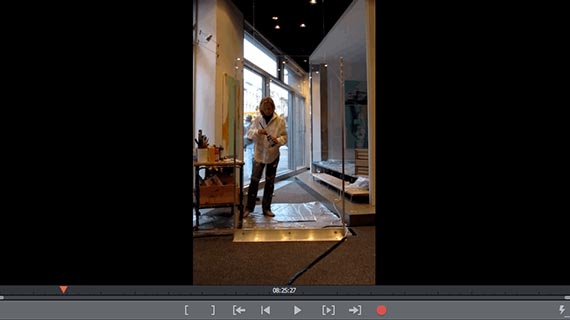
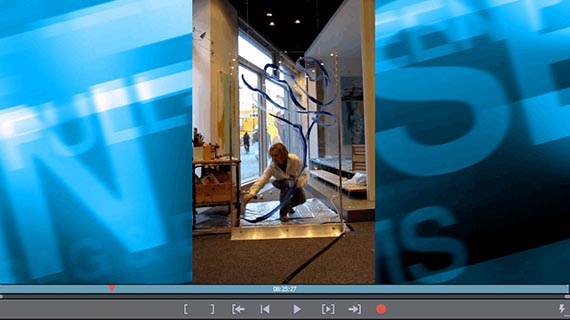
Stap 2: Video 90 graden of 180 graden draaien
- Open het tabblad "Effecten" in de Mediapool en selecteer in de sectie "Beeld/Animatie" het effect "Rotatie/spiegeling".
- Klik op een van de twee onderste "Rotatie"-knoppen om de video 90 graden te draaien. Gebruik de linkerknop om de video naar links te draaien, de rechterknop om naar rechts te draaien. Op deze manier creëert u een staande video.
Opmerking: Bij staande video's verschijnen links en rechts zwarte randstrepen. U kunt deze stroken bijvoorbeeld vullen met een achtergrond uit de Mediapool-rubriek "Sjablonen" > "Beeldobjecten" > "Achtergrondfoto's".
- Voor een draaiing van 180 graden, klikt u op de rechter "Spiegel"-knop. Hierdoor wordt de video horizontaal gedraaid. U kunt de linker toets "Spiegelen" gebruiken als u in een verticale as wilt spiegelen, bijvoorbeeld om een geïnverteerde video om te draaien.
Ctrl + Z maakt elke actie ongedaan, zodat u veilig kunt experimenteren terwijl u video's roteert.
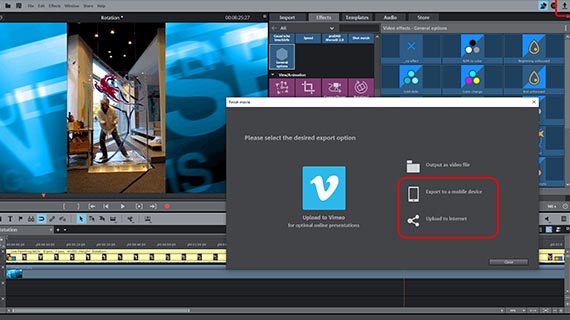
Stap 3: Gedraaide video exporteren,
uploaden of op disk branden
Een video als videobestand exporteren
Om uw gedraaide video te exporteren, gaat u als volgt te werk:
- Selecteer in het menu "Bestand" "Film exporteren".
- Open in de betreffende exportdialoog de lijst met de presets en kijk naar de beschikbare presets.
- Kies een geschikte preset en start de bestandsexport.
Overbrengen naar een smartphone, uploaden naar internet of branden op disk
U kunt uw gedraaide video ook rechtstreeks overbrengen naar een smartphone, uploaden naar een internetplatform zoals YouTube of branden op een disk. Dan selecteert Video deluxe automatisch de noodzakelijke formaatinstellingen en hoeft u verder niets te doen.
- Klik op de pijlknop rechtsboven en open het dialoogvenster "Film voltooien".
- Om over te brengen naar een smartphone, selecteert u de optie "Uitvoeren naar mobiel apparaat". Om te uploaden naar een YouTube-account, selecteert u in plaats daarvan de optie "Op internet zetten".
- Om een dvd of Blu-ray disc te branden, klikt u op de knop met het disksymbool in de rechterbovenhoek van de hoofdinterface. Zo bereikt u de interface "Branden". Kies een geschikte lay-out in het keuzemenu en start het brandproces.
Experttip: Video inzoomen en tegelijk draaien
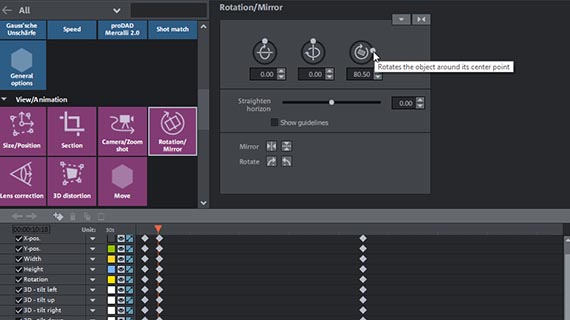

Tot slot een tip voor creatieve effecten die u ook kunt gebruiken voor normale video's in liggend formaat. Het zojuist geïntroduceerde videorotatie-effect kan ook worden gebruikt om de video dynamisch rond zijn eigen as of het midden van het beeld te laten draaien. U kent dergelijke rotatie-effecten waarschijnlijk wel als overgangseffect in slideshows of uit oude films wanneer een krant met "Breaking News" draait en tegelijkertijd wordt ingezoomd.
Met Video deluxe is dat heel eenvoudig:
- Laad de video of foto die gedraaid moet worden in het project.
- Als de beeldrotatie moet worden gecombineerd met een zoomeffect, stelt u eerst het zoomeffect in en daarna het rotatie-effect. Deze volgorde heeft technische redenen. In het dialoogvenster "Positie & Grootte" kunt u bijvoorbeeld het videobeeld aan het begin volledig comprimeren en aan het eind op volle grootte brengen. U hebt hier maar twee keyframes voor nodig. Dan wordt het beeld geleidelijk uitgezoomd, beginnend vanuit het midden van het beeld tot aan het tweede keyframe.
- Open voor het rotatie-effect het effectendialoogvenster "Rotatie/spiegeling" en open onder in de dialoog de keyframe-animatie.
- Plaats de afspeelmarkeerder iets achter het begin en pas een van de drie rotatieschuifregelaars in het effectendialoogvenster aan, bijvoorbeeld zodat het beeld 90 graden wordt gedraaid. Er wordt automatisch een bijbehorende keyframe geplaatst.
- Verplaats de afspeelmarker verder naar achteren en stel de rotatieschuifregelaar zo in dat het beeld in dezelfde richting verder draait (bijv. nog eens 90 graden).
- Herhaal deze stappen tot de eerste omwenteling voltooid is.
- Speel de kleine sequentie af. Nu moet het beeld eenmaal draaien en tegelijkertijd een beetje worden ingezoomd. U kunt de snelheid van de rotatie aanpassen door de bijbehorende keyframes naar elkaar toe of uit elkaar te bewegen.
- Voor verdere rotaties, stelt u meer keyframes in op dezelfde manier.




