Mit MAGIX Video deluxe video's sneller maken
- Importeer uw videomateriaal naar het bovenste spoor in Video deluxe.
- Als u niet de hele video wilt versnellen: monteer de scène die versneld moet worden met een time-lapse. Verplaats hiervoor de afspeelmarker en klik op de knipknop.
- Open op het tabblad Effecten van de Mediapool het dialoogvenster "Snelheid". Sleep in de effectendialoog de schuifregelaar naar rechts om een time-lapse-effect (versnelde weergave) te creëren.
- De time-lapse maakt de scène korter en creëert een gat in het spoor. Sleep de verder naar achter gelegen scènes naar voren om de opening te sluiten.
- Exporteer de voltooide video als mp4, upload hem naar het internet of brand hem rechtstreeks op een dvd of Blu-ray disc.
Alle mogelijkheden voor versnelde weergave en time-lapse-effecten met Video deluxe Plus:
- Veelzijdige montagefuncties
- met of zonder audiospoor
- Traploos en intuïtief instelbaar tijdsverloop
- Keyframe-animatie voor willekeurige snelheidsverlopen
Time-lapse: video's versnellen
Met het time-lapse-effect wordt de afspeeltijd van een video verkort en wordt de video als het ware samengetrokken - het is dus op die manier een "versnelde weergave". Time-lapse is de engelse technische term. Op het eerste gezicht is het proces vrij eenvoudig: de video wordt gewoon sneller afgespeeld.
Met mate gebruikt brengt het time-lapse effect meer dynamiek in de cinematografische actie. In actiefilms wordt dit effect vaak gebruikt om een gebeurtenis die op een gecontroleerde manier is opgenomen, later in de postproductie te versnellen tot een hectische snelheid. Op die manier kunnen normale bewegingen door de time-lapse worden omgevormd tot snelle kettingreacties, vechtscènes of autoachtervolgingen.
Extreme time-lapseopnamen worden bijvoorbeeld gebruikt in langlopende documentaires wanneer de sterrenhemel rond de Poolster lijkt te draaien of wanneer bloemkelken zich binnen enkele seconden openen.
Soms wordt de afspeelsnelheid ook geleidelijk opgevoerd en aan het eind weer vertraagd tot de normale snelheid. Deze procedure wordt "Speed Ramp" genoemd. Hiermee kunt u de filmactie versnellen of zelfs grappig maken door de snelheid te overdrijven. Het geluidsspoor wordt ofwel meegenomen, ofwel uitgezet. Soms (bv. bij natuuropnamen of in muziekvideo's) loopt hij normaal door, d.w.z. zonder time-lapsebewerking.
Het time-lapse-effect biedt dus veel meer mogelijkheden dan het op het eerste gezicht lijkt. U kunt ook een eenvoudige versnelde weergave zonder geluidsspoor maken met een gratis app. Maar om echt flexibel te zijn en alle mogelijkheden te beheersen, hebt u een krachtig videobewerkingsprogramma nodig. Met Video deluxe van MAGIX kunt u zowel statische time-lapse-effecten als dynamische Speed Ramps maken. U kunt het geluidsspoor meenemen in de time-lapse of het uitzetten, of het geluid op normale snelheid laten lopen en alleen de beelden versnellen.
Hierna laten we u stap voor stap zien hoe u met Video deluxe Plus naast de normale time-lapsebewerking ook speedramps met of zonder audiospoor kunt maken.
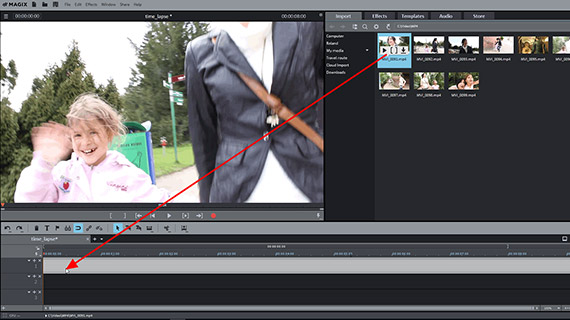
Stap 1: Video importeren
Eerst moet u uw opgenomen materiaal importeren in Video deluxe. Doe hiervoor het volgende:
- Open Video deluxe en maak een nieuw project.
- Ga in de rechterbovenhoek van de Mediapool naar de map met uw videobestanden en sleep alle bestanden die u wilt gebruiken naar het bovenste spoor in het projectvenster terwijl u de muisknop ingedrukt houdt.
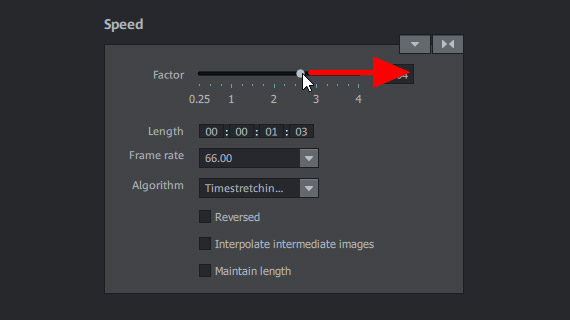
Stap 2: Video's sneller maken
Knip eerst de scène die versneld moet worden als u niet de hele video wilt laten versnellen.
- Verplaats de afspeelmarker naar het begin van de scène die moet worden versneld en druk op de toets "T".
- Verplaats de afspeelmarker naar het einde van de scène en druk opnieuw op de "T" toets.
Stel vervolgens een time-lapse-effect in voor de uitgeknipte scene:
- Selecteer de scène in het projectvenster met een muisklik.
- Open in de Mediapool het tabblad "Effecten" en klik op de tegel "Snelheid".
- Sleep in de dialoog de schuifregelaar naar rechts.
Speel de scène af en verander zo nodig de schuifregelaar tot u de juiste waarde hebt gevonden.
Het time-lapse-effect versnelt de video. Dienovereenkomstig wordt het video-object op de tijdlijn korter. Als het een scène binnen een langere video is, creëert dit een gat in het spoor.
- Klik op het achterste object en sleep het naar voren om de opening op het spoor te sluiten. Als er zich andere objecten in het achterste gedeelte van het project bevinden, schakel dan eerst over naar "Muismodus voor alle sporen". Dit zorgt ervoor dat er verder naar achteren geen onbedoelde veranderingen optreden tijdens het verschuiven.
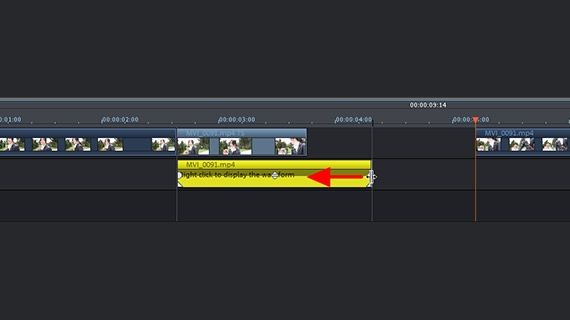
Sneller video's maken met of zonder audiospoor
Normaal gesproken worden het beeld- en geluidsspoor samen met het time-lapse-effect bewerkt, zodat het beeld en geluid niet uit elkaar lopen. Bij sterke time-lapse is het vaak beter af te zien van het oorspronkelijke geluid, omdat de sterke versnelling leidt tot betekenisloze geluiden.
- Als u het geluidsspoor tijdens het bewerken van een time-lapse-video wilt uitzetten, klikt u met de rechtermuisknop op de video en selecteert u "Audiofuncties" > "Audio-object uitdempen".
Het nadeel van deze procedure: er is geen geluid meer. Meestal moet u dus voor een alternatief geluidsspoor zorgen. Hiervoor kunt u een andere video gebruiken of een audio-opname, die u gewoon onder het spoor met de time-lapsevideo sleept.
Of u kunt het geluidsspoor van de time-lapsevideo onbewerkt laten:
- Kies daarvoor "Audiofuncties" > "Video/audio op aparte sporen".
- Degroepeer beeld en geluid in de werkbalk.
- Selecteer het beeldspoor en stel het time-lapse-effect in zoals hierboven beschreven.
- Hierdoor wordt het beeldspoor korter terwijl het geluidsobject van het geluidsspoor even lang blijft als voorheen. Normaal gesproken kort u het geluidsspoor in tot aan het einde van het beeldspoor, door het einde van het geluidsspoor naar voren te slepen tot het samenvalt met het einde van het beeldspoor. U kunt ook een ander beeldspoor over het geluidsspoor heen leggen door een andere scène of video te gebruiken en daar het geluid uit te schakelen zoals eerder beschreven.
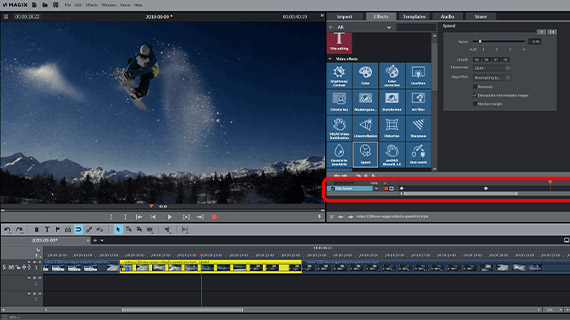
Time-lapse maken met speedramps
Met Video deluxe kunt u ook professionele speedramps maken. Speedramps zijn dynamische snelheidsveranderingen waarbij de afspeelsnelheid van de video voortdurend verandert.
Je bouwt een speedramp als volgt:
- Open onderaan het effectendialoogvenster de keyframe-animatie door de dialoog naar beneden te slepen.
- Plaats de afspeelmarker op de plaats, waar de speedramp moet beginnen.
- Stel een keyframe in voor de startpositie waar de versnelling moet beginnen.
- Verplaats de afspeelmarker verder naar rechts naar het punt waar het snelste punt moet worden bereikt.
- Stel het time-lapse-effect in de dialoog "Snelheid" in. Er wordt automatisch een bijbehorende keyframe geplaatst.
Nu is je eerste speedramp klaar. De afspeelsnelheid wordt vanaf het eerste tot en met het tweede keyframe continu verhoogd. De keyframes en ook de bijbehorende effectwaarden kunnen naar believen worden gewijzigd totdat u de juiste maat hebt gevonden.
Om terug te keren naar de oorspronkelijke snelheid met een tweede speedramp gaat u als volgt te werk:
- Plaats de afspeelmarker op het punt waar u de time-lapse-scène weer wilt vertragen en zet daar een derde keyframe.
- Verplaats de afspeelmarker verder terug naar de plaats waar u wilt dat de film op normale snelheid verder loopt.
- Zet het effect daar op 1.00 (= neutrale stand). Er wordt daarbij automatisch een vierde keyframe geplaatst.
Dit betekent dat de tweede speedramp klaar is. Vanaf het vierde keyframe gaat de time-lapse video op normale snelheid verder.
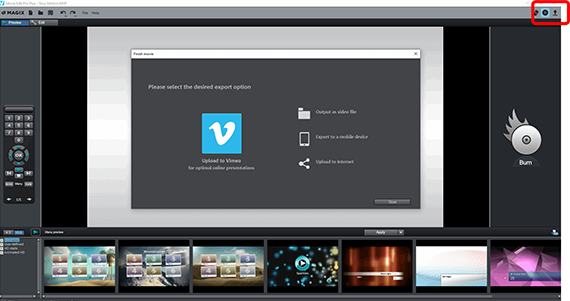
Stap 3: Time-lapsevideo (versnelde weergave) exporteren
Nu is de video versneld en de time-lapsebewerking is voltooid. U heeft de volgende opties voor wat u kunt doen met uw time-lapsevideo:
- Voor een "officieel" videobestand selecteert u "Film exporteren" in het menu "Bestand" In het submenu kunt u alle beschikbare bestandsformaten vinden (b.v. MP4). In het uitvoerdialoogvenster kunt u de codecs instellen of gewoon een geschikte preset kiezen.
- Rechtsboven in het programmavenster vindt u de dialoog "Exporteren". Hier kunt u alle objecten in het projectvenster als een uniforme video rechtstreeks uploaden naar YouTube of Vimeo of overbrengen naar een smartphone.
- Ook in de rechterbovenhoek vindt u de interface "Branden". Hier kunt u uw project branden naar een dvd of Blu-ray disc met keuzemenu.




