MP4 verkleinen - dit is hoe!
Om je MP4-video's te comprimeren, ga je als volgt te werk:
- Open MAGIX Video deluxe en importeer je videobestand.
- Kies Menu 'Bestand' > 'Film exporteren' > 'Video als MPEG-4' of 'Video als HEVC'. Beide opties maken MP4-bestanden.
- Kies een geschikte preset in het uitvoerdialoogvenster of verlaag handmatig de resolutie of beeldsnelheid.
MP4 verkleinen met MAGIX Video deluxe, het videobewerkingsprogramma voor gewoon goede films:
- Importeren van MP4-video's en andere gangbare videoformaten
- Eenvoudige en snelle sorteer- en montagefuncties
- Praktische wizard
- Conversie naar MP4 met praktische presets en variabele resolutie/framesnelheid
MP4 verkleinen
- Dit moet je weten
MP4 is een bestandscontainer voor digitale video waarin videogegevens worden gecomprimeerd door codecs. De belangrijkste codecs voor MP4 zijn H.265 of zijn voorganger H.264 voor videogegevens en AAC (voor audiogegevens). Maar ook andere codecs (bv. MPEG-2) kunnen in MP4-bestanden worden gebruikt.
MP4-compressie wordt meestal geassocieerd met een zeker verlies aan kwaliteit. Dit is de enige manier om voldoende kleine videobestanden te maken. Dankzij de moderne codecs van MP4 is dit verlies echter beperkt. Dit feit onderscheidt MP4 van andere formaten en heeft MP4 momenteel tot het belangrijkste en meest gebruikte bestandsformaat voor video gemaakt.
MP4-verkleining gaat over het verkleinen van de bestandsgrootte van een bestaand MP4-bestand. Allereerst komen de twee basisparameters resolutie en beeldsnelheid aan de orde.
- De resolutie bepaalt de grootte van het beeld. Hij bepaalt het aantal weergegeven pixels. Als de video op een grote HD-monitor moet worden vertoond, is een hogere resolutie nodig dan voor een klein scherm van een mobiele telefoon. Een Full HD-resolutie bevat bijvoorbeeld 1920x1080 pixels, Ultra HD zelfs 3840x2160 pixels. Dus als je een grote Full HD MP4 op je smartphone wilt laten zien en het formaat wilt verkleinen, is het meestal zinvol om de resolutie te verlagen.
- De beeldsnelheid bepaalt het aantal beelden dat per seconde wordt getoond. Hier zijn 25 beelden per seconde over het algemeen voldoende. Dus als je MP4-bestand van de camcorder meer dan 25 fps bevat, is het een goed idee om deze waarde te verlagen tot 25 om de MP4-bestandsgrootte te verkleinen.
In principe, als je je MP4-bestand zo klein mogelijk wilt hebben - bijvoorbeeld om het te streamen vanaf een website - moet je de resolutie en framerate van je bronmateriaal zo veel mogelijk verlagen en dus je MP4's comprimeren.
Verdere mogelijkheden om de grootte van MP4 te beperken worden geboden door de 'innere waardes' van de MP4-codecs, in de eerste plaats de video-codec. Dit komt omdat de videobeelden verreweg de meeste ruimte innemen in de MP4-container.
De belangrijkste factoren hier zijn de 'gemiddelde bitrate' en de 'maximale bitrate'. Moderne videocodecs zoals H.265 en H.264 werken met een variabele bitsnelheid waarbij de beelden worden geanalyseerd op veranderingen in de inhoud en afhankelijk van de inhoud anders worden gecomprimeerd. Beeldgebieden met sterke beeldbewegingen worden anders gecomprimeerd - namelijk met een hogere bitrate - dan statische gebieden waar weinig beweging is.
Een voorbeeld: een nieuwslezeres voor een statische achtergrond kan veel meer worden verkleind zonder zichtbare verliezen dan een wilde actiescène waarin in zeer korte tijd veel in beeld gebeurt. De waarden die je moet instellen voor de bitsnelheden hangen dus af van je beeldmateriaal en kunnen niet in het algemeen worden gespecificeerd.
Niettemin willen wij op deze plaats een empirische waarde vermelden: als je de maximale bitsnelheid verlaagt van de vroegere 24000 naar 6000 kbit/s en de gemiddelde bitsnelheid van de oorspronkelijke 19000 naar 3800 kbit/s, bespaar je veel datavolume en krijg je (bij een resolutie van 1280 x 720 pixels) in de meeste gevallen een goed resultaat.
Bezitters van MAGIX Video deluxe hebben het gemakkelijker als het om MP4-reductie gaat, want Video deluxe biedt vele beproefde presets die je direct kunt selecteren om te grote MP4's effectief te verkleinen.Hieronder laten we je stap voor stap alle mogelijkheden zien van Video deluxe om MP4 te verkleinen en te hercomprimeren.
MP4 comprimeren met Video deluxe
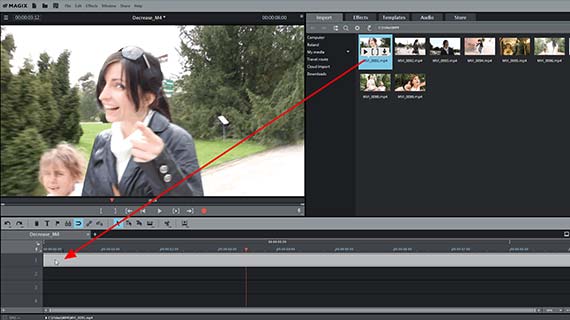
MP4-bestand importeren
- Open MAGIX Video deluxe.
- Selecteer in de rechterbovenhoek van de Mediapool de map waarin het MP4-bestand dat je wilt verkleinen is opgeslagen.
- Sleep het MP4-bestand naar het bovenste spoor terwijl je de muisknop ingedrukt houdt (drag & drop).
De MP4-video verschijnt dan in de bovenste track.
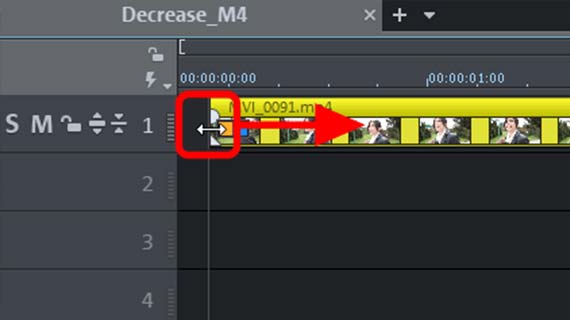
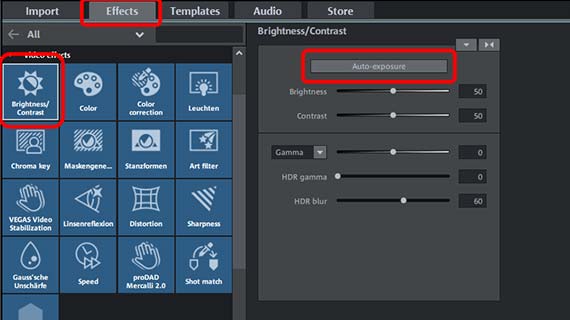
MP4-video optimaliseren
Nu kun je de MP4 direct verkleinen. Maar wij raden aan vooraf te controleren of het videomateriaal geoptimaliseerd moet worden. Omdat je nu veel mogelijkheden hebt om met de eenvoudigste middelen een paar verbeteringen in de video aan te brengen.
Zelf geproduceerde video's beginnen soms met een bibberige sequentie waarin de camera is aangezet. Je kunt deze in een paar seconden verwijderen:
- Duw de MP4-video samen aan de voorrand tot het wankele begin is verdwenen.
- Verplaats de video vooruit op het spoor om het gat te dichten dat aan het begin is ontstaan.
Je originele videobestanden worden niet gewijzigd in het proces, Video deluxe werkt altijd 'niet-destructief'.
Zijn er storende passages in de MP4?
- Plaats de afspeelmarkering waar je wilt knippen en klik op de knipknop in de werkbalk.
- Verwijder de sequentie uit het spoor en sleep het resterende deel van de video naar voren, zodat het aansluit op het voorste deel.
In het tabblad Effecten van de Mediapool vind je vele optimalisatie-effecten voor beeld en geluid. Hier kun je helderheid, contrast en kleuren corrigeren, wankele beelden stabiliseren, te snelle pannen vertragen en nog veel meer. Met Ctrl + Z maak je elke effectinstelling direct ongedaan, zodat je alles zonder problemen kunt uitproberen.
Tipprobeer de 1-klik optimalisatie in het effect 'Helderheid & Contrast'!
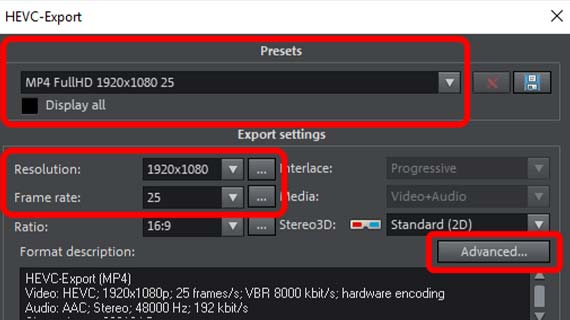
MP4 verkleinen met presets
- Kies in het menu 'Bestand' de optie 'Film exporteren' > 'Video als MPEG-4' of ook 'Video als HEVC'.
Beide opties maken MP4-bestanden. Het verschil is dat de optie 'MPEG-4' de oudere codec H.264 gebruikt en de optie 'HEVC' de nieuwere H.265. Normaal gesproken is de laatste versie altijd de aanbevolen versie. Wil je er zeker van zijn dat je MP4-video zonder meer afspeelbaar is, kies dan voor 'MPEG-4'. Bij HEVC kan het gebeuren dat het betreffende afspeelapparaat de H.265-codec nog niet aanbiedt en deze dus eerst moet downloaden en installeren (wat echter meestal zonder problemen en gratis kan).
In beide gevallen kom je bij de MP4-exportdialoog.
- Open de presetlijst en kijk naar de beschikbare presets.
Aan de namen kun je al zien voor welke doeleinden de betreffende MP4-preset bedoeld is. 'MP4 Web 1280x720 25p', bijvoorbeeld, is een preset die bedoeld is voor gebruik op internet. Het biedt een resolutie van 1280 bij 720 pixels, een framerate van 25 pixels per seconde en kan als stream worden afgespeeld zonder te downloaden. Als de overeenkomstige streamoptie niet is geactiveerd, downloadt een muisklik op de link op de website later in plaats daarvan de video.
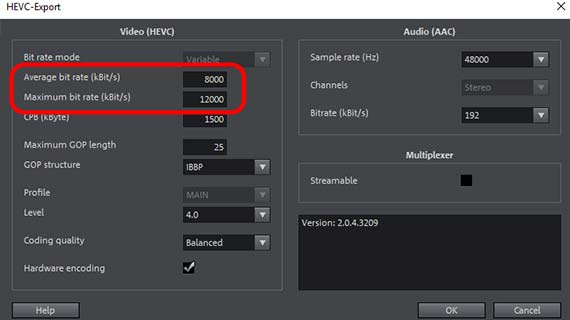
MP4 comprimeren via codec-instellingen
- Klik op 'Geavanceerd' in de exportdialoog om meer opties te krijgen voor MP4-verkleining.
Hier kom je in een dialoog waarin de videocodec links en de audiocodec rechts handmatig kunnen worden geconfigureerd. De linkerkant met de videocodec is doorslaggevend. Over het algemeen kun je de audio-codec laten zoals hij is. Het speelt nauwelijks een rol voor de bestandsgrootte.
Voor verkleinen van MP4 zijn de bitrate-instellingen bijzonder belangrijk. Maar ook de kwaliteit van de codering is belangrijk. Als je genoeg tijd hebt, is het raadzaam om hier de hoogst mogelijke instelling te gebruiken 'Beste'.
In de rubriek 'Multiplexer' aan de rechterkant kun je nog twee belangrijke eigenschappen bereiken, die echter geen invloed hebben op de grootte.
- De eerste optie 'Streamable' vertelt de browser om het bestand te streamen met een muisklik. Als je deze deactiveert, zal het in plaats daarvan worden gedownload.
- De tweede optie 'HTML-startbestand' creëert een HTML-bestandsstructuur naast het eigenlijke MP4-bestand, dat kan worden gebruikt om het MP4-bestand als een HTML-speler op een website te integreren. Normaal gesproken is het zinvol om deze optie uit te schakelen.
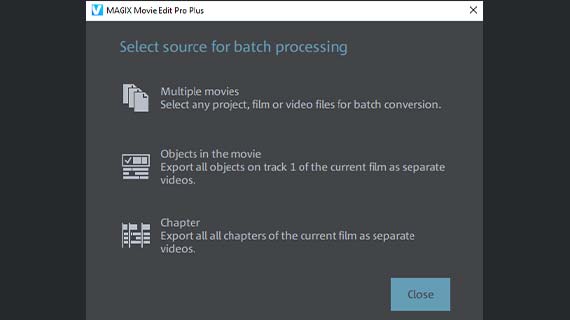
Meerdere MP4-bestanden verkleinen
Je kunt ook meerdere MP4-videobestanden in een keer verkleinen. De gemakkelijkste manier om dit te doen is door batch-conversie te gebruiken.
- Open het dialoogvenster 'Batchconversie' in het menu Bestand.
- Selecteer je bronbestanden.
- Stel MP4 in als het doelformaat en selecteer een preset of verander de codec-instellingen.
- Start de conversie naar MP4.




