Geluidsbewerking van video's - zo doe je dit!
Ga bij de geluidsbewerking van video's als volgt te werk:
- Open MAGIX Video Video deluxe Plus en importeer je video uit de Mediapool met drag & drop naar het bovenste spoor.
- Voor de geluidsbewerking sleep je extra audiobestanden met muziek en geluiden naar afzonderlijke sporen. In de Mediapool heb je toegang tot vele meegeleverde liedjes uit verschillende genres en ook tot geluidsbibliotheken die je vrij kunt gebruiken voor de geluidsbewerking.
- Om een commentaar van een spreker op te nemen, klik je op de rode opnameknop. Start een audio-opname en spreek in je microfoon terwijl de video afspeelt. Je opname verschijnt in het project als een extra geluidsspoor.
- Open de audiomixer met de toets 'M' en regel het volume van alle geluidssporen. Controleer in de piekmeterdisplay of er geen oversturingen zijn. Voeg in geval van twijfel een limiter toe aan de mastereffecten.
- Voor een dynamische volumecurve activeer je volumecurves in het contextmenu van de audio-objecten. Dubbelklik op een kromme om nieuwe hendelpunten te maken. Zo kun je het volumeverloop van elk geluidsspoor flexibel vormgeven. Met de optie 'Automatische volumevermindering' zorg je ervoor dat het volume van alle andere geluidssporen tijdens de duur van een audio-object wordt verlaagd.
- Als alles goed klinkt, kies dan 'Bestand' > 'Export film' en selecteer in het submenu een geschikt exportformaat (bijvoorbeeld MP4). Alle gebruikte geluidssporen worden samen met het beeldspoor als videobestand geëxporteerd. Of brand je video rechtstreeks op een schijf of zet hem over naar je smartphone.
Geluidsbewerking met MAGIX Video deluxe Plus, de software voor goede films:
- Import van alle gangbare geluids- en videoformaten
- Individuele volumeregeling via objecthendels
- Audiomixer voor meerdere geluidssporen
- Volume verhogen via audio-effecten (normaliseren, compressor, 1-klik-effectsjablonen)
- Mastering met multibandcompressor voor professionele volumeverwerking
- Spoorcurves voor dynamische volumeregeling
- Tal van praktische wizards
- Bestandsconversie in alle belangrijke formaten, brandfunctie en directe overdracht naar smartphone
Geluidsbewerking van video's - Wat je moet weten
Naast bewegende beelden bevatten video's bijna altijd een audiospoor dat na de opname nog moet worden bewerkt. Meestal is het op zichzelf niet genoeg om een interessante film te maken. Vervolgens moet het worden aangevuld met verder audiomateriaal zoals muziek of geluiden. Dit proces waarbij het geluidsspoor wordt geoptimaliseerd en wordt aangevuld met extra opnamen wordt geluidsbewerking genoemd.
In de regel worden verschillende audiobronnen gecombineerd: naast de originele soundtrack, achtergrondmuziek, een voice-over en een track met achteraf ingevoegde geluiden. Al deze geluidssporen worden eerst afzonderlijk geoptimaliseerd en ten slotte op elkaar afgestemd in het volume. Het resultaat is een video met een enkel stereogeluidsspoor dat alle geluidsbronnen in een evenwichtige volumemix bevat.
Gratis video-apps of sharewareprogramma's worden overbelast met dergelijke veeleisende geluidsbewerking. Gebruik liever het videobewerkingsprogramma MAGIX Video deluxe Plus. Hiermee beschik je niet alleen over professionele videofuncties, maar ook over alle opties voor de geluidsbewerking.
Hieronder laten wij je in gedetailleerde stap-voor-stap instructies zien hoe de geluidsbewerking met Video deluxe Plus werkt.
Geluidsbewerking een film met MAGIX Video deluxe Plus
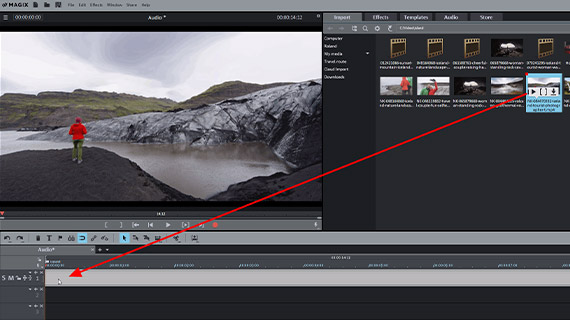
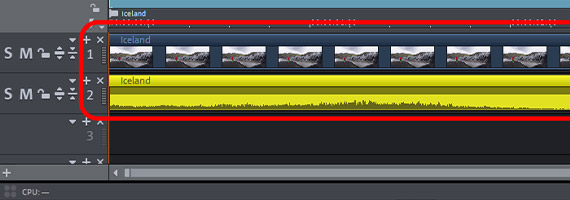
Het volume van een video aanpassen:
video importeren
- Open MAGIX Video Video deluxe Plus en maak een nieuw project aan.
- In de rechterbovenhoek van de Mediapool selecteer je de map met je videobestand.
- Sleep de video naar het programma terwijl je de muisknop ingedrukt houdt (drag & drop). Als je meerdere video's wilt combineren, plaats je ze achter elkaar in het bovenste spoor.
Om het project af te spelen, druk op de spatiebalk. Als je nogmaals op de spatiebalk drukt, stopt het afspelen. De afspeelmarker kan met een eenvoudige muisklik naar elke gewenste positie worden verplaatst.
De video op het bovenste spoor bevat zowel het beeld- als het geluidsspoor. Om het audiospoor weer te geven, ga je als volgt te werk:
- Rechtsklik op de video en selecteer 'Audiofuncties' > 'Video/audio op aparte sporen' in het contextmenu.
Nu wordt de video verdeeld in een beeldspoor en een audiospoor. Op spoor 1 ligt het beeldspoor, op spoor 2 het geluidsspoor.
Om beter te kunnen inschatten welk materiaal het geluidsspoor bevat, moet ook de golfvorm van de audio-opname zichtbaar worden gemaakt:
- Klik daarvoor met de rechtermuisknop op het geluidsspoor in spoor 2 en kies 'Golfvormweergave maken'.
Hiermee wordt een golfvorm binnen het audio-object ingefadet. Dit is niet absoluut noodzakelijk om het geluidsspoor te bewerken als onderdeel van een geluidsbewerking, maar het wordt wel aanbevolen omdat het een beter overzicht geeft van het akoestische materiaal.
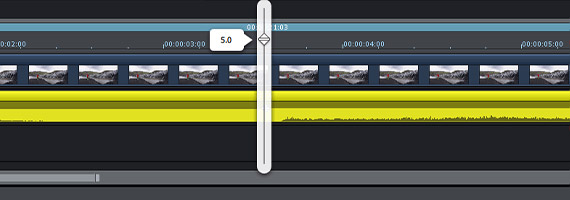
Geluidsbewerking van video:
instellen van het volume van het geluidsspoor
Om het volume van het geluidsspoor te bewerken, heb je verschillende opties. Laten we beginnen met de eenvoudigste.
- Beweeg de muis naar het objecthandvat in het midden van het audio-object. Dit brengt een volumeregelaar te voorschijn.
- Klik en versleep de volumeregelaar naar boven terwijl je de muisknop ingedrukt houdt om het volume te verhogen of naar beneden om het te verlagen.
Deze procedure is bijzonder eenvoudig. Maar wees voorzichtig: bij het aanpassen van het volume kan er snel oversturing (clippings) optreden. Overdrive is merkbaar aan een onaangenaam krakend en knallend geluid.
Als je tijdens het afspelen zo'n krakend of knallend geluid hoort, open dan de mixer via de knop 'M' (of via de mixerknop uiterst rechts in de werkbalk). Gebruik de piekmeter in de mixer om te controleren waar oversturing optreedt. De piekwaarde van de meter mag op geen enkel punt meer dan 0 db bedragen.
Als dit het geval is, zet het volume van het audio-object dan weer wat zachter.
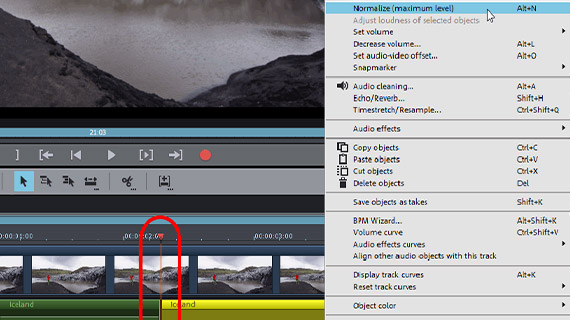
Geluidsbewerking van video:
volume automatisch verhogen
Het is meestal beter om de normalisatiefunctie te gebruiken in plaats van het volume handmatig te verhogen. Op die manier ben je er zeker van dat het geluidsspoor op geen enkel punt overbelast raakt.
- Klik met de rechtermuisknop op het audio-object en selecteer 'Normaliseren (maximum niveau)' in het contextmenu.
Dit zoekt automatisch naar het punt met het hoogste volume en zet dit punt op het hoogst mogelijke niveau (0 db).
Het resultaat is echter soms teleurstellend, want zelfs een enkele luide passage is al genoeg om de hele soundtrack naar beneden te halen. Dus als je bijvoorbeeld tijdens de opname per ongeluk tegen de microfoon stoot, zorgt dit zeer luide rommelende geluid ervoor dat alle andere delen even stil blijven als bij het normaliseren.
Je kunt dit probleem omzeilen door het audiospoor eerst in verschillende delen te knippen en vervolgens de audio-objecten afzonderlijk te normaliseren. Doe hiervoor het volgende:
- Plaats de afspeelmarker voor een zeer luide plek en druk op de toets 'T'. Hierdoor wordt het geluidsspoor op dit punt in twee onafhankelijke objecten geknipt.
- Verplaats de afspeelmarkeerder achter de positie en druk opnieuw op de 'T' toets. Daardoor wordt ook hier geknipt.
Nu heb je het geluidsspoor in drie objecten geknipt. Normaliseer alle audio-objecten onafhankelijk. Op die manier vermijd je bijzonder luide spots die het algemene niveau naar beneden halen. Het volume van de video neemt over het geheel genomen aanzienlijk toe.
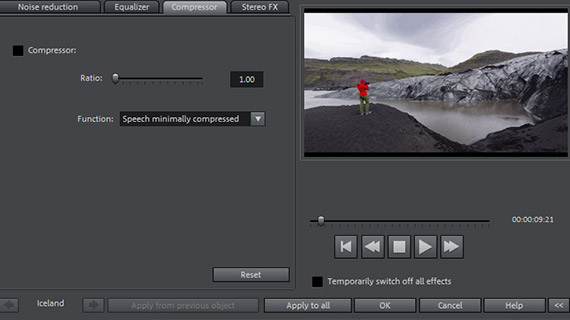
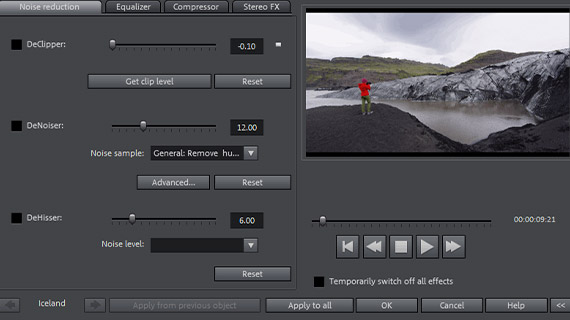
Geluidsbewerking van video met geluidseffecten
Een andere manier om het volume van het videogeluid effectief te verhogen is het gebruik van geluidseffecten.
- De compressor verhoogt het gemiddelde volume en tegelijkertijd de spraakverstaanbaarheid door het volume van de rustige delen te verhogen ten opzichte van de luide delen.
- Met de equalizer kun je bijvoorbeeld een laag gerommel verwijderen door de lage frequenties te verlagen. Of je kunt het gebruiken om het geluid te verbeteren, bv. door de middentoon sterker te benadrukken.
- Met de ruisonderdrukkingsfunctie kan ruis zoals sissen, kraken of knetteren uit het geluidsspoor worden gefilterd.
Deze optimalisatie-effecten worden in Video deluxe Plus gecombineerd in een gemeenschappelijke dialoog 'Audio Cleaning'.
- Open in de Mediapool het tabblad 'Effecten' en klik op de tegel 'Audio-effecten'.
- Klik op de knop 'Audio Cleaning' in de effectendialoog.
Met de compressor hoef je je geen zorgen te maken over oversturing, omdat de luide passages onveranderd blijven en alleen de rustige worden versterkt. Met de equalizer kan extra oversturing optreden. Om dergelijke oversturingen te voorkomen, moet je indirect te werk gaan, d.w.z. de omringende gebieden zachter zetten en op die manier de gewenste doelfrequenties benadrukken.
Soms ontstaat als neveneffect van volumebewerking het probleem dat ongewenste achtergrondruis zoals gesis luider en duidelijk hoorbaar wordt. Gebruik in dat geval ruisonderdrukking.
- Met de DeHisser regel je het achtergrondgeluid naar beneden.
- Als dit geen bevredigend resultaat oplevert, gebruik dan de 'DeNoiser'. Hier selecteer je eerst een ruis (bijvoorbeeld 'Verwijder bandruis') en vervolgens regel je de sterkte van het DeNoiser-effect met de schuifregelaar. Dit filtert de frequenties van de noisesample uit de opname. Je kunt ook je eigen noisesample rechtstreeks uit je video maken en dat gebruiken voor de filter.
Tip:als dit allemaal te omslachtig voor je lijkt: in de "audio effect templates" van de Mediapool vind je voorgeconfigureerde effectpresets waarmee je ook het volume kunt verhogen en het geluid kunt verbeteren. Je kunt van elk effect een voorbeeld bekijken en het met één klik op je soundtrack toepassen.
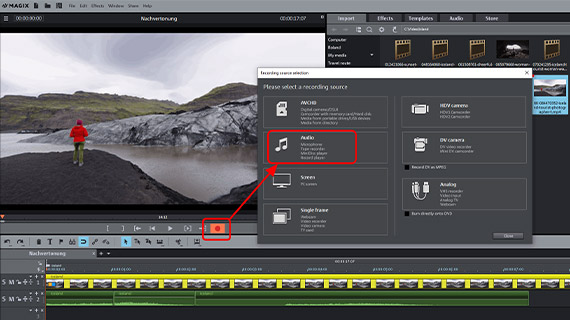
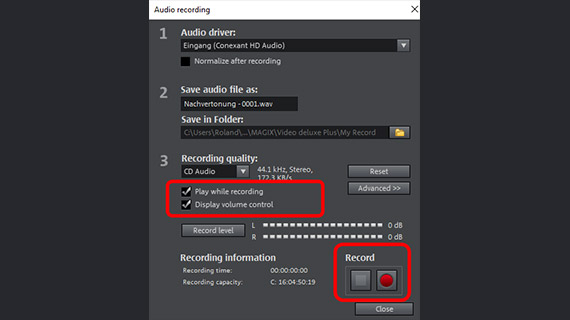
Geluidsbewerking van video met voice-overopname
Een voice-overopname is altijd nuttig als het erom gaat de kijker uit te leggen wat er in de video gebeurt. Je kunt het echter ook andersom doen en een voorgelezen of vrij gesproken tekst gebruiken als basis voor de video. Vervolgens illustreren de videobeelden de gesproken tekst.
In ieder geval, heb je een microfoon nodig. De ingebouwde microfoons van camcorders zijn meestal niet van erg goede kwaliteit. De audio-opname is beduidend minder goed dan de hoge kwaliteit van de beeldopname. Dan is het aan te bevelen een aparte microfoon te gebruiken. Hier presteren goedkope, kleine clip-onmicrofoons goed.
Begin met een testopname om te controleren of de opname goed klinkt en hard genoeg is. Als je je microfoon op de computer hebt aangesloten, ga je als volgt te werk:
- Klik op de rode opnameknop onder de previewmonitor.
- Klik in de opnameselectiedialoog op 'Audio'.
- Spreek in je microfoon en let op de niveaumeter in de dialoog. Daartoe moet het vinkje bij 'Niveauregeling weergeven' worden gezet. Als er oversturing optreedt, verminder dan het binnenkomende signaal. Spreek wat zachter of van een grotere afstand in de microfoon.
- Zorg ervoor dat het vakje 'Afspelen tijdens opname' is aangevinkt, zodat je de beelden op het beeldspoor kunt zien en becommentariëren wanneer je de luidspreker opneemt.
- Start je opname en klik op 'Stop' aan het einde.
Na de opname wordt je gevraagd of je deze opname wilt overbrengen naar het project. Je kunt de opname zo vaak herhalen als je wilt.
Na de overdracht wordt de opname als een audio-object in een vrij spoor ingevoegd.
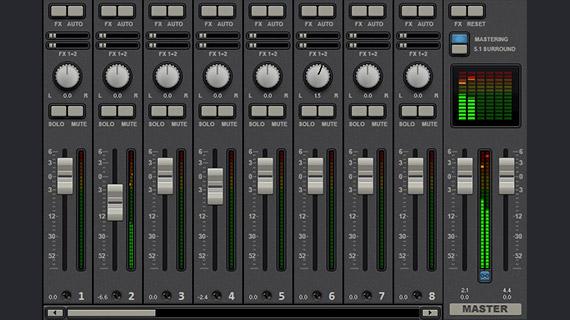
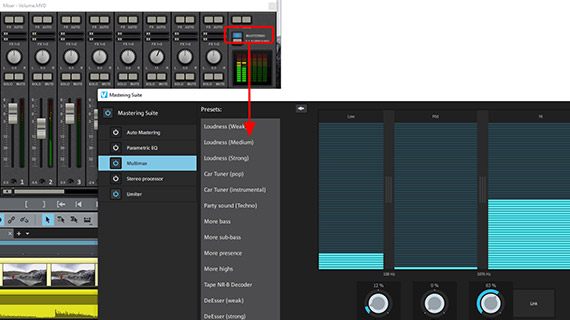
Geluidsbewerking van video met de Audio Mixer
Video deluxe Plus bevat een virtuele mengtafel met vele professionele mogelijkheden. Het wordt hoofdzakelijk gebruikt om verschillende geluidssporen samen te mixen en het volume te balanceren. Dus als je bijvoorbeeld achtergrondmuziek wilt combineren met de originele geluiden van de video-opname en misschien een voice-over, gebruik je de audiomixer.
Maar het kan ook zinvol worden gebruikt voor een enkel geluidsspoor. We hebben hierboven al gezien hoe we de piekmeter kunnen gebruiken om oversturingen op te sporen.
Elk spoor van het project heeft zijn eigen volumeregelaar in de mixer. Het totale volume wordt geregeld in de zogenaamde 'mastergedeelte'. Het mastergedeelte biedt twee regelaars waarmee het linker- en rechterkanaal van het stereosomsignaal afzonderlijk kunnen worden afgevlakt.
Als je meerdere geluidssporen of video's van verschillende bronnen combineert, verplaats je eerst alle video's en audio-objecten naar een afzonderlijk spoor. Houd de shift-toets ingedrukt om de horizontale positie vast te zetten, zodat de sneden niet door elkaar lopen.
Als gevolg daarvan moeten alle akoestisch gerelateerde opnamen op afzonderlijke sporen staan. Bijvoorbeeld, het originele geluid op spoor 2, de achtergrondmuziek op spoor 3 en de voice-over op spoor 4. Of, als er verschillende camera's zijn, de video's van camera 1 op spoor 1-2, de video's van camera 2 op spoor 3-4, enzovoort.
- Volg de piekmeterstanden in de audiomixer terwijl je speelt. Hiermee kun je het volume van elk spoor en de totale output controleren.
- Bovenaan de channelstrips vind je de 'FX'-knoppen. Dit geeft je toegang tot alle track-gerelateerde effecten, bijvoorbeeld een compressor en een equalizer.
- Met de knop 'Mastering' in het rechter gedeelte open je de effectpagina voor het totale geluid. Daar vind je een limiter om oversturing te voorkomen. De limiter analyseert de signaalpieken en vermindert consequent alles wat boven 0 db is ingesteld en dus zou vervormen tot 0 db. Met de professionele multibandcompressor 'MultiMax' verdeel je het frequentiespectrum in drie bereiken. Hier kun je bijvoorbeeld alle lagere tonen ongecomprimeerd laten en een hoge vrouwenstem door gerichte compressie meer volume en presence geven.
De effecten in de audiomixer bieden vele mogelijkheden voor volume- en geluidsoptimalisatie en zijn een uniek kenmerk van Video deluxe Plus.
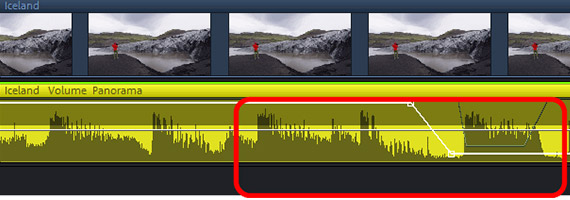
Geluidsbewerking van video:
instellen van het volume via spoorkrommen
Bij meerdere geluidssporen is het vaak nodig het volume van een geluidsspoor korte tijd te verlagen als op een ander geluidsspoor een belangrijke gebeurtenis plaatsvindt ('Ducking'). Dit wordt in Video deluxe Plus bereikt met zogenaamde volumecurves. Een volumecurve kan echter ook nuttig zijn voor een enkel geluidsspoor indien het volume tijdens het afspelen moet worden gewijzigd.
Bij het werken met volumecurven kan geen oversturing optreden, omdat het objectvolume alleen kan worden verlaagd, maar niet verhoogd.
- Activeer de volumecurve in het contextmenu van het geluidsspoor (rechtsklik op het audio-object > 'volumecurve'). De volumecurve verschijnt in het projectvenster als een dunne lijn binnen het audio-object.
- Maak zoveel curvenhendels als je wilt door te dubbelklikken op de curve.
- Schuif de curvenhendels omlaag of omhoog om het volume te verlagen of te verhogen.
Voorbeeldmet een 'U'-vorm, kun je het volume voor een korte tijd verlagen en dan weer verhogen. Hiervoor heb je in totaal vier curvehendels nodig. Laat de buitenste twee waar ze zijn en trek de middelste twee iets naar binnen en naar beneden. Een dergelijk curveverloop is bijvoorbeeld nuttig wanneer bepaalde gebeurtenissen op het oorspronkelijke geluidsspoor of een geluid op een later gecreëerd geluidsspoor duidelijk moeten worden gehoord. Dan zakt ('duckt') de achtergrond even weg bij het horen van het geluid, en wordt dan weer luider.
Tip:Video deluxe Plus biedt een praktische automatisering voor dergelijke volumeverminderingen ('Auto-Ducking'). Knip eerst de passage waarin de andere geluidssporen moeten worden verlaagd in een onafhankelijk object. Klik met de rechtermuisknop op dit object en selecteer de optie 'Volumeverlaging' in het contextmenu. In de dialoog kun je instellen hoeveel het volume van de andere sporen moet worden verlaagd.
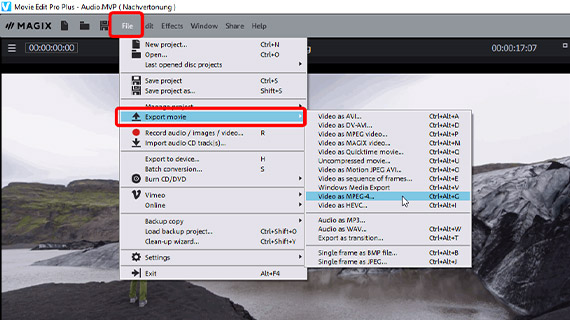
Geluidsbewerking video - Exporteren
Tenslotte, wanneer het volume van de audiosporen in balans is en de kwaliteit goed, exporteer je je video. Ook hiervoor zijn er verschillende mogelijkheden:
- Videobestand maken:via het menu 'Bestand' > 'Film exporteren' maak je een nieuw videobestand aan, bijvoorbeeld in MP4- of MOV-formaat. In het uitvoerdialoogvenster kun je de codecs naar wens instellen of een geschikte preset kiezen.
- Op disk branden:je kunt de video ook direct op een schijf branden. Je kunt kiezen tussen dvd, AVCHD of Blu-ray Disc. Klik op het disk-icoon in de rechterbovenhoek om de brand-interface te openen. Daar selecteer je een drop-downmenu, het disktype en start het brandproces.
- Naar internet uploadende Vimeo en YouTube gemeenschappen zijn direct verbonden. Klik op het pijlsymbool in de rechterbovenhoek om het dialoogvenster 'Film voltooien' te openen en upload je video naar je profiel.
- Naar de smartphone kopiëren: Ook in het dialoogvenster 'Film voltooien' vind je de optie 'Uitvoeren naar mobiel apparaat'. Hier selecteer je alleen je apparaat, al het andere wordt automatisch door Video deluxe Plus ingesteld. De video wordt dan in het juiste formaat geëxporteerd en overgebracht naar je apparaat.




Audiodubben met MAGIX Movie Studio Platinum, de software voor gewoon goede films:
- Importeren & exporteren van alle relevante formaten
- Snelle & gedetailleerde montage
- Automatische assistenten
- Tot 900 effecten & muziek
- Intuïtieve sjablonen voor intro, outro, ondertitels, fades, openingscredits etc.
- Uw films op DVD & Blu-ray (incl. menu-ontwerp)



