Inhoudsopgave
Actioncam-video's monteren & bewerken
– zo gaat dat!
Om zo snel en gemakkelijk mogelijk goede actioncam-films te maken, gaat u als volgt te werk:
- Start MAGIX Video deluxe Plus en maak in de startdialoog een nieuw project aan.
- Rechtsboven op het tabblad Sjablonen van de Mediapool klikt u op de tegel "Montagesjablonen basic".
- Ga met de muis naar de afzonderlijke montagesjablonen en probeer de sjablonen één voor één uit met de middelste pop-upknop.
- Als u een montagesjabloon wilt gebruiken, laadt u deze via de linker pop-upknop.
- Ga naar het tabblad "Importeren" van de Mediapool, navigeer naar de map waar uw actioncam-videobestanden staan en sleep uw video's of ook foto's naar de plaatshouders. U kunt hetzelfde bestand gebruiken voor meerdere plaatshouders.
- Verplaats zo nodig rechtsonder het gebied van de video dat moet worden getoond. Pas hier ook de titelteksten van het sjabloon aan.
- Gebruik de knop rechtsboven om uw videoproject als videobestand te exporteren, bijv. in MP4-formaat, breng het rechtstreeks over naar uw smartphone, upload het naar internet of brand het inclusief het keuzemenu op een dvd of Blu-Ray disc.
U kunt ook zelf alle montagepunten instellen en deze voorzien van muziek, titels, fades of spannende effecten. Om dit te doen, gebruikt u de hoofdinterface van Video deluxe. Lees het hoofdartikel op deze pagina.
Maak actioncam-video's met MAGIX Video deluxe Plus, het programma voor goede films:
- Import van alle gangbare formaten
- Intuïtief monteren via het toetsenbord
- Speciale gereedschappen voor het bewerken van beeld en geluid
- Veel sjablonen voor intro's, outro's, ondertitels, fades, opening credits en nog veel meer.
- Praktische assistenten
- Beeldbewerking met automatische belichting, kleurbewerking, slow motion/time lapse, beeldstabilisatie en nog veel meer.
- Exporteren van bestanden, bijv. als MP4, als disk in Blu-ray of dvd, overzetten naar smartphone
Actioncam-video's
Actioncam-video's betekenen vooral plezier: plezier bij het opnemen van adembenemende scènes en plezier voor de kijkers op YouTube of elders. Om ervoor te zorgen dat de postproductie ook leuk is, kunt u het beste de handige en krachtige video-editor MAGIX Video deluxe gebruiken. Hiermee kunt u uw actiescènes van de actioncam, zoals een GoPro, perfect naaien, bewerken en verfijnen en rechtstreeks uploaden naar het internet. U kunt ze ook branden naar AVCHD, Blu-ray of DVD of overzetten naar uw smartphone.
Actioncam-video's live van motion effecten zoals jump cuts, timelapse of speed ramps en, voor de beslissende momenten: van magical slow motion. Voordat uw gratis video-apps u het plezier vergallen omdat ze de snelheid niet goed krijgen of falen in helderheid en kleuroptimalisatie, bent u beter af met een echt videoprogramma zoals Video deluxe. Dan gaat de lol er tijdens de productie ook niet af.
En als u wilt dat het heel snel gaat: Video deluxe bevat speciale montagesjablonen met bijpassende muziek. Van pure adrenaline tot vrolijke liedjes, er is voor elk wat wils. U kiest gewoon het sjabloon waarvan u de muziek het mooist vindt en het programma monteert het materiaal volledig automatisch op het ritme van de beats. Dit bespaart u veel tijd, die u direct in de productie van de volgende video kunt steken.
In het volgende zullen we u laten zien hoe u geweldige actioncam-video's kunt maken met Video deluxe. Wij geven u tips en trucs voor het maken van opnamen en laten u in detail zien hoe u Video deluxe in een stap-voor-stap-handleiding kunt gebruiken om het beste te halen uit de ruwe beelden van uw actioncam. Aan de slag!
Tips & trucs voor het opnemen met de actioncam
Gebruik een houder als u met de actioncam filmt. Kleine onscherptes in video's vol actie maken deel uit van de charme van actioncam-video's. Maar te veel en te sterk gewiebel is nogal vervelend. Gebruik daarom een houder voor uw actioncam. Dit voorkomt te veel gewiebel en maakt het filmen gemakkelijker. De houders zijn er in vele soorten en maten.
Film met uw actioncam vanuit zoveel mogelijk verschillende perspectieven. Als u met uw GoPro filmt, zorg er dan voor dat u vanuit zoveel mogelijk verschillende perspectieven opneemt. Dan er is geen kans op verveling. Bekijk de locatie goed voor de opnamesessie, zodat u weet welke perspectieven geschikt zijn en welke niet.
Vergeet niet het plezier bij het filmen met de actioncam! Als u filmt, moet u zich minder richten op het perfecte resultaat en meer op plezier erin hebben. Want dat is ook waar het uw kijkers om gaat. Dus: geniet van uw opnamen!
Actioncam-videomontage
- de verschillende mogelijkheden
Na het filmen, bladert u door uw materiaal en begint u met monteren. Merk op dat scènes van minder dan anderhalve seconde de waarneming bemoeilijken en dat scènes van meer dan vier seconden het tempo van uw actievideo's vertragen. Als u een montagesjabloon gebruikt, zit u aan de veilige kant.
Breng eerst uw actioncam-video's over van de camera naar de harde schijf.
Start MAGIX Video deluxe en maak in de startdialoog een nieuw project aan.
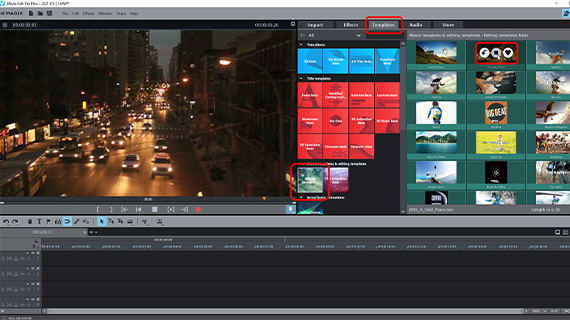
Montagesjablonen voor actioncam-video's
Als u het zo snel mogelijk & wilt, gebruik dan een video deluxe bewerkingssjabloon. Hier zijn alle sneden al ingesteld om bij de muziek te passen. Het enige wat u hoeft te doen is de plaatsaanduidingen te vullen met geschikte clips uit uw video's.
Dit gaat als volgt:
- Open het tabblad Mediapool rechtsboven "Sjablonen" en klik op de tegel "Snijsjablonen Basis".
Alle snijsjablonen in het repertorium staan in het rechterdeel. U kunt extra snijsjablonen kopen in het tabblad Mediapool "Store".
- Beweeg de muis over een tegel en klik op de voorbeeldpijl in het midden van het pop-up venster. Let vooral op de muziek.
- Als u een liedje leuk vindt en het montagesjabloon wilt gebruiken als basis voor uw actioncam-video, klik dan op het importsymbool links in het pop-up venster.
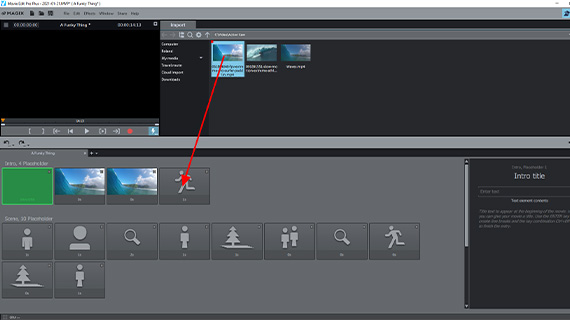
Nu wordt de snijsjabloon geladen en geopend in de snijsjabloon assistent. Linksonder is nu een rij grijze plaatshouders te zien. Bovenaan in de Mediapool kunt u alle directory's op uw computer bereiken.
- Sleep uw actioncam-videobestanden vanuit de Mediapool naar de plaatshouders.
- Bepaal zo nodig het gebied van de video dat in de plaatshouder moet worden gebruikt in de gebiedsweergave rechtsonder.
Het gebiedsdisplay geeft u ook informatie over de effecten die in deze scène worden gebruikt (bijvoorbeeld Slow Motion).
U kunt dezelfde video gebruiken voor meerdere of alle plaatshouders. Sleep het bestand gewoon op de plaatsaanduidingen, de een na de ander.
- De spatiebalk is de snelste manier om het afspeelproces te starten en te stoppen. Zo kunt u het resultaat controleren.
Als u het mooi vindt, bent u al klaar met de post-productie. Exporteer de bewerkte actioncam-video of upload hem direct naar internet (zie hieronder).
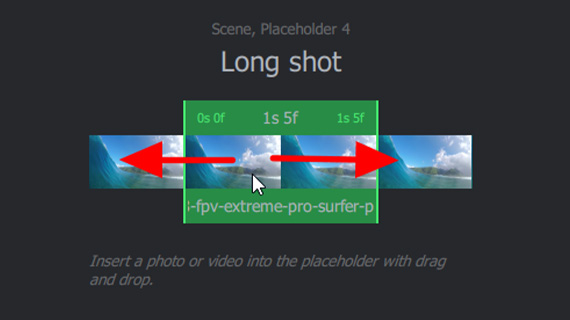
U kunt de bewerkte video echter ook nog handmatig bewerken. Om dit te doen, sluit u de montagesjabloonassistent via het vinkje op de weergave ervan.
Dit opent de normale programmaweergave van Video deluxe waar alle programmafuncties voor u beschikbaar zijn. Hier komen we nu op.
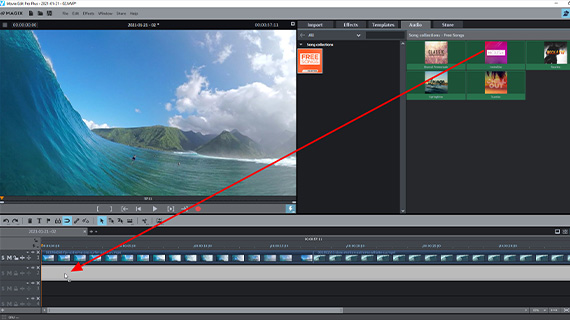
Voeg uw eigen muziek toe aan actioncam-video's
Als u uw eigen muziek wilt gebruiken in plaats van een muziekbewerkingssjabloon, gaat u als volgt te werk:
- Maak in de startdialoog van MAGIX Video deluxe een nieuw project aan of ga vanuit de bewerkingsassistent naar de normale programmaweergave van Video deluxe.
- Om 4K-materiaal in hoge resolutie te bewerken, activeert u de optie "Automatisch proxy-bestanden maken" in de dialoog "Filminstellingen" (te bereiken in het menu "Bestand > Instellingen > Film"). Hierdoor kunnen ook 4K- of 8K-video's zonder problemen worden afgespeeld en bewerkt.
- Laad uw videobestanden met drag & drop vanaf het tabblad import van de Mediapool en rangschik ze achter elkaar in een spoor.
- Om muziek aan de beelden toe te voegen, sleept u een muziekbestand naar een spoor onder het videospoor.
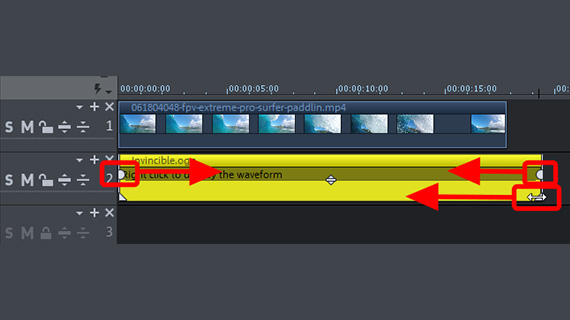
Om de muziek aan de lengte van de video's aan te passen, sleept u gewoon het audio-object van de muziek tot de juiste lengte:
- Verplaats de muiscursor naar de onderste rand van het object totdat het het montagesymbool wordt.
- Klik en schuif de rand van het object naar binnen terwijl u de muisknop ingedrukt houdt totdat de muziek op de juiste plaats begint of eindigt.
- Om een fade-in of fade-out in te stellen, gebruikt u de bovenste objecthendels.
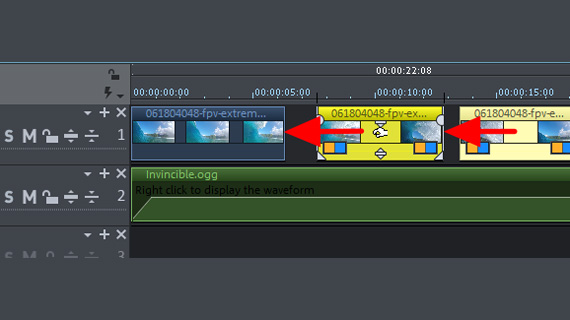
Actioncam-video's monteren
Laten we beginnen met wat waarschijnlijk het meest voorkomende geval is: u wilt een onbruikbare passage uit uw actioncam-video knippen.
- Plaats de afspeelmarkeerder aan het begin en het einde van de passage die u wilt gebruiken en druk beide keren op "T".
- Klik op de gebieden die moeten worden verwijderd en druk op de toets "Del".
- Als er een gat is dat gedicht moet worden: Selecteer de "Muismodus voor alle sporen" in de werkbalk.
- Duw het achterste deel naar voren tot het vastklikt aan het voorste deel. In deze muismodus worden alle objecten die verder naar achteren liggen mee naar voren getrokken, zodat niets erachter door elkaar wordt gehaald.
Indien u een ingekort of geknipt object terugsleept aan zijn objectranden, worden de verwijderde passages direct hersteld. U kunt zo veel proberen als u wilt zonder de originele bestanden te veranderen.
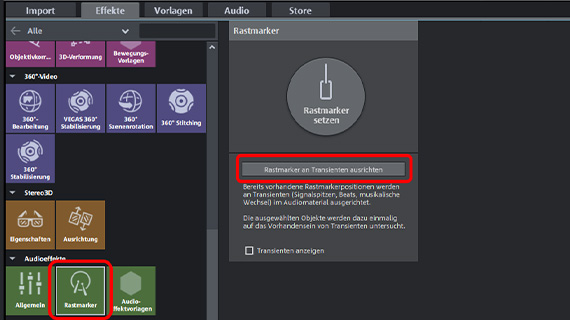
Om u te helpen een op muziek gerichte bewerking te maken, plaats u vastklikmarkers waar de beats zijn. Daardoor springen de videoscènes automatisch in de ritmisch juiste posities wanneer ze worden bewogen.
- Klik op het audio-object met de muziek om het te selecteren.
- Open in de Mediapool de rubriek "Effecten" en klik op de tegel "Vastklikmarkers" in de rubriek "Audio-effecten".
- Klik op de knop "Vastklikmarkers op transiënten inklikken".
- Verplaats uw video-objecten zodat ze op hun plaats klikken op de plaatsen van de vastklikmarkers.
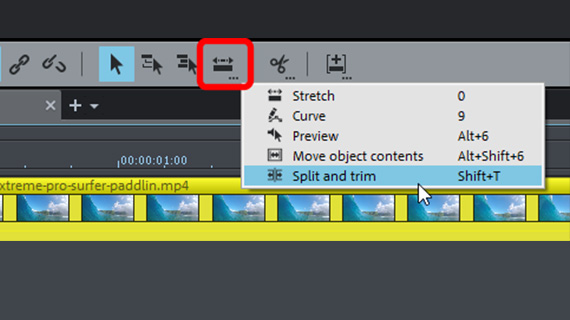
Jumpcuts
Jump cuts zijn bewegingseffecten die ontstaan door te knippen. Bij een jump cut worden de cuts in het midden van de bewegingen gemaakt, zodat opvallende beeldsprongen ontstaan - vandaar de naam. Jump cuts zijn modern, snel, dynamisch en soms een beetje hectisch - perfect voor actioncam-video's.
Hoe vaak en op welke plaatsen moet u jump cuts monteren? Dat hangt van het materiaal af en kan niet in algemene termen worden gezegd. Hier heeft u gevoel voor ritme en de juiste dosis nodig. Te veel van het goede creëert een hectisch, onrustig beeld waar kijkers niet graag lang naar kijken. Te weinig lijkt weer eerder op een vergissing. U moet eigenlijk altijd meerdere jump cuts achter elkaar plaatsen, zodat de bedoeling achter de opvallende jump cut te zien is.
Een zeer praktische vereenvoudiging voor jump cuts biedt de muismodus "Knippen en trimmen".
- Klik met de rechtermuisknop op het pictogram Meer muismodi en selecteer de muismodus "Knippen en trimmen".
- Beweeg de muis over het video-object en volg de posities op de previewmonitor. Zo vindt u de beste plek om te knippen.
- Als u een jump cut wilt instellen, houdt de muisknop ingedrukt terwijl u de muisaanwijzer naar links of rechts sleept.
Zo verplaatst u na het bewerken de montagegrenzen en kort u de video een beetje in, zodat de gewenste sprong in het beeld ontstaat. Schakel vervolgens over naar "muismodus voor alle sporen" zoals hierboven beschreven en verplaats de objecten op het videospoor naar elkaar toe om de gaten te dichten.
Verbeter actioncam-video's met effecten
Effecten kunnen worden gebruikt om het actiekarakter van uw video's verder te verhogen. Vermijd echter te veel speelse effecten, zoals plaatjes die eruit vliegen. Dergelijke effecten doen uw video er amateuristisch uitzien, leiden af van de inhoud en vertragen het tempo. Timelapse en slow-motioneffecten zijn wel geschikt. Slow motion is perfect om snelle bewegingen indrukwekkender te maken, Timelapse om lange videosequenties interessanter te maken.
In veel gevallen is ook beeldoptimalisatie aan te bevelen. Daarmee beginnen we.
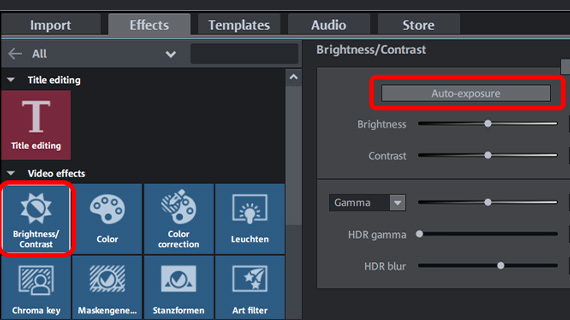
Beeldoptimalisatie voor actioncam-video's
Open rechtsboven in de Mediapool het tabblad "Effecten" en klik op de tegel "Helderheid & Contrast" in de sectie "Video-effecten". De effectdialoog biedt de volgende opties:
- De knop "Automatische belichting" stelt de parameters automatisch in na een geautomatiseerde analyse van het beeld.
- De twee schuifregelaars "Helderheid" en "Contrast" veranderen de basiswaarden handmatig.
- "Gamma"-correctie gaat over de subjectief waargenomen helderheid. Het verschilt van objectieve helderheid in die zin dat de verhouding tussen lichte en donkere delen van het beeld wordt gewijzigd. Bij Helderheid worden alle pixels van het beeld dus gelijkmatig helderder of donkerder gemaakt; in het geval van gammacorrectie wordt de verhouding gewijzigd.
- "HDR" staat voor "High Dynamic Range", d.w.z. een bijzonder groot verschil in helderheid en contrastwaarden. "HDR vervagen" beïnvloedt de overgangen tussen lichtere en donkerdere gebieden.
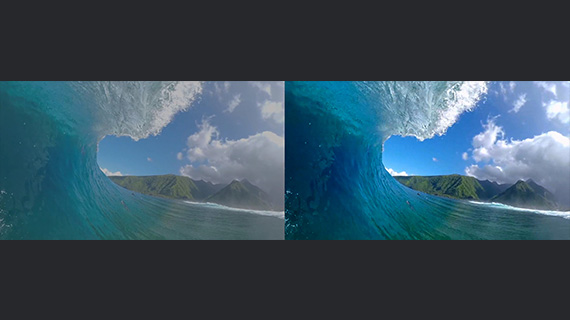
Vaak is het raadzaam om ook kleurcorrectie toe te passen op het videobeeld. Dit komt omdat alle drie parameters - kleur, helderheid en contrast - samen het uiterlijk van het beeld bepalen. Klik op de tegel "Kleur" om de kleurendialoog te openen. Hier heeft u de volgende mogelijkheden:
- Om een kleurzweem te compenseren, stelt u de complementaire kleur in het kleurenwiel in. In het geval van een blauwe kleurzweem is dit het gele gebied, in het geval van een groene kleurzweem het violette gebied. Dit is alleen in bijzondere gevallen nodig.
- Om de kleur over het algemeen te verzachten of te versterken, gebruikt u de schuifregelaar "Verzadiging". Hier moet u eenvoudigweg een beetje experimenteren.
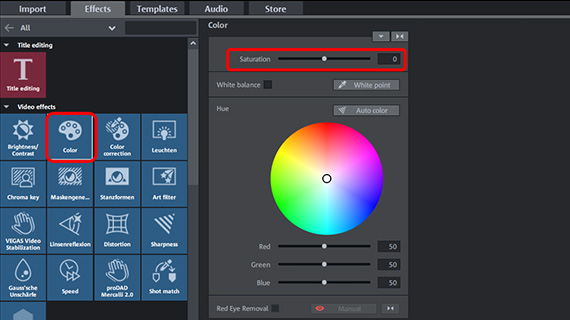
Met de tegel "kleurcorrectie" ernaast kunt u de voor- en achtergrond afzonderlijk kleuren en zo stukken beeldinhoud van elkaar scheiden. Klik in de effectdialoog op "Toevoegen" en selecteer met de muisaanwijzer, die een pipetsymbool is geworden, de kleurvlakken die voor de voorgrondbewerking moeten worden gebruikt. Stel dan de kleuren voor de voorgrond en de achtergrond afzonderlijk in.
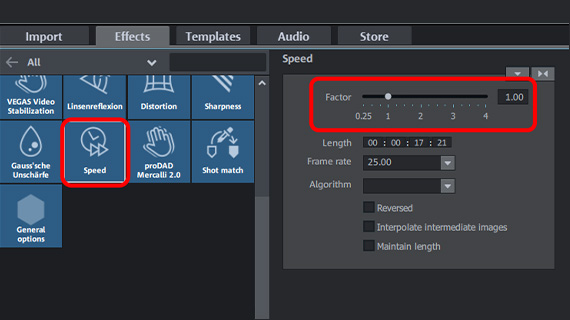
Snelheidseffecten voor actioncam-video's:
Timelapse, slow-motion, speed ramps
Met Snelheidseffecten intensiveert u de dynamiek van de actie. Met slow motion legt u de nadruk op de hoogtepunten en toont u de beslissende momenten in detail in slow motion, Timelapse versnelt de beelden en voegt drama toe.
Speed Ramps, die de afspeelsnelheid van de video dynamisch veranderen, zijn bijzonder populair. Vooral scènes vol actie zijn gebaat bij het vertragen van de snelle beeldenstroom, waarbij de beslissende momenten in slow motion worden getoond en vervolgens alles weer wordt versneld tot hoge snelheid. Op die manier kunnen belangrijke situaties worden benadrukt (bijvoorbeeld bij sportopnamen, wanneer de bal het net raakt of het skateboard van de schans gaat).
Dit gaat als volgt:
- Open het tabblad "Effecten" in de Mediapool en klik op de tegel "Snelheid".
- Klik op de video in het spoor en sleep de schuifregelaar in het effectdialoogvenster naar links voor een slow-motioneffect. Als alternatief kunt u de vertragingsfactor numeriek invoeren. Als u onder de waarde 0.75 komt, moet u de optie "Tussenbeelden interpoleren" activeren, zodat de video niet schokkerig wordt.
- Omgekeerd sleept u de schuifregelaar naar rechts om een timelapse-effect te creëren. Het timelapse-effect speelt video sneller af. Daarom wordt het video-object op de tijdlijn ingekort. De voorwerpen verder naar achteren op het spoor worden automatisch naar voren verplaatst.
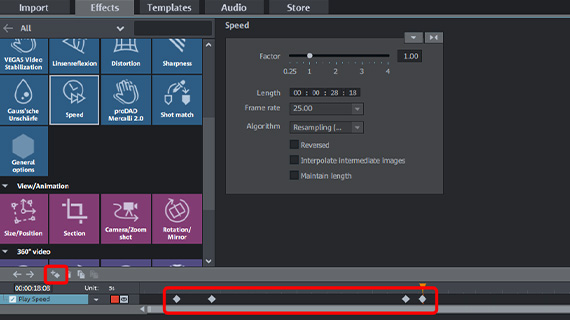
Voor versnelde weergave gebruikt u de keyframe-animatie onderaan het dialoogvenster.
- Plaats de afspeelmarker op de plaats, waar de versnelling moet beginnen.
- Sleep de keyframe-animatie van onder uit de Mediapool en stel op dit punt een eerste keyframe in.
- Verplaats de afspeelmarkeerder in de keyframe-animatie verder naar rechts tot de eerste versnelling voorbij is.
- Sleep de snelheidsregelaar naar links om een slow-motion passage in te stellen. Een tweede keyframe wordt automatisch ingesteld op de positie van de afspeelmarker. Als u de passage afspeelt, zult u zien hoe de snelheid voortdurend wordt verminderd tussen de twee keyframes.
- Verplaats de afspeelmarkeerder verder naar rechts tot het punt waar de slow-motion passage eindigt. Stel daar handmatig een derde keyframe in en laat de effectwaarden ongewijzigd. Tussen de tweede en derde keyframe blijft de afspeelsnelheid constant in slow-motion.
- Verplaats de afspeelmarkeerder nog verder naar rechts, naar het punt waar de film weer op normale snelheid moet lopen, en dubbelklik daar op de effectschuifregelaar. Hierdoor keert de snelheidswaarde terug naar de beginpositie (1.00) en wordt automatisch een vierde keyframe ingesteld.
Speel de sequentie af en zie het resultaat. De snelheidswaarden worden automatisch berekend tussen de keyframes. Dit resulteert in een progressie waarbij de weergave vertraagt tot het einde van de eerste snelheidsverandering is bereikt. Dan komt de slow-motion sequentie. Tussen de voorlaatste en de laatste keyframe wordt de snelheid dan weer continu opgevoerd.
Als u dit principe eenmaal doorhebt, kunt u elke denkbare snelheidscurve op deze manier realiseren.
Upload actioncam-video's naar het internet
of breng ze over naar een smartphone
Als alles klopt, kunt u uw actioncam-video rechtstreeks uploaden naar internet of overbrengen naar uw smartphone.
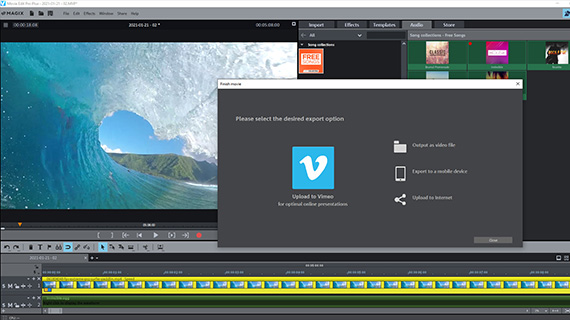
- Naar internet uploaden: De Vimeo- en YouTube-communities zijn direct verbonden. Eén muisklik is voldoende en het volledige arrangement met alle actioncam-videosequenties en muziek wordt als videobestand rechtstreeks naar uw profiel geüpload. Klik hiervoor op het pijlsymbool rechtsboven het dialoogvenster "Film voltooien" te openen. Start de upload hier.
- Overdracht naar smartphone: Ook in het dialoogvenster "Film voltooien" vindt u de optie "Uitvoeren naar mobiel apparaat". Het enige wat u hoeft te doen is uw apparaat te selecteren, Video deluxe stelt de rest automatisch voor u in. De actioncam-video, inclusief alle montage, effecten en muziek, wordt rechtstreeks naar uw toestel overgebracht.
- Meer mogelijkheden: U kunt uw actioncam-video ook rechtstreeks op een disk branden. U kunt kiezen tussen dvd, AVCHD of Blu-ray Disc. Klik op het disk-icoon in de rechterbovenhoek om de brand-interface te openen. Hier kiest u een menusjabloon of maakt u een individueel keuzemenu. Als u verschillende actioncam-films hebt gemaakt, kunt u ze allemaal samen op de disk branden met een keuzemenu. Of u kunt uw actioncam-arrangement exporteren als een videobestand. In het menu "Bestand" > "Film exporteren" vindt u alle gangbare formaten, bijv. MP4.
Maak actioncam-video's met MAGIX Video deluxe Plus, de software voor gewoon goede films:
- Importeren& exporteren van alle relevante formaten
- Snelle & gedetailleerde montage
- Automatische assistent
- Tot wel 900 effecten & muziekstukken
- Intuïtieve sjablonen voor intro, outro, ondertitels, fades, opening credits en nog veel meer.
- Uw films op dvd & Blu-ray (incl. menuontwerp)










