28. Januar 2022
5 versteckte Video Pro X-Funktionen
die Sie kennen sollten

Video Pro X hat eine ganze Reihe von Funktionen, die nicht im Handbuch stehen. Dabei machen sie das Video-Editing einfacher und schneller. Wir stellen die fünf hilfreichsten vor: Die sekundäre Farbkorrektur, Chroma Keying, Schnittvorlagen, Lookabgleich und Spurhandling.
1. Die sekundäre Farbkorrektur
Einzelne Farbbereiche Ihres Videos gezielt nachbearbeiten? Geht mit der Funktion „Farbkorrektur“: Falsch dargestellte Farben lassen sich mit ihr ganz leicht korrigieren. Aber das Feature kann noch mehr: Interessante Farbeffekte zaubern, dank verschiedener Einfärbungen für Vorder- und Hintergrund.
Funktioniert ganz einfach: Wählen Sie nach dem Klick auf Videoeffekte/Farbkorrektur unter „Modus für Vordergrundauswahl“ zunächst „Hinzufügen“, um einen Farbbereich auszuwählen.
Klicken Sie dann im Videomonitor auf einen Punkt im Video, der die Farbe enthält, die Sie nachbearbeiten möchten. Der markierte Bereich erscheint grau schraffiert. Der ausgewählte Bereich ist Ihr Bild-Vordergrund. Klicken Sie auf andere Bereiche im Bild, fügen Sie dem Vordergrund weitere Teile hinzu. Um einen ausgewählten Farbbereich aus dem Vordergrund zu entfernen, wählen Sie „Abziehen“ und klicken dann auf den Farbbereich. Über „Auswahl zurücksetzen“ heben Sie die komplette Auswahl auf.
Wenn Sie die ausgewählten Farbbereiche bearbeiten möchten, wählen Sie unter „Ebene“ den Punkt „Vordergrund“ aus.
Um das restliche Bild zu bearbeiten, wählen Sie „Hintergrund“. In diesem Fall wirkt die Farbauswahl wie eine Maske, die den ausgewählten Bereich vor der Bearbeitung schützt. Die Option „Master“ ändert die Farbe des gesamten Bildes. Hier spielt die Farbauswahl keine Rolle.
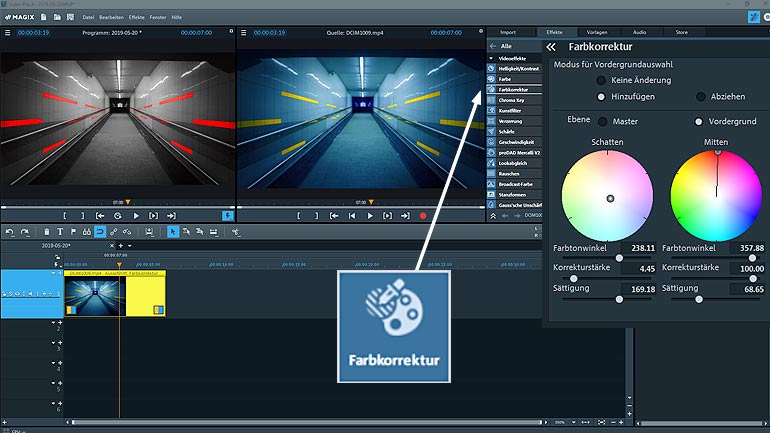
2. Chromakeying
Soll eine bestimmte Farbe im Bild nicht nur durch eine andere ersetzt werden, sondern mit einem anderen Bild, spricht man vom Mischeffekt „Chroma Key“. Besser bekannt als Bluebox oder Greenscreen kennen Sie diesen Effekt aus unzähligen Filmen und Filmbeiträgen. Die Wettervorhersage im Fernsehen wird in Wirklichkeit vor einer grünen oder blauen Wand aufgezeichnet. Die Wetterkarte wird live vom Computer per Chroma Key dazu gemischt – sie ersetzt den grünen oder blauen Hintergrund. Im Gegensatz zu Rot eignen sich diese Farben besonders gut, da sie nicht in der menschlichen Haut vorkommen – eine Grundvoraussetzung fürs Keying von Personen.
Weil beim Chroma-Key-Effekt zwei Videos zusammengemischt werden, müssen die jeweiligen Spuren im Projekt genau übereinander liegen. Sie ziehen also zunächst das Video, das durchscheinen soll – d.h. den Hintergrund –, auf die obere Spur und das Video, bei dem bestimmte Bereiche transparent werden sollen – d.h. den Vordergrund – auf die untere Spur. Zunächst ist nur das untere Video zu sehen. Wenn Sie eine Farbe durch das Keying als transparent definieren, scheint an den entsprechenden Stellen das obere Video hindurch. Alle grünen Stellen werden also beispielsweise mit dem darüber liegenden Video ausgetauscht. Die Schieberegler „Schwellwert“ und „Überblendbereich“ nutzen Sie zur Feinabstimmung des Farbbereichs, der ersetzt werden soll.
Mit dem Modus „Color“ bestimmen Sie direkt im Bild einen Farbbereich durch Zeichnen eines Rahmens. So können Sie jede beliebige Farbe oder Farbkombination für das Keying verwenden. Die ausgewählten Farben werden anschließend transparent.
Der Modus „Stamp“ unterbindet das Keying und zeigt das Bild komplett.
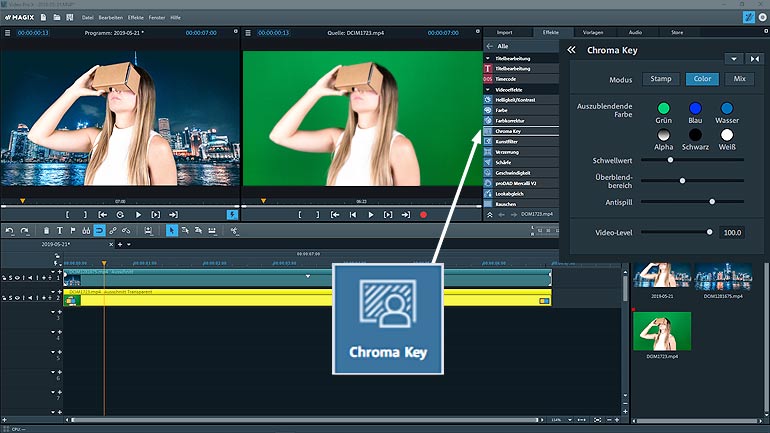
3. Lookabgleich
Sollen alle Clips eines Videos dieselbe Farbwelt, Helligkeit und dieselben Kontraste haben, geht das ganz einfach: Mit der Funktion „Lookabgleich“.
- Markieren Sie zunächst die Objekte, deren Look angepasst werden soll, und achten Sie darauf, dass diese Objekte während des Lookabgleichs durchgehend markiert bleiben.
- Öffnen Sie den Dialog „Lookabgleich“. Setzen Sie den Abspielmarker über ein markiertes Objekt an eine Stelle, die typisch für die Bildeigenschaften des Originalmaterials ist, und klicken Sie auf „Zielframe wählen“.
- Setzen Sie den Abspielmarker über ein anderes Objekt, dessen Bildeigenschaften Sie auf die markierten Objekte übertragen wollen und klicken Sie auf „Referenzframe wählen“. Auf „Look abgleichen“ klicken – fertig: Jetzt werden alle markierten Objekte entsprechend der Auswahl geändert.
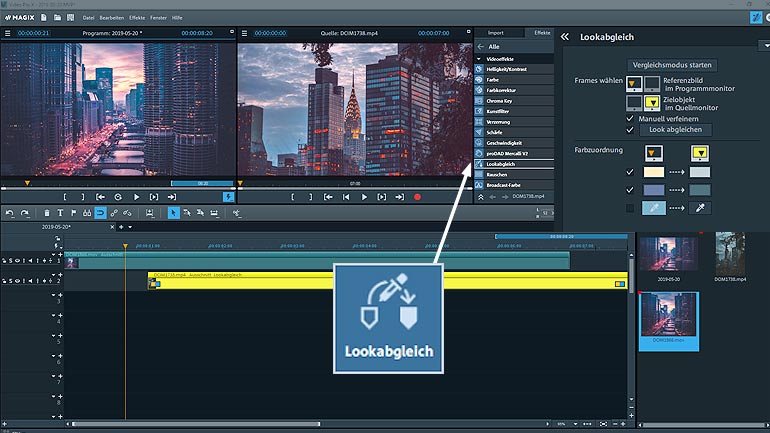
4. Schnittvorlagen
Schnittvorlagen werden als eigenständige Filme geöffnet – nicht wie Effekte auf das vorhandene Material im Projektfenster gezogen. Sie enthalten Platzhalter, die Sie mit Ihrem Material füllen. Jede Vorlage lässt sich über den Vorschaupfeil abspielen. Sie sehen dann einen kleinen Ausschnitt mit Beispielmaterial. Wählen Sie eine Vorlage aus, bekommen Sie eine genauere Vorstellung davon, wie sie funktioniert.
Im unteren Bereich sehen Sie die vertikal angeordnete Struktur der Vorlage. Sie ist in mehrere Szenen gegliedert. Im Infofeld rechts finden Sie weitere Erklärungen. Ersetzen Sie die Platzhalter mit geeigneten Videos, indem Sie Ihr Material aus dem Media Pool nach unten ins Projektfenster ziehen.
Dabei erscheint am unteren Bildrand eine Ablage. Ziehen Sie Ihr Material auf diese Ablage. Müssen Titel und Bildunterschriften angepasst werden, nutzen Sie dazu das Infofeld rechts unten.
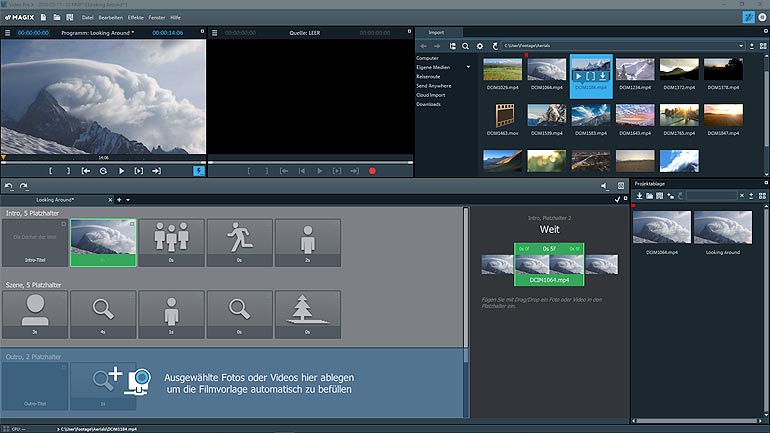
5. Spurhandling
Bei der Postproduktion kommen schnell mal einige Spuren und Objekte zusammen. Beispielsweise könnten die Spuren 1 und 2 mit den beiden Takes des Hauptfilms belegt sein. Das Intro ist auf Spur 3, das Outro auf Spur 4 und Einspieler auf den Spuren 5 bis 9. Um stets einen guten Überblick zu behalten, sollten nicht alle zusammengehörigen Objekte auf die gleichen Spuren geschoben werden – Sie können jeder Spur und jedem Objekt eine spezifische Farbe verpassen. Dazu einfach im jeweiligen Spurmenü auf den Pfeil nach unten klicken und im dann erscheinenden Menü unter dem Punkt „Spurfarbe“ die gewünschte Farbe auswählen. Fertig.
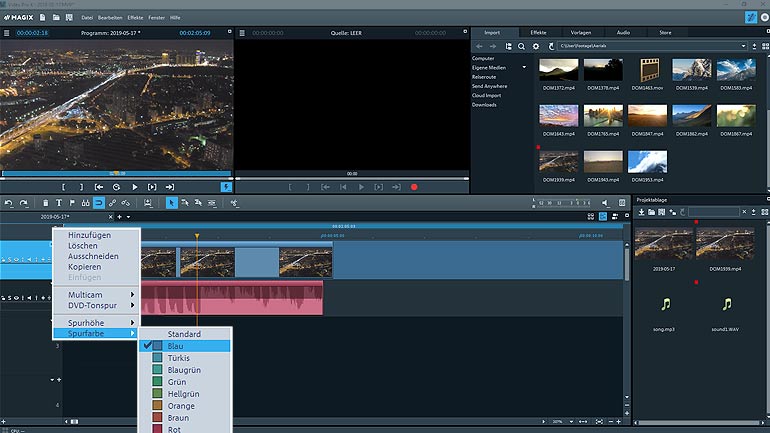
Nächster Beitrag >
Sofort-Hilfe bei Sound-Notfällen
< Vorheriger Beitrag
Jetzt kostenlos: Mit Fastcut automatisch Videos erstellen
Wichtiges beim Filmen: Urheberrecht, Drehgenehmigung & Co.
Alles zum Thema Recht beim Filmdreh und worauf ihr sonst noch achten müsst, findet ihr in diesem Artikel.
Klein, aber so pro! Tipps für professionelle Smartphone-Videos
Profi-Filmaufnahmen mit dem Handy: Mit diesen Tipps lassen Sie Ihre Smartphone-Videos professioneller aussehen.
Schluss mit Rauschen: 7 Tipps für sauberen Sound
Videos mit perfektem Ton? Gibt’s nur mit guter Hardware. Dass dabei „gut“ nicht immer „teuer“ heißen muss, zeigen wir Ihnen in diesem Beitrag.
Objektverfolgung in Video deluxe
Wie ihr Bildinhalte verfremden und eine Titelanimation mit der Objektverfolgung in Video deluxe kreieren könnt, erklärt euch dieser Artikel.



