Eigenes Lied erstellen
– so geht’s!
Sie wollen eigene Lieder erstellen? So gehen Sie vor:
- Laden Sie sich den kostenlosen Music Maker Free herunter, installieren Sie das Programm und starten Sie ein neues Projekt.
- Klicken Sie rechts auf den Reiter "Loops", um die mitgelieferten Soundpool-Samples zu nutzen. Damit können Sie komplette eigene Lieder oder Begleitungen für Ihre Aufnahmen zusammenstellen. Wählen Sie per Mausklick zunächst ein Drum-Sample aus und ziehen Sie das Sample nach links auf eine Spur. Schalten Sie rechts um in die Kategorie "Bass" und ziehen Sie ein Bass-Sample auf die Spur darunter. Ergänzen Sie Ihr Arrangement mit weiteren Instrumenten und probieren Sie aus, was gut zusammenpasst. Mit der Leertaste starten und stoppen Sie das Abspielen. Dabei wird der gelbe Abspielbereich oberhalb der Spuren in einer Endlosschleife (Loop) abgespielt.
- Für Gesangsaufnahmen klicken Sie auf die rote Schaltfläche links am Spurknopf einer leeren Spur, bis dort "AUDIO REC" erscheint. Damit wird angezeigt, dass sich die Spur im Aufnahmemodus für Mikrofonaufnahmen befindet. Nutzen Sie Kopfhörer, wenn Sie die die anderen Spuren beim Singen abhören möchten. Starten Sie die Mikrofonaufnahme über die rote Schaltfläche in der Transportkontrolle und singen Sie in das Mikrofon. Am Ende der Aufnahme klicken Sie auf die Stopp-Taste in der Transportkontrolle. Anschließend erscheint ein langes Audio-Objekt in der Spur.
- Um die Software-Instrumente von Music Maker aufzunehmen, führen Sie eine MIDI-Aufnahme durch. Klicken Sie ganz links im Spurkopf einer leeren Spur auf das Instrumenten-Icon und wählen Sie das Software-Instrument aus. Klicken Sie dann auf die rote Schaltfläche im Spurkopf, bis dort "MIDI REC" erscheint. Starten Sie die MIDI-Aufnahme über die Transportkontrolle und spielen Sie das Software-Instrument über die Computertastatur oder mit einem MIDI-Keyboard. Dabei wird ein MIDI-Objekt angelegt, das Ihre gespielten Töne enthält.
- Alle Aufnahmen können nachträglich geschnitten und mit Effekten bearbeitet werden. Zum Schneiden versetzen Sie den Abspielmarker an die Stelle und drücken Sie die Taste "T". Für Effekte stehen die Objekteffekte unterhalb des Arrangers oder die Spur- und Mastereffekte im Mixer (Taste "M") zur Verfügung. Hier können Sie auch das Lautstärkeverhältnis Ihrer Spuren abmischen.
- Zum Schluss exportieren Sie Ihr Lied über das "Datei"-Menü als WAV- oder OGG-Datei.
Einfach Musik machen: Der neue Music Maker
- MAGIX Soundpools: Eigene Beats, extrem einfach und schnell. Egal ob Electro, Latin Vibes, Trap, Pop, Filmmusik oder Reggae – Sie arrangieren sämtliche Loops und Samples per Drag & Drop. Alle Loops liegen in 7 verschiedenen Tonstufen vor und passen sich automatisch an die richtige Tonhöhe an.
- Virtuelle Instrumente: Maus, Tastatur oder MIDI-Keyboard – mehr brauchen Sie nicht, um mitreißende und emotionale Melodien einzuspielen. Damit steuern Sie Software-Instrumente wie Streicher, Bässe, Gitarren, Synthesizer und noch viele mehr.
- Recording: Nehmen Sie Gesang, Rap-Lines oder Instrumente ganz unkompliziert auf. Egal ob Mikro, USB-Keyboard, einen Drum-Pad-Controller oder eine Gitarre – direkt anschließen und loslegen!
- Mixing & Mastering: Echter Studiosound ohne alle Producer-Vorkenntnisse, intuitive Profi-Effekte – einfach per Drag & Drop: So verpassen Sie Ihrem Sound den ultimativen Feinschliff.
Eigene Lieder komponieren & produzieren
Die meisten Menschen haben schon Tausende von Liedern gehört, aber selber noch kein einziges erstellt. Das liegt weniger am fehlenden Interesse oder mangelnder Kreativität, sondern daran, dass viele nicht wissen, wie sie das machen sollen, ohne Notenkenntnisse und ohne musikalische Ausbildung. Dabei ist es am PC mit Hilfe moderner Software ganz einfach, kreativ zu werden und sein eigenes Lied zu produzieren - ohne musikalische oder computertechnische Vorkenntnisse.
Für Anfänger bietet die Gratis-Software Music Maker Free den perfekten Einstieg. Für Fortgeschrittene und Profis ist der Music Maker eine einheitliche, einfache, umfangreiche und jederzeit erweiterbare Produktionsumgebung für Musik.
In der kostenlosen Basisversion liefert Music Maker hunderte Samples mit verschiedenartigen Sounds mit, die sich per Drag & Drop zu immer neuen Songs kombinieren lassen. Alle Samples passen automatisch zueinander, sind frei kombinierbar und in sieben Tonstufen einsetzbar. Alles passt harmonisch zusammen. Man probiert einfach verschiedene Varianten aus, tastet sich so an den eigenen Sound heran und puzzelt sich sozusagen sein eigenes Lied.
Music Maker Free bietet aber auch professionelle Software-Instrumente, die sich auf einem MIDI-Keyboard oder direkt mit der Computertastatur spielen lassen. Probieren Sie doch mal einen Chor, eine Power-Rockgitarre oder ein ganzes String-Ensemble! Sie werden staunen, wie naturgetreu solche "natürlichen" Instrumente klingen.
Zu einem Lied gehört natürlich auch Gesang. Mit dem eingebauten PC-Mikrofon oder einem hochwertigeren externen Mikro können Sie sich mit einem Arrangement aus Sample-Bausteinen oder Software-Instrumenten selber begleiten und dazu Ihre Lyrics einsingen. Zum Schluss mischen Sie alles noch mit High-End-Effekten und dem virtuellen Mischpult - fertig ist Ihr erstes eigenes Lied.
In diesem Artikel erklären wir Ihnen, wie Sie vorgehen, um eigene Lieder am PC zu erstellen, Gesang, Rap oder Hooklines aufzunehmen und sich dabei musikalisch immer weiterzuentwickeln. Die grundlegenden Schritte sind:
- Laden Sie sich den Music Maker Free herunter. Sie können die Basisversion kostenlos und unbegrenzt verwenden und bei Bedarf mit weiteren Sample-Sammlungen, Software-Instrumenten und Programm-Features aufrüsten.
- Installieren Sie die Software per Doppelklick auf die heruntergeladene Installationsdatei.
- Starten Sie Music Maker und legen Sie im Startdialog ein neues Projekt an.
Dann kann es direkt losgehen mit dem eigenen Lied.
Eigenes Lied mit dem Music Maker aufnehmen und bearbeiten
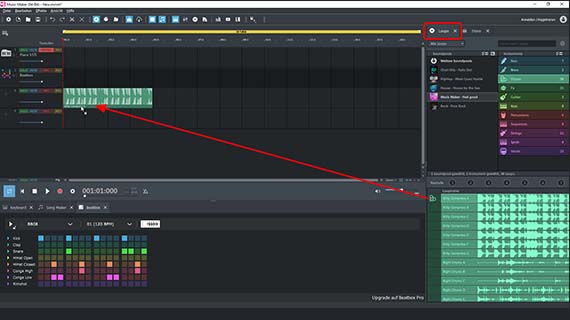
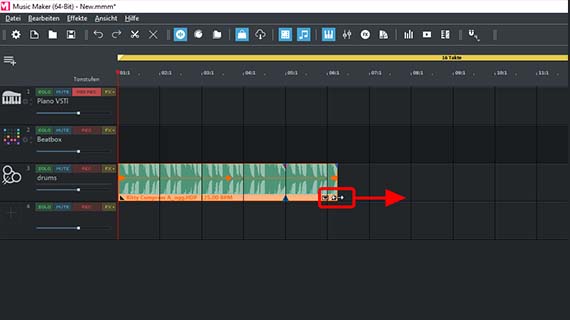
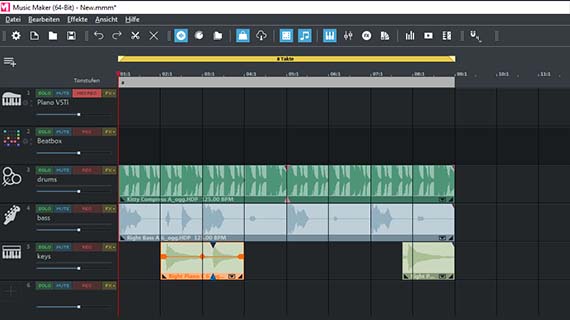
Lieder erstellen mit Hintergrund-Loops
Der kostenlose Music Maker Free bringt bereits hunderte von Samples mit. Mit diesen Soundpool-Loops können Sie eigene Lieder erstellen oder auch nur ein Grundgerüst produzieren, das Sie als Hintergrund für Gesangsaufnahmen nutzen.
- Klicken Sie rechts auf die Schaltfläche "Loops", um den Reiter mit den Soundpool-Loops zu öffnen.
Beim Music Maker Free wird der kostenlose Soundpool "Feel good" mit installiert. Weitere Soundpools in allen möglichen Genres lassen sich über den programmeigenen Store nachinstallieren (siehe unten).
Rechts daneben wählen Sie die Instrumentenkategorie des Soundpools. Bei "Feel good" sind das "Bass", "Brass", "Drums", "FX" usw.
In der Liste darunter wählen Sie die Samples. In der Kategorie "Bass" sind das zum Beispiel "Right Bass" (in den Varianten A-C), "Right Sub Bass" (in den Varianten A und B) usw.
- Klicken Sie auf ein Sample, um eine Vorschau auszulösen.
- Wenn Sie das Sample verwenden wollen, ziehen Sie es per Drag & Drop in den Arranger.
Das Prinzip ist wie bei einem musikalischen Puzzle: Sie laden verschiedene Samples, loopen sie, kombinieren sie mit anderen Samples und erzeugen so Ihre eigenen Lieder. Ein paar Dinge sollten Sie dabei beachten:
- Beginnen Sie am besten mit einer Drum-Spur und danach mit der Bass-Spur.
Drum & Bass bilden das musikalische Rückgrat für die meisten Lieder. Danach suchen Sie sich weitere Sounds - vielleicht ein Piano oder eine Gitarre. Sie können die Tonhöhe ändern, indem Sie vor dem Laden oberhalb der Loop-Auswahl auf eine der sieben Schaltflächen für die Tonhöhe klicken. Bei Drum-Loops ist dies nicht möglich, weil Drumsounds keine bestimmte Tonhöhe haben.
Wenn Sie die Maus an das hintere Ende eines Objekts im Arranger führen, wird der Mauszeiger zu einem Doppelpfeil. Jetzt können Sie klicken und mit gehaltener Maustaste den Loop aufziehen. Dabei wird er als Schleife ("Loop") abgespielt. Mit derselben Methode können Sie auch vorne den Anfang des Loops kürzen.
Oberhalb der Spur 1 sehen Sie den Abspielbereich. Voreingestellt ist er 16 Takte lang. Dieser Bereich wird als Endlosschleife abgespielt. Die 16 Takte ergeben zwar noch keinen Song, bieten aber einen überschaubar langen Arbeitsbereich für ein erstes Teilstück. Sie können den Abspielbereich auf eine beliebige Länge aufziehen oder auch kürzen.
Das Tempo des Liedes wird in der Transportkontrolle eingestellt. Voreingestellt sind 120 BPM, das ist für viele Rock- und Popsongs passend, aber zum Beispiel für Hip Hop zu schnell. Wenn Sie das Tempo auf 90 BPM drosseln, erhalten die Samples in den Spuren einen ganz neuen, entspannteren Charakter.
Tipp: Wenn Sie nur einen Hintergrund-Arrangement für eigene Aufnahmen erzeugen wollen, verwenden Sie nicht zu viele verschiedene Instrumente, damit der Sound nicht zu dicht wird. Oft reichen Drums, Bass und ein Piano.
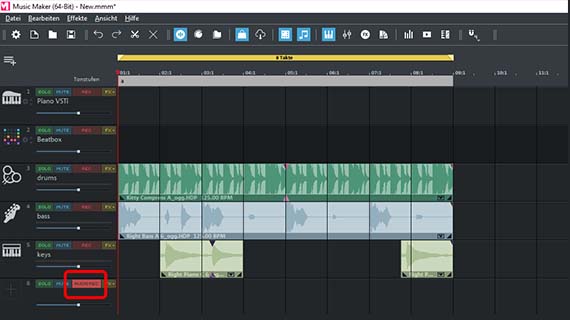
Gesang mit oder ohne Begleitung aufnehmen
Um eigenen Gesang und/oder ein "echtes" Instrument wie eine Gitarre oder ein Klavier aufzunehmen, gehen Sie so vor:
- Stecken Sie ein Mikrofon in den Mikrofoneingang Ihres Computers. Sie können auch das eingebaute PC-Mikrofon nutzen, das ist allerdings nicht besonders hochwertig.
- Schalten Sie eine freie Spur in den Modus für Mikrofon-Aufnahmen. Klicken Sie auf die rote Aufnahme-Schalfläche im Spurkopf links, bis dort "AUDIO REC" erscheint.
- Um das vorhandene Arrangement als Begleitung zu verwenden, verwenden Sie Kopfhörer, damit die anderen Spuren nicht über das Mikrofon mit aufgenommen werden.
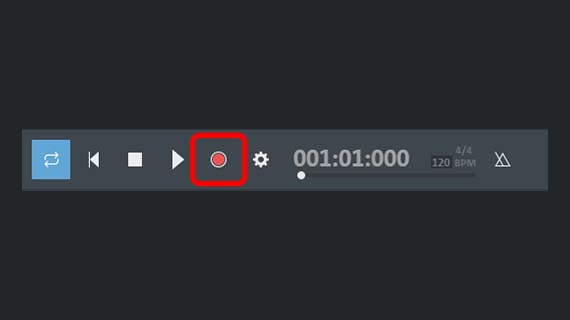
- Starten Sie die Audio-Aufnahme per Klick auf den roten Aufnahme-Button in der Transportkontrolle.
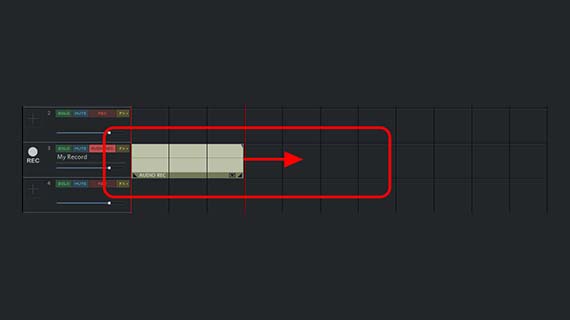
Nun läuft die Aufnahme und Sie können mit Ihrer Performance loslegen. Während der Aufnahme wird ein Audio-Baustein erzeugt, der immer länger wird.
- Zum Schluss klicken Sie auf den Stopp-Button.
Wenn etwas falsch gelaufen ist, wiederholen Sie die Aufnahme einfach. Klicken Sie dazu noch einmal auf die rote Aufnahme-Schaltfläche. Die Aufnahme beginnt direkt von Neuem und die alte, fehlerhafte Aufnahme wird überschrieben.
Auf diese Weise können Sie auch mehrere Durchgänge hintereinander aufnehmen, zum Beispiel zuerst das Begleitinstrument wie eine Gitarre oder ein Klavier, und danach den Gesang. Um das Begleitinstrument beim Singen zu hören, verwenden Sie wieder Kopfhörer.
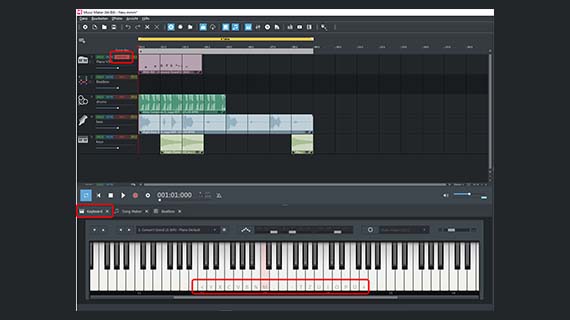
Eigenes Lied auf Software-Instrumenten spielen und aufnehmen
Die Software-Instrumente basieren wie die Soundpool-Loops auf kurzen musikalischen Aufnahmen ("Samples"). Alle Software-Instrumente werden wie ein Tasteninstrument auf der Computertastatur oder einem MIDI-Einspielkeyboard gespielt. Alternativ können Sie sie auch Note für Note im MIDI-Editor programmieren. Das ist vor allem empfehlenswert für Drum-Beats, bei denen jeder Schlag an einer definierten Stelle sitzen soll.
Unten am Monitor sehen Sie ein großes Keyboard mit einer Klaviatur. Dies ist die Steuerung für die Software-Instrumente. Voreingestellt ist der Sound eines Konzertflügels.
- Klicken Sie auf den Reiter "Keyboard", um das Keyboard-Fenster zu öffnen.
- Klicken Sie einmal mit der Maus auf die Klaviatur, um sie zu aktivieren.
Auf einigen Tasten erscheinen jetzt Buchstaben oder andere Zeichen. Diese Klaviaturtasten bezeichnen die Tasten der Computertastatur. Um einen Zusammenklang wie einen Akkord zu erzeugen, drücken Sie mehrere Tasten gleichzeitig. Die normale C-Dur-Tonleiter erreichen Sie auf der obersten Reihe der Computertastatur (beginnend ganz links mit dem Buchstaben Q bis zum Ü ganz rechts). Nutzen Sie am besten diese Tastenreihe.
Durch Ausprobieren und etwas Übung lernen Sie das Instrument auf der Computertastatur mit Gefühl und im richtigen Timing zu spielen. Um Ihr Spiel aufzunehmen, benötigen Sie eine "scharfgeschaltete" MIDI-Aufnahmespur. Die Spur 1 ist bereits für eine Pianoaufnahme eingerichtet.
- Klicken Sie bei der Spur 1 auf die rote Aufnahme-Schalfläche im Spurkopf, bis dort "MIDI REC" erscheint.
- Klicken Sie auf die rote Aufnahme-Schaltfläche in der Transportkontrolle.
Nun beginnt die MIDI-Aufnahme.
Die Aufnahme selber funktioniert genauso wie die oben beschriebene Audio-Aufnahme.
Beim Music Maker Free sind außer dem Piano-Sound aus dem "Concert Grand" noch zwei weitere Instrumente verfügbar: "Revolta" und "Vita LE". Der Revolta ist ein klassischer Synthesizer mit vielen Einstellmöglichkeiten für Elektro-Bässe und elektronische Sounds, Vita LE ist ein universeller Sampler und bietet zum Ausprobieren im Music Maker Free den Sound eines akustischen Schlagzeug-Sets.
Um den Revolta zu spielen, klicken Sie am einfachsten auf das Instrumenten-Icon ganz links in einer freien Spur und wählen dort den Revolta aus.
- Wenn alle Spuren belegt sind, können Sie weitere Spuren über das Menü "Bearbeiten" > "Spur" > "Neue Spur hinzufügen" anlegen.
Nun erscheint die eigenständige Revolta-Benutzeroberfläche mit vielen Möglichkeiten, den Sound kreativ zu verändern.
- Drücken Sie ein paar Tasten auf dem Bildschirmklavier, um den Sound vor zuhören.
- Öffnen Sie das Revolta-Flipmenü und wechseln Sie in ein anderes Sound-Preset.
- Um den aktuellen Sound aus dem Revolta aufzunehmen, schalten Sie die Revolta-Spur wie oben beim Piano in den MIDI-Aufnahmemodus und starten Sie die Aufnahme.
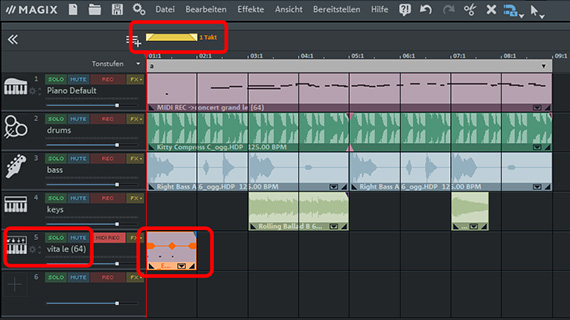
Beats für eigene Lieder programmieren
Wie oben bereits erwähnt, programmieren Sie Drum-Beats am besten im MIDI-Editor. Das ist einfacher und präziser als die Sounds live aufzunehmen. Zum Ausprobieren verwenden Sie das akustische Drum-Set aus dem "Vita LE".
Legen Sie im Menü "Bearbeiten" ein neues, leeres MIDI-Objekt an.
Hier können Sie mehrere Presets auswählen. Eine Taktlänge reicht meistens, um eine Basis zu erzeugen.
- Wählen Sie im Menü "Bearbeiten" das Preset "Leer (1 Takt)".
- Ziehen Sie das leere MIDI-Objekt auf eine eigene Spur.
- Stellen Sie für diese Spur den passenden Klangerzeuger ein. Klicken Sie dazu auf das Icon am Spurkopf links und wählen Sie "Vita LE".
- Stellen Sie oben den Abspielbereich so ein, dass er genau über dem MIDI-Objekt liegt. Dadurch wird die gesamte Länge des Objekts als Loop abgespielt.
- Doppelklicken Sie auf das leere MIDI-Objekt, um den MIDI-Editor zu öffnen.
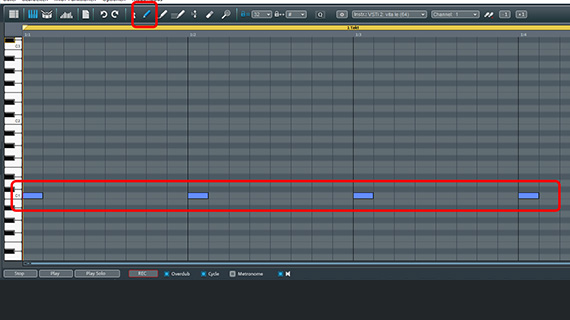
Dadurch wird der MIDI-Editor geöffnet. Der MIDI-Editor ist eine maßgeschneiderte Benutzeroberfläche für Software-Instrumente. Hier programmieren Sie Beats, Melodien oder Akkorde. Beim Vita finden Sie die Kick-Drum am linken Rand der Klaviertastatur in der Zeile "C1". Die Snare befindet sich zwei Zeilen darüber.
- Wechseln Sie oben in das Stiftwerkzeug.
- Klicken Sie mit der Maus in die Zeilen der Matrix, um MIDI-Noten zu erzeugen.
- Drücken Sie die Leertaste, um Ihr Werk anzuhören.
Der Takt wird geloopt abgespielt, so dass Sie in einer Endlosschleife hören, was Sie da eingezeichnet haben. Zum Stoppen drücken Sie noch einmal die Leertaste.
Um sich einen Überblick über die Sounds zu machen, die der aktuelle Klangerzeuger bietet, verschieben Sie einfach eine der Noten nach oben und unten. Bei jeder Tabellenzeile wird das dazugehörige Sample abgespielt. Das Snare befindet sich beispielsweise zwei Zeilen höher als die Kick-Drum.
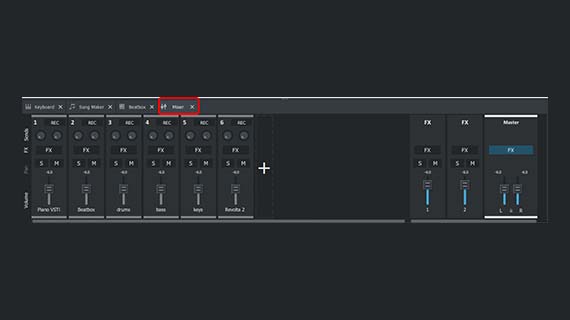
Eigenes Lied mixen und mit Effekten belegen
Spätestens gegen Ende der Produktion wird es unerlässlich, den Mixer zum Einsatz zu bringen, um die verschiedenen Spuren in der Lautstärke abzumischen und einen matschigen Sound zu verhindern.
- Öffnen Sie den Mixer über die Mixer-Schaltfläche (oder drücken Sie einfach die Taste M).
Hier verfügen Sie über Lautstärkeregler für jeden Kanal und einen Panorama-Drehknopf, um die jeweilige Spur im Stereopanorama nach links oder rechts zu stellen.
- Über die FX-Schaltflächen öffnen Sie die Spur- und Mastereffekte.
Hier finden Sie einen Kompressor, zwei verschiedene Equalizer, Stereoprozessor, Hall und Echo. Die Effektsektion ist mit vielen weiteren Effekten wie Flanger, Chorus, Distortion, Filter jederzeit erweiterbar.
Wenn Sie eine Spur im Mix etwas stärker betonen wollen, erreichen Sie dies am besten auf indirekte Weise, indem Sie alle anderen Fader außer den zu leisen Kanal herabregeln. Umgekehrt könnte es zu Übersteuerungen kommen.
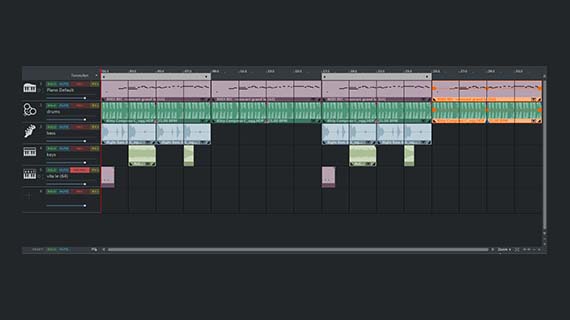
Songparts vervielfältigen und komplettes Lied fertigstellen
Nach den ersten Aufnahmen und Arrangements haben Sie einen ersten Teil Ihres Liedes fertig erstellt und können nun diese ersten Takte zu einem kompletten Lied erweitern.
Dabei wechseln sich oft mehrere Teile - z.B. Intro. Strophe 1, Refrain, Strophe 2, Bridge, Refrain, Outro - ab. Solche Teile können Sie alle zusammen in einem gemeinsamen Projekt arrangieren. Oft kommen dabei Varianten bereits bestehender Teile zu Einsatz. Das Intro könnte zum Beispiel aus der Piano-Aufnahme bestehen, die ohne Bass und Drums vorweg gestellt wird.
Das Grundprinzip ist nun, bestehende Teile hintereinander zu wiederholen und auf verschiedene Weise zu variieren. Neben dem Loopen sind hier Duplikate besonders hilfreich. Ein Duplikat lässt sich im Gegensatz zu geloopten Passagen beliebig variieren.
- Um ein Duplikat zu erstellen, halten Sie die Strg-Taste gedrückt, klicken auf das Objekt und ziehen das Duplikat einfach in den freien Bereich.
Das Duplikat ist komplett unabhängig von dem Original, d.h. Sie können es unabhängig von dem Original bearbeiten, zum Beispiel kürzen, um einen Break zu erzeugen, oder mit Effekten verfremden.
Eine zweite wichtige Technik ist das Gruppieren. Sie können eine beliebige Anzahl von Objekten zu einer Gruppe zusammenfügen. Diese Gruppe lässt sich dann wie ein normales Objekt per Mausklick ebenfalls duplizieren und variieren. So können Sie schnell komplexere Songstrukturen wie Strophen oder Refrains erzeugen.
- Markieren Sie alle Objekte, die zu einer Gruppe gehören sollen. Klicken Sie auf die zusammengehörigen Objekte mit gehaltener Strg-Taste oder ziehen Sie mit der Maus ein Rechteck auf, das alle Objekte umschließt.
- Wählen Sie im Menü "Bearbeiten" > "Objekt" > "Gruppieren" > "Gruppe bilden" oder drücken Sie einfach die Tastenkombination Strg + G.
So bringen Sie Ihre ersten Takte mit eigener Musik schnell auf die benötigte Länge. Im weiteren Verlauf ergänzen Sie Ihre Musik beliebig zum Beispiel mit Gesangsaufnahmen, Melodien aus den Software-Instrumenten oder weiteren Soundpool-Loops.
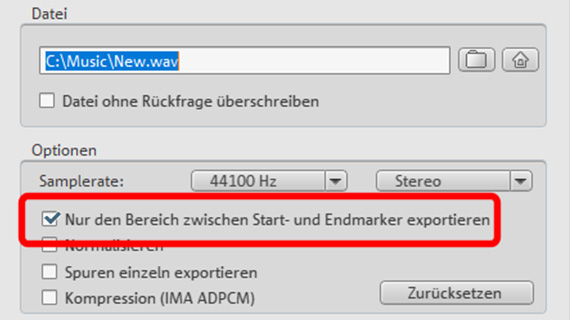
Und wenn Ihre Musik fertig ist, können Sie sie als WAV-Datei oder im komprimierten Format OGG exportieren:
- Wählen Sie "Datei" > "Export" und das gewünschte Format.
- Um nur den aktuellen Abspielbereich unterhalb des gelben Balkens zu exportieren, wählen Sie im Exportdialog die Option "Nur den Bereich zwischen Start- und Endmarker exportieren".
Beim Export werden sämtliche Spuren im Arranger zusammen mit allen Effekten und Mixereinstellungen in eine "amtliche" Audiodatei zusammengemischt, die Ihr fertig erstelltes Lied enthält. Das Ergebnis klingt genauso wie beim Abspielen im Music Maker.
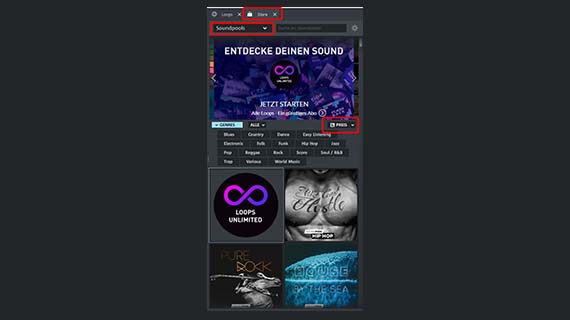
Programmmodule erweitern
Nun haben Sie die wichtigsten Funktionen kennengelernt, um eigene Lieder zu erstellen und fertig zu produzieren. Music Maker bietet aber noch viel mehr. Im angegliederten Store lässt sich die Basisversion Music Maker Free mit vielfältigen Erweiterungen ausbauen.
Neben weiteren Soundpools und Software-Instrumenten finden Sie hier auch viele verschiedene Profi-Effekte und zusätzliche Programmfunktionen, die Sie hinzukaufen und dann in Music Maker direkt verwenden können. Auf diese Weise entwickeln Sie sich musikalisch immer weiter.
- Klicken Sie oben im Media Pool auf "Store".
- Sortieren Sie die Artikel mithilfe des oberen Flipmenüs.
- Stöbern Sie durch das Angebot. Klicken Sie auf einen Artikel für weitere Infos.
- Klicken Sie auf "Zum Kauf" und folgen Sie den selbsterklärenden Anweisungen.
Tipp: Sortieren Sie die Anzeige nach dem Preis, dann erscheinen die kostenlosen Angebote ganz am Anfang. Bei kostenlosen Artikeln müssen Sie sich lediglich als MAGIX-Kunde registrieren.















