DJ-Musik am PC produzieren
– so geht’s!
Sie wollen DJ-Musik selber machen? Hier erklären wir Ihnen, wie es funktioniert.
- Laden Sie sich den kostenlosen Music Maker Free herunter, installieren Sie das Programm und starten Sie ein neues Projekt.
- Um eigene MP3-Songs oder Audio-CD-Tracks für Ihre DJ-Musik zu verwenden, schalten Sie rechts in die Ansicht "Dateimanager". Steuern Sie die Songdateien an und ziehen Sie sie per Drag & Drop in das Spurfenster. Audio-CD-Tracks müssen erst umgewandelt werden, bevor sie vom Dateisystem verwendet werden können. Nutzen Sie dazu die Funktion im Menü "Datei" > "Import" > "Tracks von Audio-CD importieren".
- Mit der Leertaste starten und stoppen Sie das Abspielen. Sortieren Sie die Tracks hintereinander und nutzen Sie verschiedene Spuren, um die Songs zu überblenden. Stellen Sie die Überblendungen mithilfe der Fade-Anfasser an den oberen Objekt-Ecken ein. Wenn Sie zum Beispiel ein Intro überspringen möchten, ziehen Sie die linke Objektkante am Anfang des Songs so weit nach rechts, bis der Beat einsetzt.
- Um eigene DJ-Musik zu produzieren, nutzen Sie die mitgelieferten Samples und fügen Sie sie zu eigenen Beats zusammen. Schalten Sie dazu rechts in die Ansicht "Loops" und wählen Sie zunächst einen Drum-Loop. Kombinieren Sie das Drum-Sample mit einem Bass und weiteren Samples aus anderen Instrumentenkategorien (z.B. einem Bass).
- Für einen selber programmierten Beat nutzen Sie die Beatbox unterhalb des Spurfensters. Klicken Sie auf den Pfeil links oben an der Beatbox, um den aktuellen Beat abzuspielen. Die Matrix der Beatbox ist in vier Teile geteilt, jeder Teil entspricht dem Beat eines 4/4-Taktes. Die Programmierung ist kinderleicht: Klicken Sie einfach in die Felder der Matrix, um neue Noten zu setzen oder vorhandene Noten abzuschalten. Über das Flipmenü laden Sie andere Sound-Presets. Ziehen Sie anschließend das Wellenform-Symbol per Drag & Drop in die Spur 2, die für die Beatbox vorbereitet ist. Dadurch wird die aktuelle Beatbox-Programmierung in ein normales Audio-Objekt umgerechnet.
- Sie können auch VST-Instrumente programmieren und die verschiedenen Soundquellen zusammenmischen. Dabei werden die Sounds automatisch synchronisiert, so dass beim Abspielen immer alles zusammenpasst. Öffnen Sie rechts oben die Kategorie "Instrumente" und ziehen Sie für Drum-Sounds den Vita LE nach links auf eine leere Spur. Dabei wird ein MIDI-Objekt mit einem Soundbeispiel angelegt. Löschen Sie dieses Objekt aus der Spur und erzeugen Sie ein neues, leeres MIDI-Objekt über das "Bearbeiten"-Menü. Stellen Sie den Abspielbereich (das ist der gelbe Balken oberhalb der ersten Spur) so ein, dass er genauso lang ist wie das MIDI-Objekt. Doppelklicken Sie auf das MIDI-Objekt, um den MIDI-Editor zu öffnen. Wählen Sie das Stift-Werkzeug und setzen Sie beispielsweise die Kick-Drums in die Zeile C1 an die Zählzeiten 1:1, 1:2., 1:3 und 1:4 und die Snare zwei Zeilen darüber auf die halben Zählzeiten. Kombinieren Sie diesen Beat mit weiteren Software-Instrumenten wie den Robota oder dem Piano, Soundpool-Samples oder fertigen Songs und mixen Sie alle Audioquellen mit dem Mischpult (Taste "M"). Stellen Sie dort die Lautstärken der Spuren ein und verwenden Sie bei Bedarf DJ-Effekte wie einen Kompressor oder einen EQ, um die Sounds miteinander zu verschmelzen.
- Zum Schluss exportieren Sie Ihre DJ-Musik über das "Datei"-Menü als WAV- oder OGG-Datei.
DJ-Musik selber produzieren
Wie bringt man die Gäste zum Tanzen, ohne dass jemand als DJ arbeiten muss? Ganz einfach: Sie produzieren vorher eine Audiodatei mit Ihren Lieblingssongs, perfekt ineinander gemixt, mit ausgeglichenem Song-Tempo, unterbrechungslosen Übergängen und allen Genres, die Sie mögen - die perfekte Lösung für eine Party, bei der alle mitfeiern, aber keiner auflegen will.
Oder vielleicht möchten Sie selber kreativ werden und selber erstellte Beats mit Samples aus Ihrer Musksammlung zu Ihrer persönlichen DJ-Musik kombinieren? Welche Vorstellung von DJ-Musik Sie auch haben - mit Music Maker können Sie alles verwirklichen, kostenlos und ohne Vorkenntnisse.
Der Music Maker überwindet alle spieltechnischen oder musikalischen Hürden. Verlassen Sie sich einfach auf Ihr Gefühl. Ziehen Sie die Songs, die Sie verwenden wollen, aus dem Dateimanager auf die Spuren und verschmelzen Sie sie zu einem homogenen Mix. Vereinheitlichen Sie die Abspielgeschwindigkeit per Timestretching und fügen Sie Überblendungen zwischen die Songs. Produzieren Sie eigene Beats, zerlegen Sie Songs in Samples und mischen Sie sie mit den mitgelieferten Loops. Verfeinern Sie das Ganze zum Schluss mit Mastering-Effekten wie Equalizer oder Kompressor und mixen Sie Ihre Spuren mit dem integrierten Mischpult zu einem perfekten Stück DJ-Musik.
Die musikalischen Möglichkeiten sind unbegrenzt. Mit dem Music Maker Free entdecken Sie alles in Ruhe und Schritt für Schritt. In diesem Artikel erklären wir Ihnen, was es zu beachten gibt, um am PC eigene DJ-Musik zu produzieren.
Die grundlegenden Schritte sind:
- Laden Sie sich den Music Maker Free herunter.
- Installieren Sie die Software per Doppelklick auf die heruntergeladene Installationsdatei.
- Starten Sie Music Maker und legen Sie im Startdialog ein neues Projekt an.
Dann kann es losgehen.
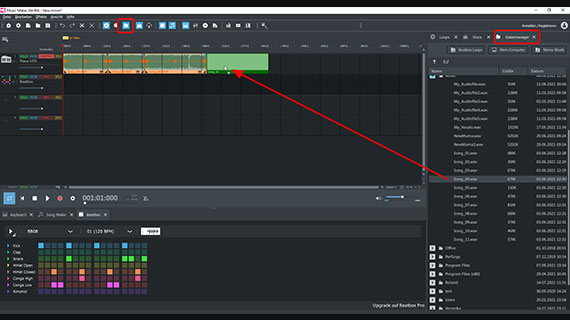
Playliste erstellen
Ein "klassischer" DJ spielt seine Playliste live während der Party auf zwei Plattenspielern oder CD-Playern ab und mixt dabei die Songs kunstvoll und unauffällig ineinander. Diesen Prozess können Sie auch vorher in Ruhe vorbereiten und dann später auf der Party automatisiert ablaufen lassen.
Dazu laden Sie zunächst alle Songs, die Sie mixen wollen, in das Music-Maker-Projekt. Auf der rechten Seite befindet sich der Media Pool. Beim ersten Programmstart ist er in der Einstellung "Loops". Um DJ-Musik zusammenzustellen, schalten Sie den Media Pool in die Dateimanager-Ansicht um.
- Klicken Sie oben in der Werkzeugleiste auf die Schaltfläche "Dateimanager".
- Steuern Sie das Verzeichnis mit den Songs an, die Sie verwenden wollen.
- Wenn Sie Songs von einer Audio-CD laden wollen, benutzen Sie den Befehl "Import" > "Tracks von Audio-CD importieren" aus dem Menü "Datei". Denn Audio-CD-Tracks lassen sich nicht wie zum Beispiel MP3-Songs direkt über den Dateimanager ansteuern, sie müssen erst "gerippt" werden.
- Ziehen Sie die Songs per Drag & Drop nach links in die Spuren.
Sie können jeden Song überallhin ziehen. Am besten ordnen Sie die Songs erst einmal in einer gemeinsamen Spur hintereinander an.
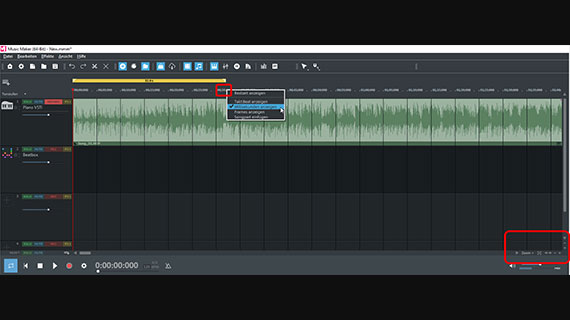
Bei einem langen Projekt mit vielen Songs ist es wichtig, die Zoom-Funktion zu verwenden, mit der Sie die Ansicht bei Bedarf umstellen.
- Klicken Sie auf die Zoom-Schaltflächen rechts unten im Spurfenster, um den sichtbaren Ausschnitt zu vergrößern oder zu verkleinern.
Sie können sowohl horizontal als auch vertikal zoomen. Bei einem vertikalen Zoom wird die Wellenformanzeige breiter.
- Zum Abspielen und Stoppen drücken Sie die Leertaste.
Während des Abspielens wandert der Abspielmarker von links nach rechts über den Spurbereich und zeigt die Stelle an, die gerade abgespielt wird. Den Abspielmarker können Sie jederzeit per Mausklick in das Taktlineal oberhalb der ersten Spur versetzen.
- Jeder Song lässt sich individuell in der Lautstärke einstellen. Dazu nutzen Sie die Lautstärke-Anfasser in der Mitte des Audio-Objekts.
Die Maßeinheiten im Taktlineal sind derzeit Takte. Diese Einstellung ist für die Musikproduktion ideal, bei Playlisten sind jedoch Zeiteinheiten sinnvoller.
- Klicken Sie mit rechter Maustaste oben in das Taktlineal und stellen Sie die Einheiten in Millisekunden um.
Nun können Sie im Taktlineal ablesen, wie lang Ihre Audiodateien sind und an welcher Zeitposition sich der Abspielmarker gerade befindet.
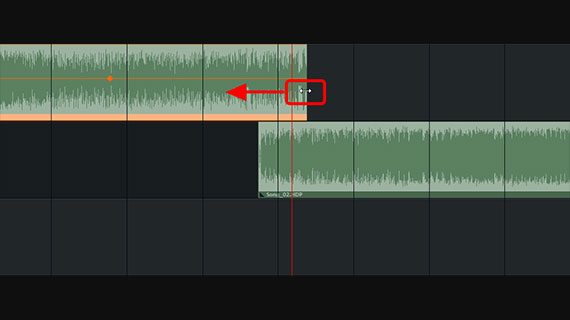
Songs mixen
Wenn die Songs in der richtigen Reihenfolge zusammengestellt sind, kümmern Sie sich um die Übergänge. Normalerweise sollen alle Songs unauffällig ineinander übergehen. Ein guter DJ sorgt dafür, dass der Fluss der Musik nie zum Erliegen kommt.
- Um zwei Songs ineinander zu mixen, ziehen Sie den hinteren Song auf die darunter liegende Spur.
- Schieben Sie den hinteren Song auf der unteren Spur etwas nach vorne, so dass sich sein Anfang mit dem Ende des vorderen Songs ein bisschen (ca. 5 Sekunden) überlappt.
Anschließend versuchen Sie, die beiden Rhythmen der Songs so gut wie möglich zu synchronisieren. Dazu nutzen Sie die Wellenform-Anzeige.
- Wenn der erste Song mit einem Outro endet, das Sie nicht verwenden wollen, kürzen Sie das Ende, indem Sie die rechte Objekt-Kante nach innen schieben.
- Wenn der zweite Song ein Intro hat, das Sie wegschneiden möchten, schieben Sie die vordere Objektkante so weit nach rechts, bis der Beat einsetzt.
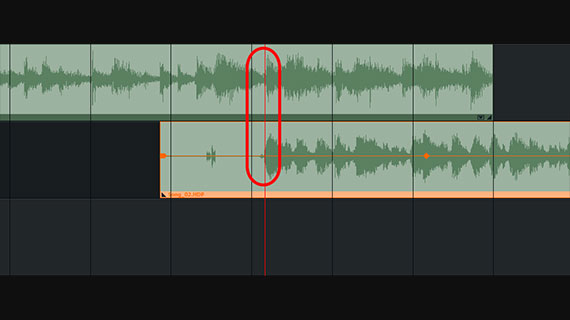
- Schieben Sie die Songs ein wenig übereinander, so dass das Ende des ersten und der Anfang des zweiten Songs sich überlappen. Achten Sie dabei auf die Ausschläge der Beats in den Wellenformen, sie sollten möglichst übereinander liegen.
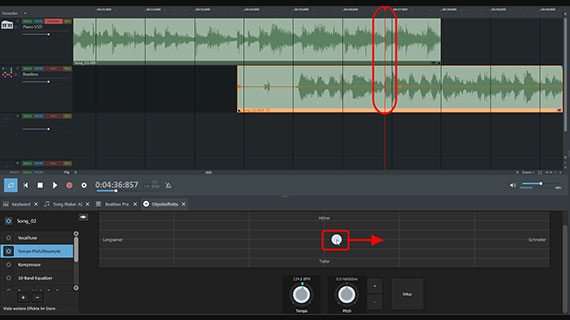
Am besten gelingt das Ineinandermixen mehrerer Songs, wenn die Songs dasselbe Abspieltempo (BPM - Beats per minute) haben. Das ist auch bei Songs aus demselben Genre nur selten der Fall. Dann lässt sich die BPM-Zahl des Songs mit einem Timestretching-Effekt ändern. Dafür benötigen Sie das Zusatzmodul "PLUS FX", das Sie im Store erwerben können.
- Wählen Sie den Song aus, dessen BPM Sie ändern möchten.
- Klicken Sie oben in der Werkzeugleiste auf das FX-Symbol, um die "Objekteffekte" zu öffnen. Das Auswahlfenster wird im unteren Bereich angeordnet.
- Wählen Sie "Tempo-Pitch/Resample".
- Spielen Sie den Song ab und ändern Sie anhand der Schiebepunkte in der interaktiven Grafik die Abspielgeschwindigkeit, ohne dabei die Tonhöhe zu ändern.
Auf diese Weise sorgen Sie für noch mehr Homogenität in Ihrem Mix.
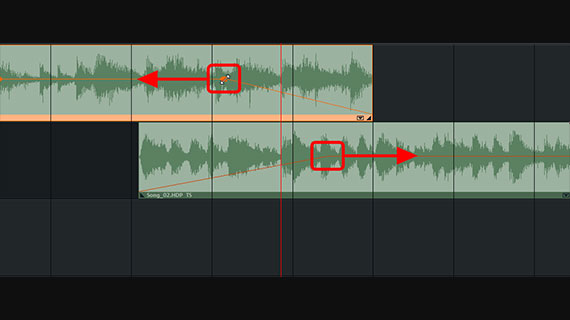
Am Ende sorgen Sie noch für einen sanften Übergang. Dazu stellen Sie eine Überblendung ein:
- Stellen Sie an der hinteren oberen Ecke des vorderen Songs ein Fade-out ein, indem Sie den Anfasser nach links in das Objektinnere ziehen.
- Stellen Sie an der vorderen oberen Ecke des hinteren Songs ein Fade-in ein, indem Sie den Anfasser nach rechts in das Objektinnere ziehen.
Nun sollten beide Songs beim Abspielen unauffällig ineinandergleiten, ohne dass es zu muskalischen Unterbrechungen kommt.
Wenn Sie möchten, können Sie auch noch den Sound jedes Songs bearbeiten - auch der lässt sich mit typischen DJ-Effekten vereinheitlichen.
- Nutzen Sie die Objekteffekte, vor allem den Equalizer oder einen Kompressor, um den Sound ausgewählter Songs zu verändern.
- Im Mixer können Sie für komplette Spuren einen einheitlichen Sound einstellen. Öffnen Sie den Mixer mit der Taste "M" und klicken Sie oben bei den Kanalzügen auf den jeweiligen "FX"-Button. Rechts in der Master-Sektion lassen sich zusätzliche Effekte für den Gesamtsound erreichen.
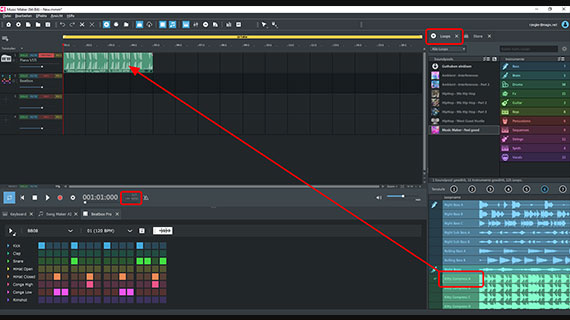
Eigene DJ-Musik machen
Heutige DJs sind keine reinen Plattenaufleger, sondern Musikkünstler, die ihre eigenen, kreativen Vorstellungen von Musik präsentieren. Dabei verwenden sie sowohl eigene Beats als auch vorgefundene Samples. Wenn Sie in diese "hohe Schule" der DJ-Musik vordringen möchten, benötigen Sie zunächst einen oder besser mehrere Beats, die Sie loopen und dann mit Samples oder ganzen Songs mixen.
Sie werden also zu einem Beat Producer. Die meisten Beat Producer starten zuerst mit den Drums. Music Maker Free bringt einige hundert Samples mit – darunter diverse Drum Loops mit kompletten Schlagzeugfiguren inklusive Kick, Snare und Hi-Hat.
- Schalten Sie den Media Pool rechts in die Ansicht "Loops".
- Ziehen Sie beispielsweise den Drum Loop "Kitty Compress A" aus der Loopliste rechts unten in die oberste Spur 1.
Nach dem Laden des ersten Samples können Sie das Projekttempo umstellen. Es wird in der Transportkontrolle angezeigt. Voreingestellt sind 120 BPM.
- Klicken Sie in das BPM-Feld und tippen dort den gewünschten BPM-Wert ein.
Der BPM-Wert hängt natürlich davon ab, was für einen Beat Sie produzieren möchten. Für einen ruhigen Flow nehmen Sie ein Tempo von ca. 90 BPM.
Dabei wird der Loop an das Projekttempo angepasst. Wenn Sie also zum Beispiel 90 BPM als Projekttempo eingestellt haben, wird der Loop automatisch auf dieses Tempo heruntergepitcht. Durch die Tempo-Reduzierung bekommt der Loop "Kitty Compress A" einen schönen "Oldschool"-Touch.
"Kitty Compress A" folgt dem klassischen "Boom Bap"-Schema aus Kick, Snare, Kick, Kick, Snare. Begleitet wird diese Figur von einer einfachen Hi-Hat.
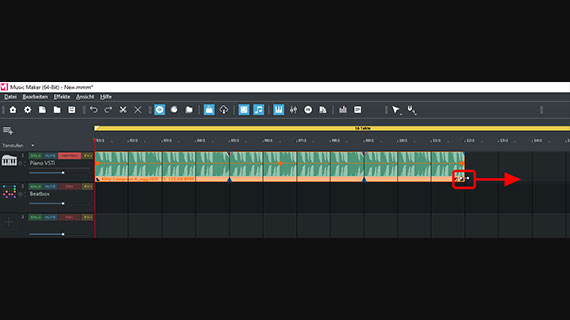
Wenn Sie am äußersten rechten Rand des Audio-Objekts in der Spur mit der Maus ziehen, können Sie den Beat beliebig verlängern – "loopen". Die Samples im Music Maker sind so angelegt, dass beim "Loopen" keine unangenehmen Pausen entstehen oder der Beat rumpelt. So können Sie schnell aus wenigen Drum-Loops komplette Beatspuren erstellen, indem Sie die Loops einfach aufziehen.
Die Beatproduktion mit mitgelieferten Samples ist denkbar einfach: Instrumente-Ordner öffnen - vorhören & Samples aussuchen - Loops auf die Spuren ziehen - auf die gewünschte Länge verlängern. Sie kombinieren einfach alle verfügbaren Sounds, wie Sie es mögen. Weitere Soundpools mit Samples aus allen möglichen Genres können Sie im programminternen Store nachkaufen.
Wenn Sie eigene Beats oder Samples mit vorhandenen Songs mixen, wird es unerlässlich, das virtuelle Mischpult zum Einsatz zu bringen, um die verschiedenen Spuren in der Lautstärke abzumischen und einen matschigen Sound zu verhindern.
- Öffnen Sie den Mixer über die Mixer-Schaltfläche (oder drücken Sie einfach die Taste M).
Nun verfügen Sie über Lautstärkeregler für jeden Kanal und einen Panorama-Drehknopf, um die jeweilige Spur im Stereopanorama nach links oder rechts zu schieben.
- Über die FX-Schaltflächen erreichen Sie die Spur- und Mastereffekte, mit denen Sie den Sound der Instrumente maßgeblich beeinflussen können.
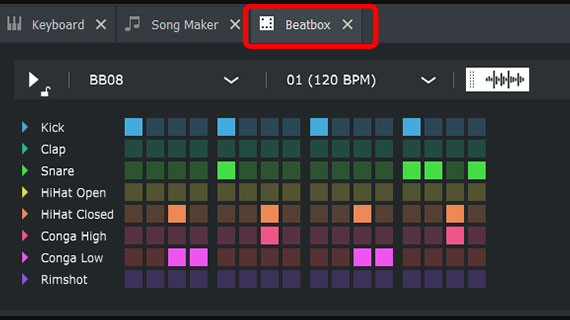
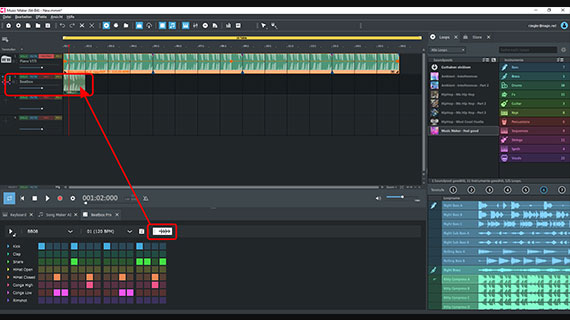
DJ-Beats selber produzieren mit der Beatbox
Wenn Sie nicht nur auf vorgefertigte Songs & Samples zurückgreifen möchten, gibt es noch weitere Möglichkeiten, DJ-Musik selber zu machen.
Mit der Beatbox verfügen Sie über ein besonders leicht zu bedienendes Modul für die eigene DJ-Musikproduktion. Damit können Sie eigene Drum-Sounds erzeugen und sie zu anderen Loops synchonisiert abspielen lassen.
- Klicken Sie auf den Play-Button links oben an der Beatbox, um das derzeitige Pattern abzuspielen (und wieder zu stoppen).
- Klicken Sie in die Felder der Matrix, um Noten zu setzen bzw. gesetzte Noten wieder abzuschalten.
- Neue Sound-Konfigurationen laden Sie über das Flipmenü.
Die Matrix umfasst insgesamt einen Takt, jede Sechzehntel innerhalb des Taktes kann mit einem Sound belegt werden.
- Um das aktuelle Beat-Pattern für ein Arrangement zu verwenden, ziehen Sie das Wellenform-Symbol in die Beatbox-Spur des Projekts.
Dabei wird das Beatbox-Pattern in ein normales Audio-Objekt umgewandelt, das sich wie jedes andere Objekt loopen oder schneiden lässt.
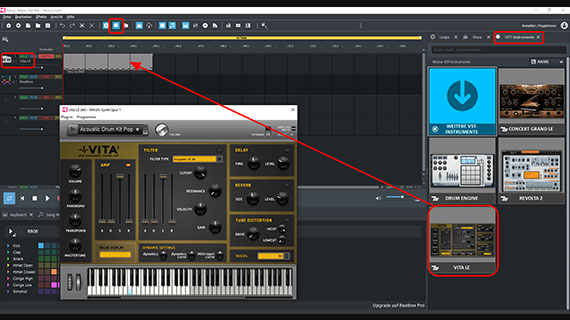
DJ-Beats selber produzieren per MIDI
Noch mehr Möglichkeiten bieten die mitgelieferten VST-Instrumente. Für den Anfang verwenden Sie am besten den im Music Maker Free enthaltenen "Vita"-Sampler mit dem kostenlosen "Acoustic Drum Kit".
- Öffnen Sie oben in der Werkzeugleiste die "VST-Instrumente".
- Ziehen Sie den Vita per Drag & Drop in die Timeline, zum Beispiel auf Spur 2.
Wenn Sie das Drum-Sample auf Spur 1 liegen lassen und den Vita auf eine darunter liegende Spur ziehen, wird das "Acoustic Drum Kit" mit dem Sound aus dem Vita kombiniert. Dieses Verfahren nennt man "Layering": Mehrere Layers werden gleichzeitig abgespielt und erzeugen gemeinsam einen umso fetteren Beat. Profis legen auf diese Weise für jedes Element (zum Beispiel für die Kick) eigene Spuren an und "schichten" so die Sounds übereinander. Die Kunst ist am Ende das Abstimmen aller Layer, so dass der Sound im Mix nicht matschig klingt.
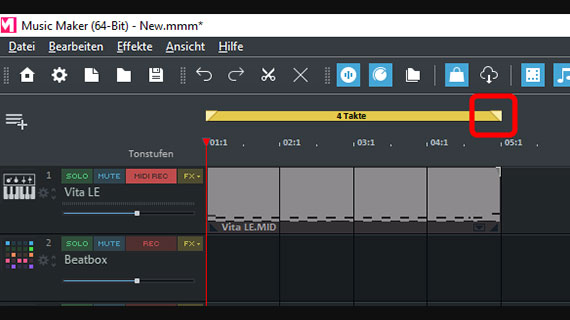
Beim Laden eines Software-Instruments wird standardmäßig ein MIDI-Objekt angelegt, damit man den Sound testen und am Instrument einstellen kann.
- Löschen Sie das automatisch angelegte MIDI-Objekt aus der Spur, um den Beat nach eigenen Vorstellungen gestalten zu können.
- Öffnen Sie das Menü "Bearbeiten" und wählen Sie "Objekt" > "Neues Objekt erzeugen" > "Neues MIDI-Objekt erzeugen".
- Wählen Sie "Leer (1 Takt)".
- Ziehen Sie das MIDI-Objekt auf die Vita-Spur (also Spur 2).
- Stellen Sie als Maßeinheit "Takte" ein (per Rechtsklick oberhalb der ersten Spur) und setzen Sie den Abspielbereich so, dass er genau über dem MIDI-Objekt liegt.
Dadurch erhalten Sie die Möglichkeit, das MIDI-Objekt geloopt abzuspielen.
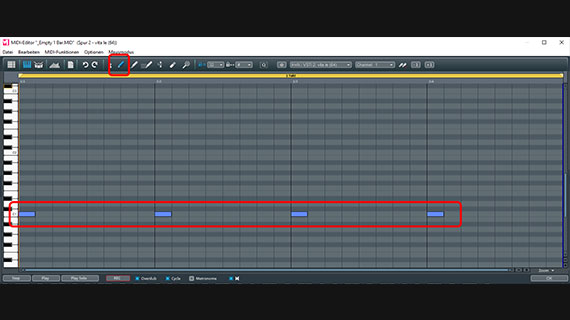
Nun sitzen Sie sozusagen vor einer leeren "Leinwand", die Sie frei gestalten können. Später, wenn Sie den eintaktigen Beat fertig haben, können Sie das Objekt einfach auf die gewünschte Taktlänge aufziehen (loopen) oder auch beliebig oft hintereinander kopieren, um in den Kopien Variationen vorzunehmen.
Der Vita lässt sich (wie jedes andere Software-Instrument) über die Computertastatur oder mit einem USB-Keyboard spielen und aufnehmen. Auf den Tasten der Bildschirmklaviatur unten am Screen können Sie ablesen, welche Tasten auf der Tastatur Sie drücken müssen.
Für die Drums programmieren wir unseren Beat jedoch Note für Note. Dieses Vorgehen ermöglicht die beste Kontrolle über das Ergebnis und ist vor allem für Drumsounds empfehlenswert.
- Doppelklicken Sie auf das leere MIDI-Objekt, um den MIDI-Editor zu öffnen.
Beim Vita finden Sie die Kick-Drum am linken Rand der Klaviertastatur in der Zeile "C1". Die Snare befindet sich zwei Zeilen darüber.
- Wechseln Sie oben im MIDI-Editor in das Stiftwerkzeug.
- Klicken Sie mit der Maus in die Zeilen der Matrix, um MIDI-Noten zu erzeugen.
Der einfachste Rhythmus ist ein Beat mit vier Schlägen: Boom Boom Boom Boom. Dafür klicken Sie einfach viermal nebeneinander in die Tabellenzeile C1, und zwar in die Felder 1:1, 1:2, 1:3 und 1:4. Diese Felder kennzeichnen die Hauptzählzeiten des Taktes: One Two Three Four.
- Drücken Sie die Leertaste, um Ihr Werk anzuhören.
Der Takt wird geloopt abgespielt, so dass Sie in einer Endlosschleife hören, was Sie da eingezeichnet haben. Zum Stoppen drücken Sie noch einmal die Leertaste.
Um auch die Snare in den Beat zu bringen, verschieben Sie jede zweite Note einfach zwei Zeilen nach oben. Das geht auch live während des Abspielens. Nun ist der Beat "Boom Tak Boom Tak" zu hören.
Das klingt jetzt noch relativ unspektakulär, wird aber schon interessanter, sobald Sie auf der Zählzeit "Drei" zwei Schläge anstelle von einem verwenden. Also so: Kick, Snare, Kick Kick, Snare.
Dazu setzen Sie hinter die dritte Note einfach noch eine weitere Note in die fünfte Spalte der dritten Zählzeit.
Als Nächstes fügen Sie noch treibende "Ride"-Schläge im Offbeat-Rhythmus hinzu. Die Offbeat-Positionen sind die unbetonten Zählzeiten im Beat. Wenn man "Eins und Zwei und Drei und Vier und" zählt, liegen die Offbeats auf den "und".
Wenn Sie so weit gekommen sind - Glückwunsch: dann haben Sie Ihren ersten Beat Note für Note selber programmiert!
Jetzt kennen Sie das Prinzip, alles weitere ist Ihrer musikalischen Fantasie überlassen. Ihr Beat lässt sich natürlich beliebig abändern oder erweitern. Für ein treibendes "Boom. Tak. BoomBoomTakBoomBoom." beispielsweise fügen Sie einfach noch eine Kick-Note in den vierten Teil des Taktes ein - fertig.
Oder Sie verschieben die horizontale Position der zweiten Snare etwas nach hinten...
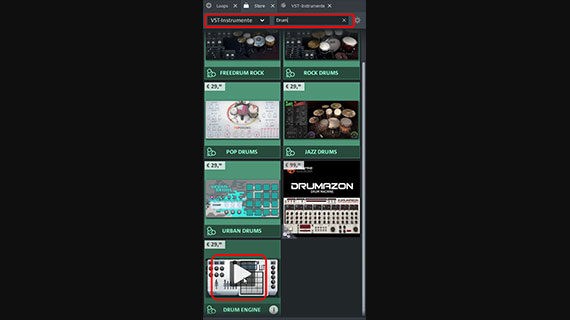
Drum-Sounds für die DJ-Beatproduktion
Zum Schluss zeigen wir Ihnen noch ein Feature, das nicht in der kostenlosen Version Music Maker Free enthalten ist, aber Ihre DJ-Musikproduktion erheblich bereichern wird. Die "Drum Engine" bietet den Sound legendärer Drum Machines und lässt sich im angegliederten Store hinzukaufen.
- Klicken Sie im Media Pool rechts oben auf die Schaltfläche "Store".
- Wählen Sie im Auswahlmenü "Instrumente".
- Geben Sie im Suchfeld "Drum" ein.
Nun werden Ihnen alle Instrumente aufgelistet, die "Drum" im Titel führen.
- Führen Sie die Maus auf die Drum Engine und klicken Sie auf den großen Pfeil.
Dadurch wird die Vorhörfunktion ausgelöst. So können Sie den typischen Sound jedes Instruments ausprobieren. Ein zweiter Mausklick stoppt die Vorhörfunktion.
- Klicken Sie auf das Drum-Engine-Symbol.
Nun erreichen Sie eine Informationsseite, auf der der jeweilige Artikel genauer beschrieben wird. Hier können Sie ihn auch kaufen. Nach dem Kauf erfolgt ein Download und dann steht die Drum Engine in Ihrem Music Maker zur Verfügung.
Tipp: Wenn Sie an mehreren Instrumenten und Soundpools interessiert sind, überlegen Sie sich, ob Sie statt separater Zusatzmodule lieber den MUSIC MAKER Premium erwerben. Die Premium Edition bietet ein ganzes Bündel an Zusatzfunktionen, Soundpools und Instrumenten.
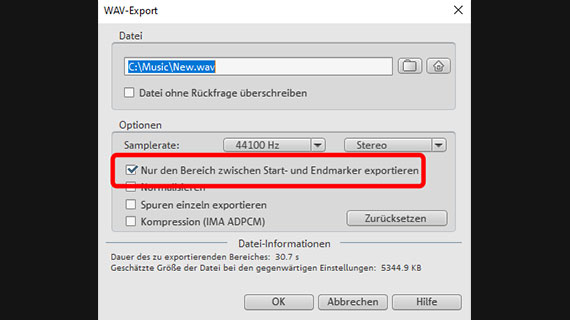
DJ-Musik exportieren
Wenn Ihre Playliste oder Ihre eigene DJ-Musik fertig ist, können Sie sie direkt als WAV-Datei oder im komprimierten Format OGG exportieren:
- Wählen Sie "Datei" > "Export" und das gewünschte Format.
- Um nur den aktuellen Abspielbereich zu exportieren, wählen Sie im Exportdialog die Option "Nur den Bereich zwischen Start- und Endmarker exportieren".
Beim Export werden sämtliche Spuren im Arranger zusammen mit allen Effekten und Mixereinstellungen in eine "amtliche" Audiodatei zusammengemischt. Das Ergebnis klingt genauso wie beim Abspielen im Music Maker.
Und wenn die Party steigt, spielen Sie diese WAV-Datei mit den vorbereiteten Songs ab und feiern zusammen mit Ihren Gästen.














