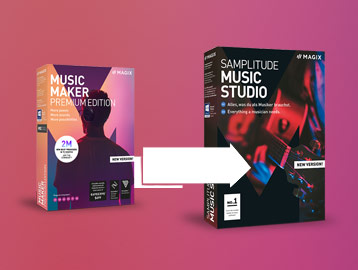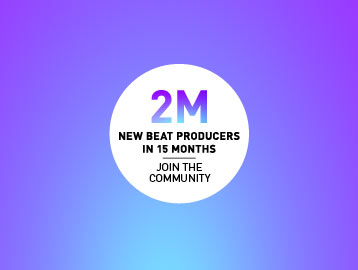NEU
Samplitude Elements – Quickstart Guide

Der Einstieg in die Welt der Musikproduktion kann einige Hürden mit sich bringen. Wir möchten euch in diesem Workshop bei euren ersten Schritten in Samplitude begleiten und euch die nötigen Tools erklären, um grenzenlos frei Musik zu produzieren. Vom Erstellen eures ersten Projekts über Objektbearbeitung und Mausmodi bis hin zur grundlegenden Mischung erfahrt ihr alles, um mit Samplitude optimal zu starten.
Der Einstieg in Samplitude Elements
Startauswahl
Wenn ihr Samplitude aufruft, öffnet sich die Programmoberfläche und ihr werdet vom „Startauswahl“-Dialog begrüßt.
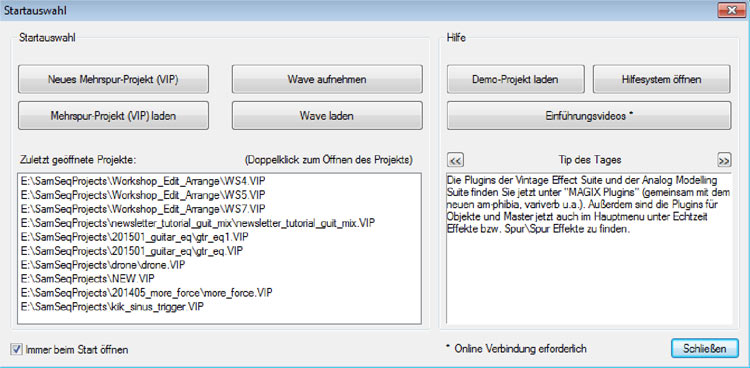
In der Startauswahl könnt ihr über die entsprechenden Schaltflächen ein neues Mehrspurprojekt anlegen, ein vorhandenes Mehrspurprojekt laden, eine Audiodatei laden sowie die Aufnahmeoptionen zum Aufnehmen einer Audiodatei aufrufen („Wave aufnehmen“).
Daneben könnt ihr euch auch ein Demo-Projekt, die Hilfe, die zuletzt geöffneten Projekte, den „Tipp des Tages“ oder die Einführungsvideos anzeigen lassen.
Mit Anklicken des entsprechenden Kontrollkästchens sorgt ihr dafür, dass der Startauswahl-Dialog immer beim Start geöffnet wird.
Erstes Navigieren im virtuellen Projekt (VIP)
- Um die Wiedergabe zu starten, benutzt die Leertaste auf eurer Tastatur.
- Um die Wiedergabe zu beenden, benutzt erneut die Leertaste, die „Pause“-Taste oder die 0-Taste auf dem Nummernfeld eurer Tastatur.
- Um den Abspielmarker zu setzen, klickt an der gewünschten Position in das Zeitlineal.
- Um den Abspielmarker zu verschieben, benutzt die Pfeiltasten Links/Rechts.
- Um zur letzten Position zu springen, benutzt die Rückschritt-/Backspace-Taste.
- Um das VIP unter dem Abspielmarker zu bewegen, benutzt das Tastaturkürzel „Alt+Pfeil Links/Alt+Pfeil Rechts“.
- Um einen Bereich zu erzeugen, zieht mit der Maus in der Gitterleiste.
- Um einen Bereich zu verschieben, zieht ihn mit der Maus bei gehaltener Umschalttaste. Um einen Bereich zu erweitern, zieht mit der Maus am Bereichsrand.
- Um einen deaktivierten Bereich wieder zu aktivieren, benutzt das Tastaturkürzel „Umschalt+ Zurück“.
- Um ein Objekt zu verschieben, fasst es in der unteren Hälfte an und zieht es an die neue Position.
- Um mit dem Abspielmarker an die Objektkanten eines Objektes zu springen, wählt die Tastaturkürzel „Strg + Q /Strg + W“.
- Um Marker an der Position des Abspielmarkers zu erzeugen, wählt „Umschalt + 1 … 0“ im Buchstabenblock eurer Tastatur.
- Um mit dem Abspielmarker an eine Markerposition zu springen, wählt die entsprechende Ziffer „1 … 0“ im Buchstabenblock eurer Tastatur.
Objekte schneiden und bearbeiten
Setzt den Abspielmarker an die zu schneidende Stelle. Klickt nun das zu schneidende Objekt an und drückt auf der Tastatur „T“ (wie „Trennen“).
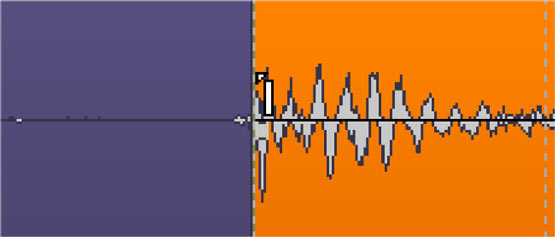
Falls der Auto-Crossfade-Modus aktiviert ist („Menü Bearbeiten > Crossfade > Auto-Crossfade-Modus aktiv“), erzeugt Samplitude bei Audio-Objekten eine Überblendung zwischen den zwei neu entstandenen Objekten.
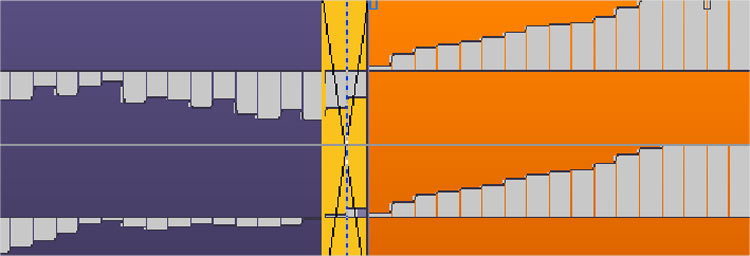
Für jedes Objekt steht euch nun ein eigener Objekteditor zur Verfügung, in dem ihr umfangreiche Anpassungen vornehmen könnt. Mittels Doppelklick auf ein Objekt öffnet sich der Editor.
Arrangement eines Beispiel-Songs
Nun erfahrt ihr, wie man Audiomaterial in Samplitude editiert und arrangiert. Dabei stellen wir euch einige grundsätzliche Funktionsweisen des Bearbeitungsprozesses vor.
Projekt laden
Über „Datei“ > „Öffnen“ > „Virtuelles Projekt“ öffnet ihr die auf diesen Workshop abgestimmte Projektdatei „WS1.VIP“.

Ihr findet diese im Ordner „ProgramData“ > „MAGIX“ > „Samplitude Pro X2“ > „_Demo“ > „Workshop_Edit_Arrange“ > „WS1.VIP“.
Projekt wiedergeben
Drückt die Wiedergabe-Schaltfläche und hört euch das Ausgangsmaterial in einer Schleife an. Dazu ist die Schaltfläche „Loop“ in der Transportkontrolle gedrückt und die Gitter-/Markerleiste durch Doppelklick zwischen Marker 1 und 2 hervorgehoben markiert. Die Wiedergabe könnt ihr auch mit der Leertaste starten und stoppen.
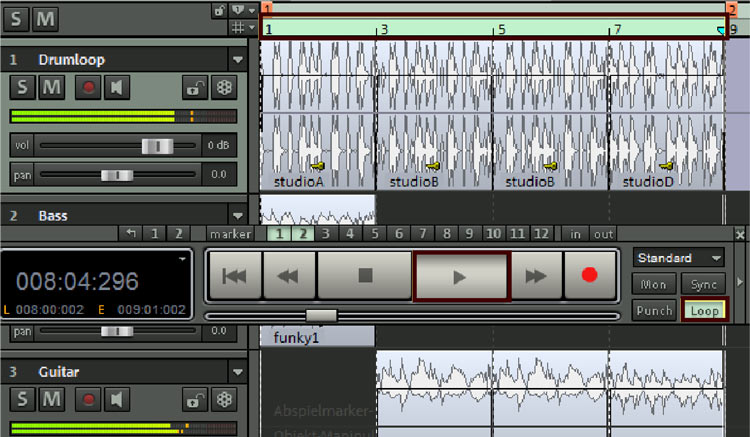
Objekt kopieren
Wie ihr hört, spielt der Bass nur zwei Takte lang. Aktiviert das Bassobjekt, indem ihr mit der Maus in die untere Hälfte des Objekts „funky1“ klickt. Seine Farbe wechselt zu orange.
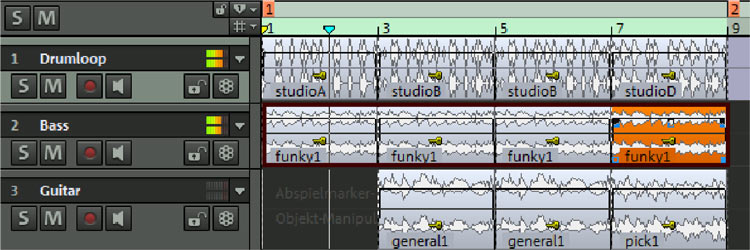
Bereich kopieren und einfügen
Als nächstes sollen die beiden ersten Takte des Arrangements dupliziert werden. Zieht dazu einen neuen Bereich bis zu Beginn des dritten Taktes in der Gitter-und Markerleiste auf.
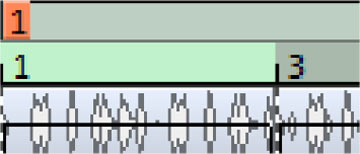
Dazu habt ihr in den Projektoptionen (Tastatur Befehl: I) das Raster und die Gitteranzeige aktiviert, sowie Taktraster und Takt/Beats ausgewählt.
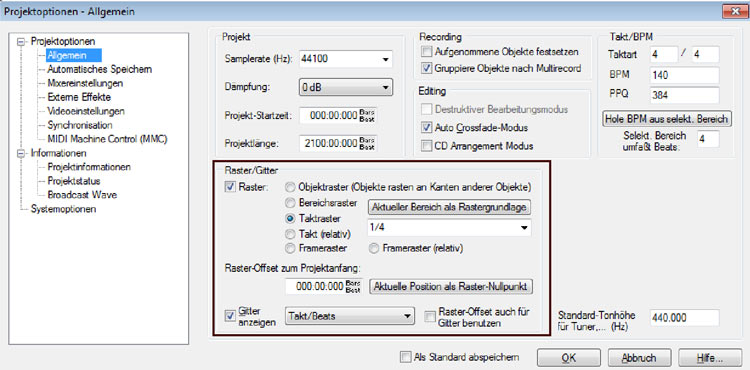
Auch habt ihr im Transportfenster neben der Play Positionsanzeige Takte (Bars and Beats) ausgewählt.
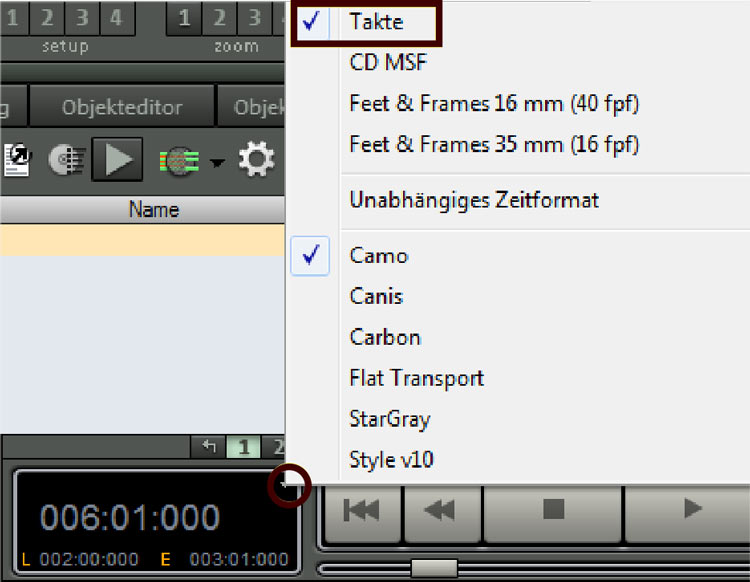
Doppelklickt nun zweimal in den markierten Bereich. Der erste Doppelklick bewirkt die Auswahl des Bereichs in der aktuell ausgewählten Spur. Durch nochmaliges Doppelklicken erreicht ihr, dass alle Spuren in diesem Bereich markiert sind.
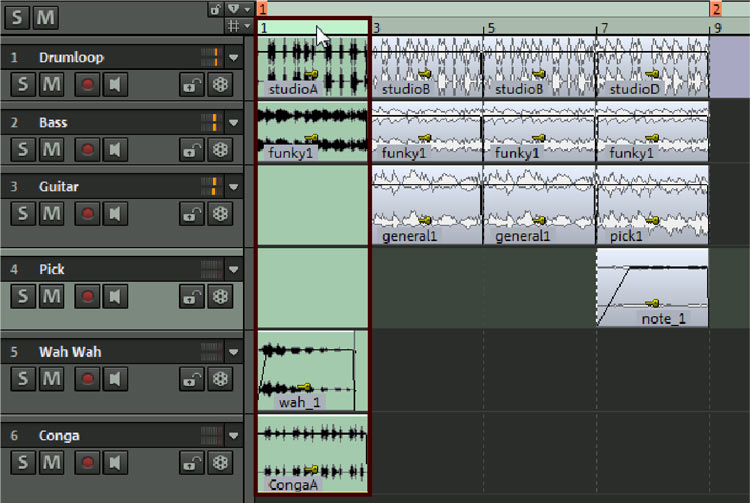
Mit „Bearbeiten“ > „Kopieren“ > „Kopieren“ (Strg+C) legt ihr den ausgewählten Bereich in die Zwischenablage ...
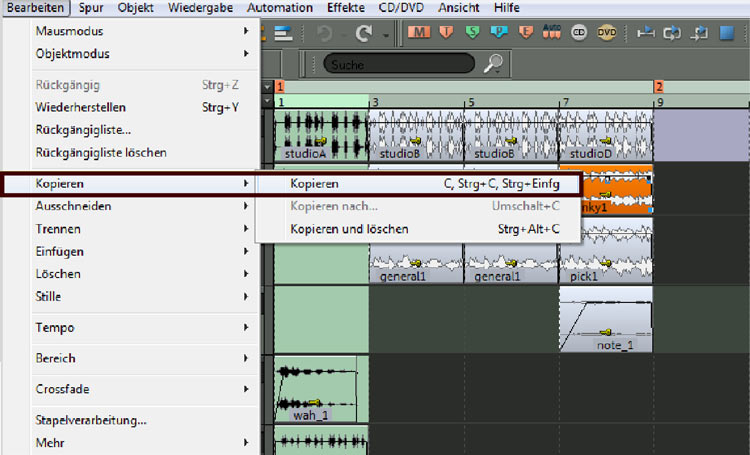
... und fügt diesen mit „Bearbeiten“ > „Einfügen“ > „Aus Clips mit Nachziehen einfügen“ (Strg+Alt+V) rechts daneben ein.
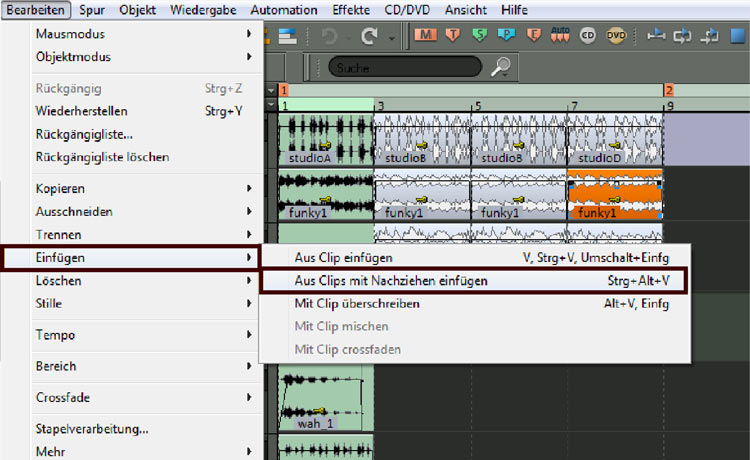
Der nachfolgende Teil des Arrangements wird um zwei Takte nach hinten verschoben.
Rückt nun noch Marker „1“ mit der Maus wieder an den Beginn des Projekts.
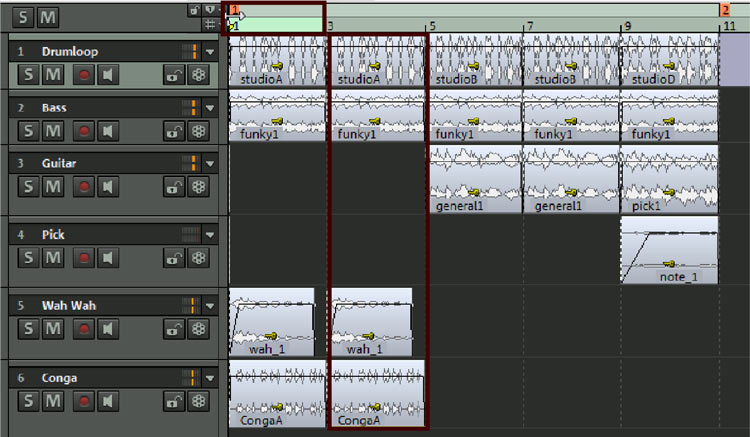
Dupliziert nun in gleicher Weise den Bereich zwischen Takt 7 und Takt 9.
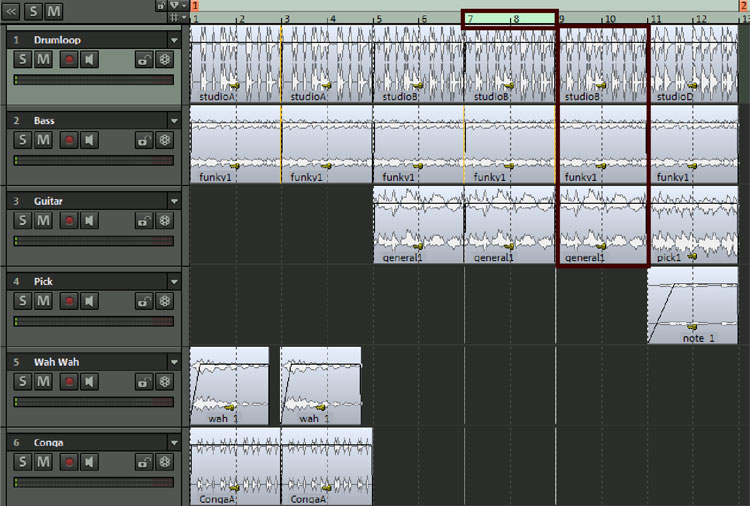
Wenn ihr jetzt in die Gitter- und Markerleiste zwischen Marker „1“ und Marker „2“ doppelklickt, während in der Transportkonsole die Schaltfläche „Loop“ angeklickt ist, könnt ihr euer neues Arrangement mit Betätigen der Leertaste wieder im Loop-Modus anhören.
Objekt stummschalten
Um das Intro etwas interessanter zu gestalten, wollen wir den Bass erst etwas später ins Spiel bringen. Dazu schalten wir das erste Bassobjekt mit Strg+M stumm.
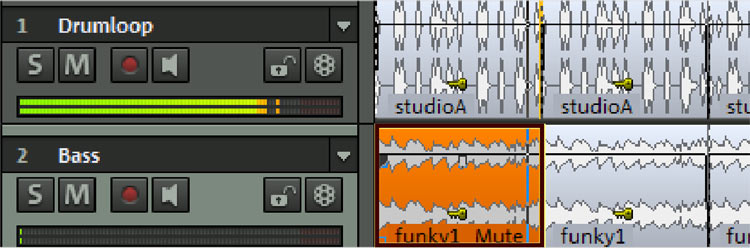
In Projekt hinein-/ herauszoomen
Klickt nun auf das danebenliegende Objekt. Für die folgende Editierfunktion vergrößern wir die Darstellung des aktivierten Objekts. Ihr könnt schnell und bequem in die Auflösung zoomen, indem ihr auf Höhe des aktuellen Objekts in die Gitter-/ Markerleiste klickt, die Maustaste gedrückt haltet und dabei vertikal nach unten zieht.
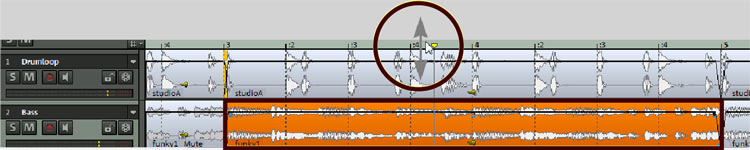
So könnt ihr sehr exakt in der Wave-Darstellung arbeiten. Wenn ihr vor dem Loslassen die Strg-Taste gedrückt haltet, stellt sich die ursprüngliche Zoomstufe beim Loslassen wieder her.
Objekt trennen
Springt nun mit dem Abspielmarker auf die Position 4:03. An dieser Stelle in der Bassspur trennt ihr das Objekt mit dem Tastaturkürzel „T“ auf.

Durch den Schnitt sind zwei Objekte entstanden. Zoomt nun wieder etwas aus der feinen Darstellung heraus (dazu könnt ihr auch am rechten Ende des horizontalen Scrollbalkens nach rechts ziehen) und mutet das vordere, längere Objekt mit dem Befehl „Objekt“ > „Bearbeiten“ > „Objekte stummschalten“ (Strg+M).
Objekte einblenden (Fade-in) und ausblenden (Fade-out)
Der verbleibende Bass-Part beendet das Intro. Führt für diesen einen „Fade-in“ durch, indem ihr den oberen linken Anfasser des Bassobjekts nach rechts zieht.

Zu Beginn der Strophe erzeugt ihr durch Strg + Mausziehen noch eine Kopie der Wah-Guitar.
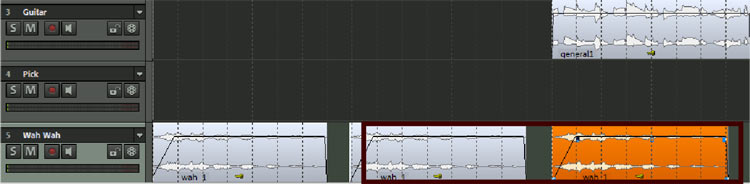
Diese wollen wir gleich nach dem Anspielen ausklingen lassen. Dazu zieht ihr den Objektanfasser – ein Rechtecksymbol an der rechten oberen Objektkante – ganz nach links Richtung Objektanfang. So editiert ihr die Ausblendphase („Fade-out“) des Objekts.

Marker setzen und benennen
Nun wollen wir neue Marker setzen. Löscht zuerst die alten Marker mit Klick auf die Marker-Schaltfläche neben der Gitter- und Markerleiste und wählt „Alle Marker löschen“.
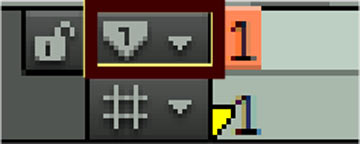
Bringt dann den Abspielmarker an den Beginn des Arrangements mit der „Pos1“-(„Home“-)Taste eurer Tastatur. Klickt nun erneut auf die Marker-Schaltfläche und sucht euch „Marker speichern“ > „Marker mit Namen…“(Tastaturkürzel: ?) aus.

Benennt den Marker am Beginn des Songs mit „Intro“ und verfahrt genauso mit dem neu zu erstellenden Marker am Beginn der 1. Strophe an der Songposition 005:01:000, um diesem den Namen „1st Verse“ zu geben.
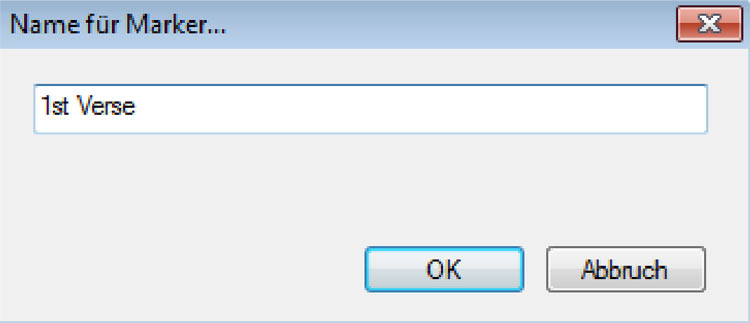
Spur erzeugen und benennen
Um das Intro noch etwas weicher zur Strophe hin zu führen, fügen wir noch einen zusätzlichen Bass-Part ein und legen ihn auf eine eigene Spur. Dazu klicken wir in die vorhandene Bassspur, dann mit der rechten Maustaste in deren Spurkopf und wählen aus dem Kontextmenü „Spuren einfügen/löschen“ > „Leere Spur einfügen“.
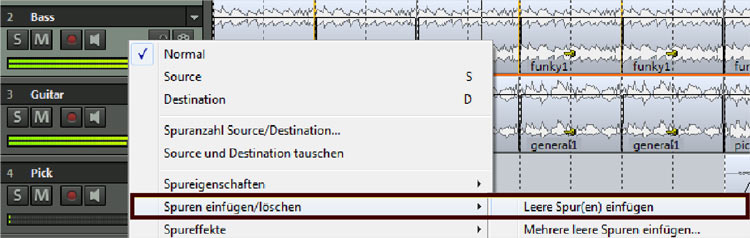
In der neu angelegten Spur doppelklickt ihr in das Namensfeld und gebt als Spurname „Bass2“ ein. Bestätigt mit „Enter“.
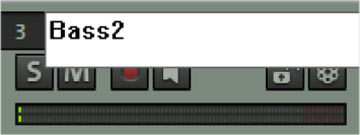
Audiodatei benennen und in Arrangement einbinden
Stellt nun den Abspielmarker auf die Taktposition 003:01:000 und ruft mit „Datei“ > „Importieren“ > „Audiodatei laden“ (Tastaturkürzel: W) den Audioimport-Dialog auf.

Im Ordner „Workshop_Edit_Arrange“ klickt ihr auf die Datei „work_1.wav“.
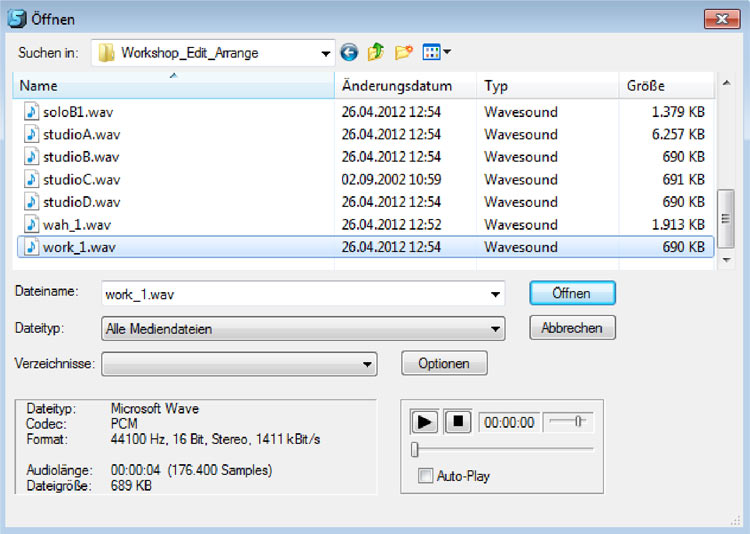
Nachdem ihr auf „Öffnen“ geklickt habt, seht ihr in eurer neuen Spur das importierte Bassobjekt an der vom Abspielmarker angefahrenen Position. Erzeugt nun wie oben einen „Fade-in“ für das eingefügte Objekt und hört euch das Ergebnis an.
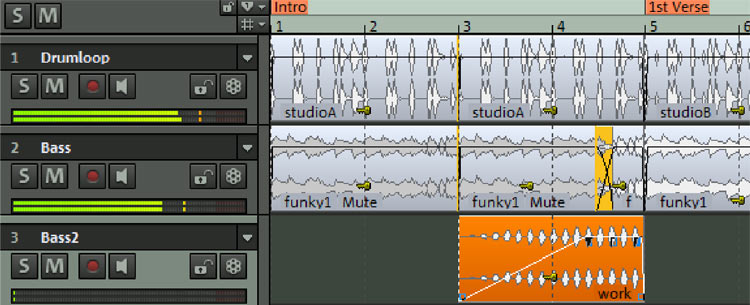
Objekte mehrfach kopieren
Um die Songstruktur auszubauen, kopiert die Objekte der ersten 6 Spuren ab der ersten Strophe. Dazu positioniert ihr den Mauszeiger in den unteren Teil des ersten Drumloop-Objekts von „1st Verse“ in Spur 1 und wählt „Strg+Alt+L“ zum Aktivieren des Objektlassos. Zieht jetzt die Maus nach rechts und nach unten, um das Objektlasso zu öffnen. Alle in diesem Lasso befindlichen Objekte werden beim Loslassen der Maustaste ausgewählt.
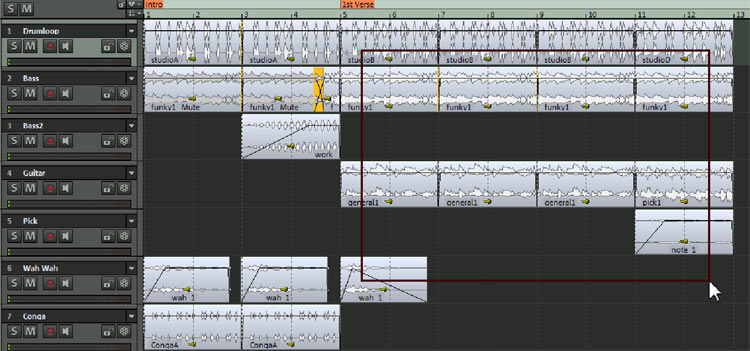
Die ausgesuchten Objekte dupliziert ihr, indem ihr „Objekt“ > „Bearbeiten“ > „Mehrfach duplizieren…“ wählt.
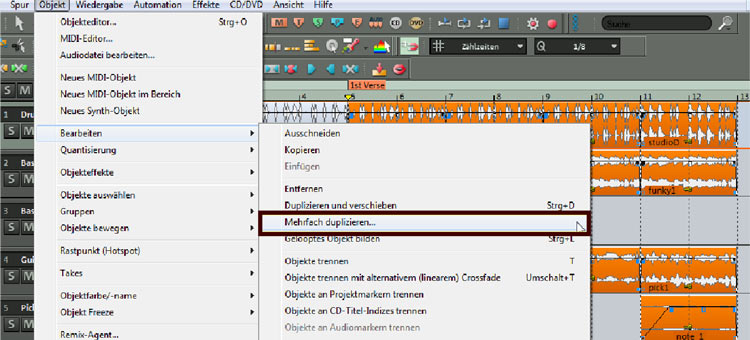
Im folgenden Dialog gebt ihr nun „3“ für die Objektanzahl ein.
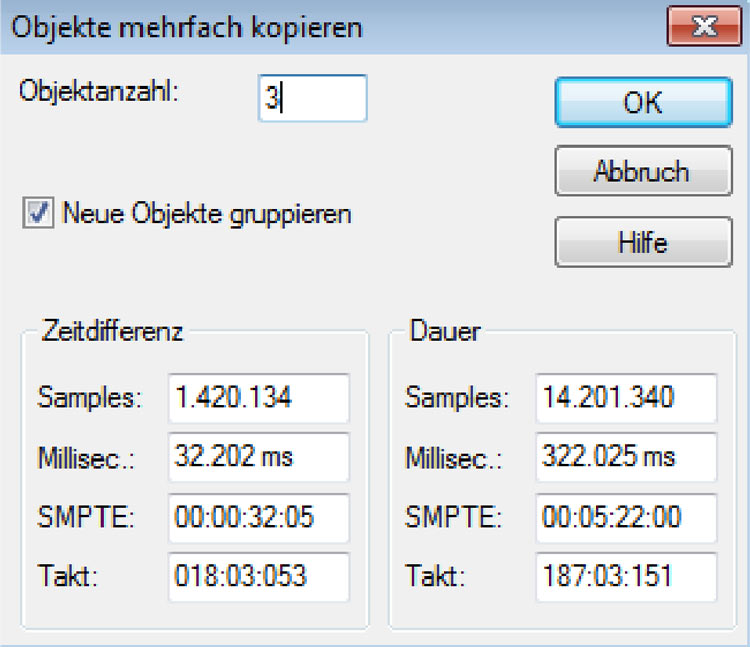
Die neu erzeugten Duplikate schließen sich nun an die vorhandenen Objekte an. Um weiterhin alle Objekte im Überblick zu sehen, gebt das Tastaturkürzel „Strg+Alt+Pfeil nach oben“ ein.
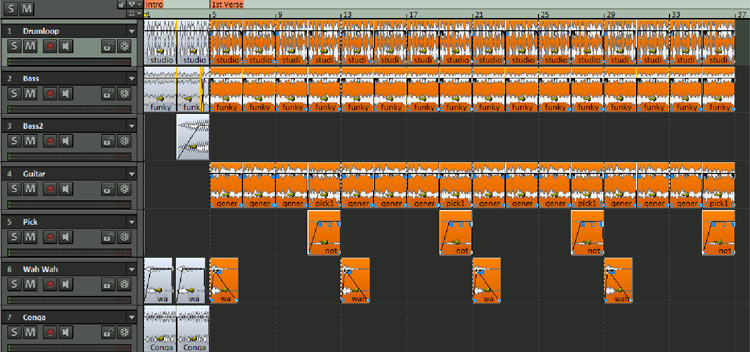
Kopiert nun ein Congaobjekt auf den Beginn von Takt 13. Mit „Objekt“ > „Bearbeiten“ > „Gelooptes Objekt bilden“ (Strg+L) wird der rechte untere Anfasser des ausgewählten Objekts farbig. Durch Nach-Rechts-Ziehen an diesem Anfasser mit der Maus erstellt ihr ein Loop-Objekt, das ihr beliebig lange einstellen könnt. Verlängert den Congaloop auf diese Weise bis Takt 37.
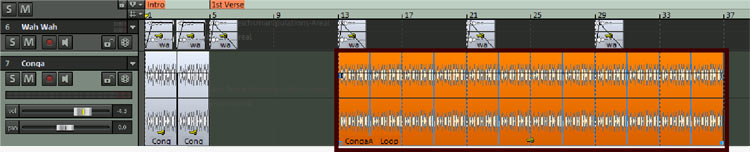
Mehrere Spuren erzeugen
Erzeugt nun noch 3 neue Spuren am unteren Ende des Arrangements über das Menü „Spur“ > „Neue Spuren einfügen“ > „Mehrere leere Spuren anhängen“ ...

... und fügt für „Anzahl der anzuhängenden Spuren: 3” ein.
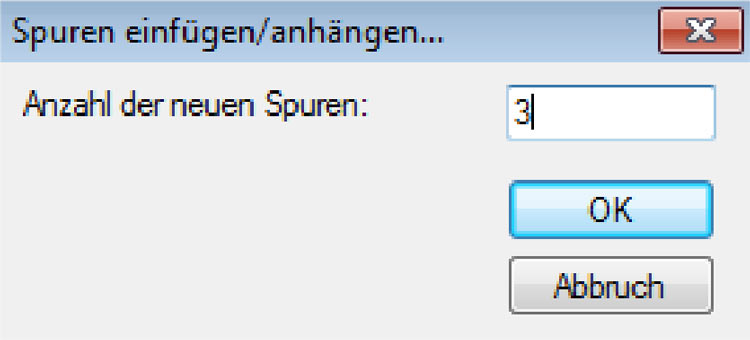
Um weiterhin alle Objekte auch vertikal im Überblick zu sehen, klickt in der unteren Werkzeugleiste auf das Symbol „vertikaler Ausschnitt über alles“.

Audiodateien in Arrangement positionieren
Ladet mittels Tastaturkürzel „W“ zunächst nacheinander die Audiodateien „soloB1“, „solo1“ und „soloA1“ in Spur 8 an die Taktpositionen 25, 29 und 33. Ändert den Spurnamen in „GuitSolo“.
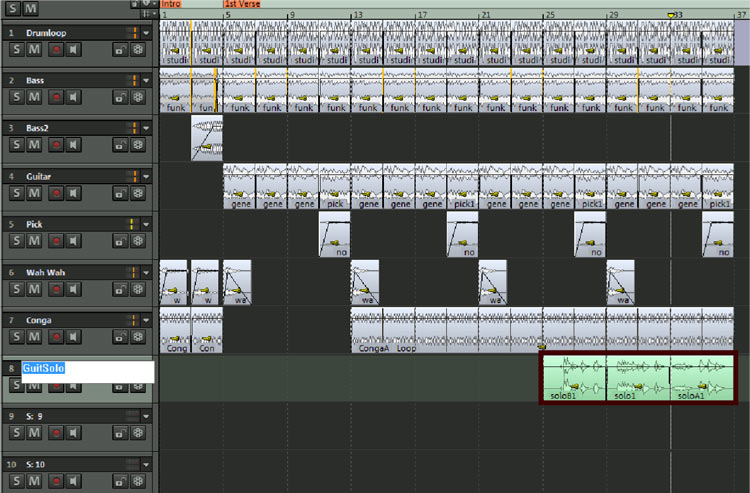
Ebenso benennt ihr Spur 9 in „AdLib“ um, ladet die Audiodatei „2adlib1.wav“ und zieht Kopien des Objekts auf die Taktanfänge 20, 28, 35 und 36.
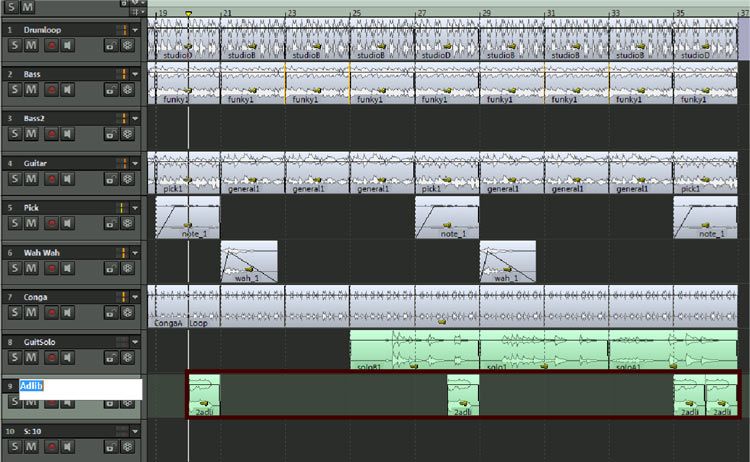
Schließlich benennt ihr Spur 10 in „Organ“ um, ladet die Audiodatei „66organ_1.wav“, bildet ein gelooptes Objekt (Strg + L) und platziert den Loop dann auf die Takte 21 bis 36 des VIP-Projekts.
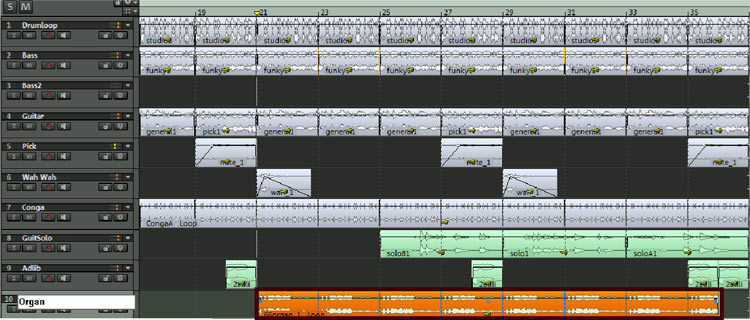
Objektlautstärke anpassen
Passt zum Schluss noch die Lautstärke von Gitarre, Gesang und Keyboard mithilfe des mittleren oberen Anfassers des jeweiligen Objekts an ...
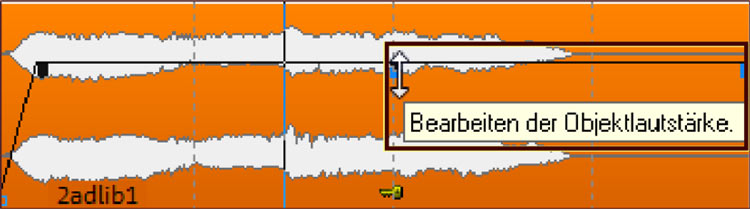
... oder regelt das Level der jeweiligen Spur mit dem Lautstärkeregler in Spurkopf, bzw. Track Editor.
Experimentiert noch weiter an dem Arrangement, indem ihr Chorus, Middle8 und Outro ergänzt oder Effekte und Automation hinzufügt.
Mehr Informationen zum Programm findet ihr hier. Viel Spaß beim Arrangieren mit Samplitude!
Nächster Beitrag >
Das neue SOUND FORGE Pro Mac 3
< Vorheriger Beitrag
Von Music Maker zu Samplitude Music Studio
Diese Artikel könnten Sie auch interessieren
Von Music Maker zu Samplitude Music Studio
Music Maker Vorkenntnisse nutzen und auf Samplitude Music Studio anwenden. Wir erklären, warum das Upgrade sich lohnt!
Das neue Samplitude Music Studio
Samplitude Music Studio – Die Einsteiger DAW bietet alles, was Musiker brauchen. Wir stellen euch die wichtigsten Neuerungen vor.
2 Millionen neue Beatproduzenten in nur 15 Monaten
Music Maker Downloads knacken die 2 Millionen-Marke! Hier erfahrt ihr alles rund um die kostenlose Version des Music Maker.
Artist Interview: Bill Evans
Bill Evans gibt im Interview tiefgreifende Einblicke in seine Arbeit mit Musiktechnologien der nächsten Generation.