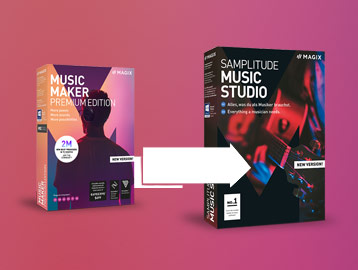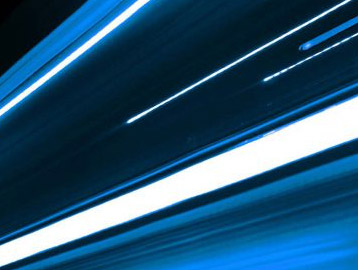NEU
Vocals fetter machen: Split Harmonizer Effekt

Wir erläutern euch in einfachen Schritten wie man eine Stimmaufnahme breiter klingen lässt und dies als einen gezielten Effekt z.B. für Rap-Vocals einsetzen kann. Häufig werden dafür sogenannte Split Harmonizer Plugins genutzt, die eine Gesangsspur künstlich doppeln und verbreitern. Dadurch entsteht ein Stereo-Effekt, der einer Stimmaufnahme einen fetteren Klang verleiht. Da solche Plugins häufig teuer und schwierig zu finden sind, richtet sich dieses Tutorial in erster Linie an diejenigen, die sich selbst einen solchen Effekt zusammenbasteln möchten und schnell gute Ergebnisse erzielen wollen.
Hierfür werden wir zwei Varianten vorschlagen, wie ihr vorgehen könnt. Bedenkt hierbei, dass es nicht den einen perfekten Weg gibt, um eine Stimme zu optimieren. Probiert stets herum, bis ihr mit dem Ergebnis zufrieden seid.
Das Tutorial ist mit dem Music Maker gemacht, funktioniert jedoch auch aufwärtskompatibel mit Samplitude Music Studio, Samplitude Pro X oder ACID Pro.
Benötigte Tools:
1 DAW (z.B. Music Maker, Samplitude Music Studio, Samplitude Pro X oder ACID Pro)
1 Pitch-Shifting-Funktion
1 Gesangstake (Optional 3 Stück)
Variante 1
Die erste Vorgehensweise eignet sich besonders gut für Rap-Parts oder Musik, in der die Vocals einen leicht unnatürlichen Touch haben sollen.
Hört euch das Ausgangsmaterial an:
Schritt 1 – Gesangsspur kopieren
Als erstes dupliziert ihr euren Gesangstake zwei mal und legt diese eine Spurebene darunter, wie im Beispielfoto gezeigt. Dies könnt ihr machen, indem ihr mit Linksklick das Objekt markiert und dann mit dem Tastenkürzel „Strg + C“ kopiert und mit „Strg + V“ einfügt.
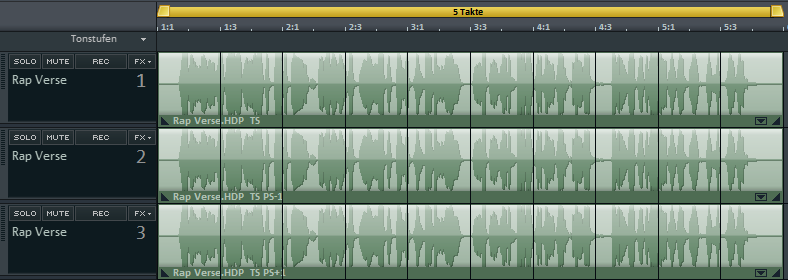
Schritt 2 – Down Pitching (Spur 2)
Geht mit Rechtsklick auf das Objekt der kopierten Spur. Es öffnet sich ein Fenster, in dem ihr zunächst „Tonhöhe & Tempo“ und dann „Timestretch & Pitchshift“ auswählt. Nun öffnet sich in der unteren Hälfte der Timestretcher und Pitchshifter.
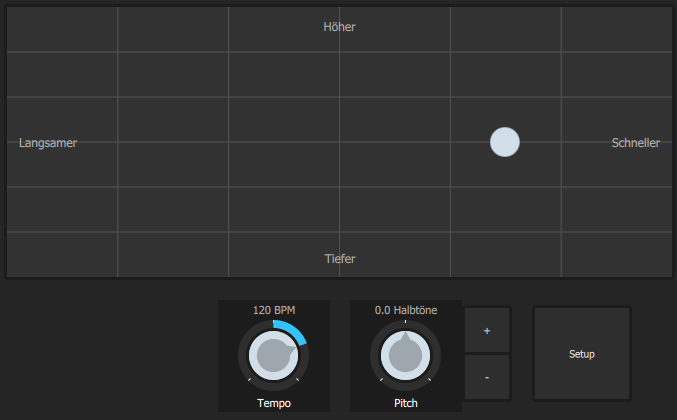
Ihr könnt euch an unserem Beispiel orientieren und den Pitch auf -1.0 setzen (siehe Bild).
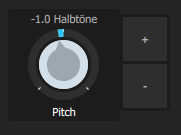
Diese Spur ist nun um einen Halbton tiefer als das Original.
Setzt die Spur 2 auf „Solo“ damit ihr die Veränderungen hört.
Schritt 3 – Up Pitching (Spur 3)
Geht wieder mit Rechtsklick auf das Objekt der Spur 3 und öffnet die „Timestretch & Pitchshift“ Funktion. Setzt nun den Pitch auf +1.0. Die Spur ist nun um einen Halbton höher.
Was ihr nun habt, ist:
– Die unveränderte Originalspur.
– Einen Take, der tiefer ist.
– Einen Take, der höher ist.
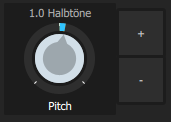
Setzt die Spur 3 auf „Solo“ damit ihr die Veränderungen hört.
Schritt 4 – gebastelten Effekt hinzu mischen
Nun kommt der eigentliche Trick, der die Stimme verbreitern lässt: der tiefere und höhere Gesangstake wird der Originalspur leicht hinzugemischt und im Panorama verteilt.
Öffnet den Mixer mit dem Tastenkürzel „M“ und setzt den Pegel der Spuren 2 und 3 komplett herunter. Vergesst nicht alle Spuren aktiv zu schalten. Da Take 2 und 3 gleichermaßen vom Lautstärkepegel angehoben werden sollen, müssen die Fader kurzzeitig zusammengeklebt werden. Dies macht ihr, indem ihr den Fader von Spur 2 mit der linken Maustaste anklickt, dann STRG gedrückt haltet und den Fader der Spur 3 ebenfalls mit der linken Maustaste anklickt. Zieht diese nun langsam hoch bis euch das Ergebnis gefällt. In unserem Fall, haben wir die Fader auf -10.4 DB gesetzt (siehe Bild). Außerdem verteilt ihr diese zwei Spuren im Panorama. Spur 2 zieht ihr komplett nach links und Spur 3 komplett nach rechts.
Je mehr ihr hinzu mischt, desto künstlicher wird der Klang. Hört euch unser Beispiel an:
Der Gesangstake klingt nun breiter, hat aber dennoch einen leicht unnatürlichen Touch, der aber gut zu Hip-Hop passen kann. Wenn ihr jetzt zum Beispiel einige Passagen hervorheben wollt (Punch Lines), dann eignet sich dieser Effekt ideal dafür. Schneidet einfach alle Teile der Spuren 2 und 3 weg, die ihr nicht hervorheben möchtet. So könnte dies klingen:
Wir haben noch ein Beispiel erstellt, um euch zu zeigen, welche Klangwelten möglich sind, wenn ihr etwas herumexperimentiert. Setzt den Pitch auf -3.0 und 3.0 und es wirkt als wären noch Backgroundsänger vorhanden:
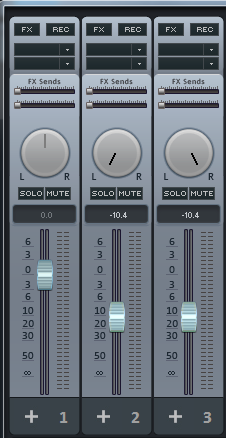
Ihr müsst bedenken, dass dieser zusammengebastelte Effekt generell etwas mechanisch und statisch klingt. Wenn ihr dies gezielt als ästhetisches Stilmittel für eure Musik nutzen wollt,
dann ist die hier erklärte Variante 1 sehr gut dafür geeignet. Außerdem solltet ihr in fertigen Produktion versuchen, die Begleitspuren nicht mehr als 0,5 Halbtöne hoch bzw. herunter zu pitchen, damit der Effekt subtil bleibt! In diesem Tutorial haben wir bewusst übertrieben, um den Effekt zu verdeutlichen.
Variante 2
Variante 2 klingt natürlicher und eignet sich zum Beispiel für klassische Popsongs, in denen der Gesang im Refrain besser gegen das Instrumental ankommen soll und deswegen verbreitert wird. Da diese Herangehensweise mit drei eingesungen Takes arbeitet, muss der Sänger sehr „tight“ singen. Besonders, wenn ihr diese Variante für Rap-Vocals benutzen wollt, ist es wichtig, dass der Rapper versucht alle drei Takes präzise und auf den Punkt genau zu performen.
Schritt 1 – Drei Gesangstakes
Singt euren gewünschten Part drei mal ein und sucht euch den Take aus, der euch am besten gefällt und nutzt diesen dann als Haupt-Take. Die zwei anderen werden als Begleitung dienen.
Schritt 2 – Panorama
Wie bei Variante 1, verteilt ihr die Takes 2 und 3 im Stereo-Panorama (Links und Rechts) und mischt beide Spuren dem Haupttake leicht hinzu, bis es euch gefällt. Probiert hierbei auch aus, wie weit ihr die Spuren 2 und 3 im Stereobild verschieben wollt. Manchmal bietet es sich an, die Begleitspuren nicht komplett nach Links und Rechts zu setzen, sondern etwas näher in Richtung der Mitte anzusiedeln.
Hört euch unser Beispiel an, wie Variante 2 mit Hervorhebungen einiger Punch Lines und einem Beat klingt!
Tipps:
- Passt bei der Variante 1 auf, nicht zu viel von dem erstellten Effekt hinzu zumischen. Euer Ohr gewöhnt sich schnell an den Effekt. Je mehr ihr hinzufügt, desto unnatürlicher wird der Klang. Nehmt also mal einen Tag Abstand und hört dann euren Mix neu gegen.
- Versucht bei allen Einstellungen herumzuspielen, damit ihr auch das Ergebnis erzielt, welches euch vorstrebt. Jede Stimme hat andere Klangeigenschaften, weswegen die Settings immer wieder neu eingestellt werden sollten.
- Hört euch vorgenommene Einstellungen an den Vocals auch immer im Zusammenhang mit dem kompletten Instrumental an.
Jetzt seid ihr dran! Probiert diesen kleinen subtilen Effekt doch einfach mal bei eurer nächsten Aufnahmesession aus! Hier findet ihr mit der kostenlosen Vollversion von Music Maker gleich noch die passende Software dafür!
Nächster Beitrag >
Wie nehme ich eine Gitarre auf?
< Vorheriger Beitrag
Mikrofonarten
Diese Artikel könnten Sie auch interessieren
Von Music Maker zu Samplitude Music Studio
Music Maker Vorkenntnisse nutzen und auf Samplitude Music Studio anwenden. Wir erklären, warum das Upgrade sich lohnt!
Samplitude Elements – Quickstart Guide
Dieses Tutorial soll euch den Einstieg in Samplitude erleichtern. Hier lernt ihr effiziente Workflows für verbreitete Anwendungsfälle kennen.
Brandneu: SOUND FORGE Pro 12
Erfahrt hier alles über die neuen Features und Highlights der neuesten Version von SOUND FORGE Pro.
Das neue SOUND FORGE Audio Studio 15
Alle neuen Features und Optimierungen des SOUND FORGE Audio Studio 15 im Überblick!