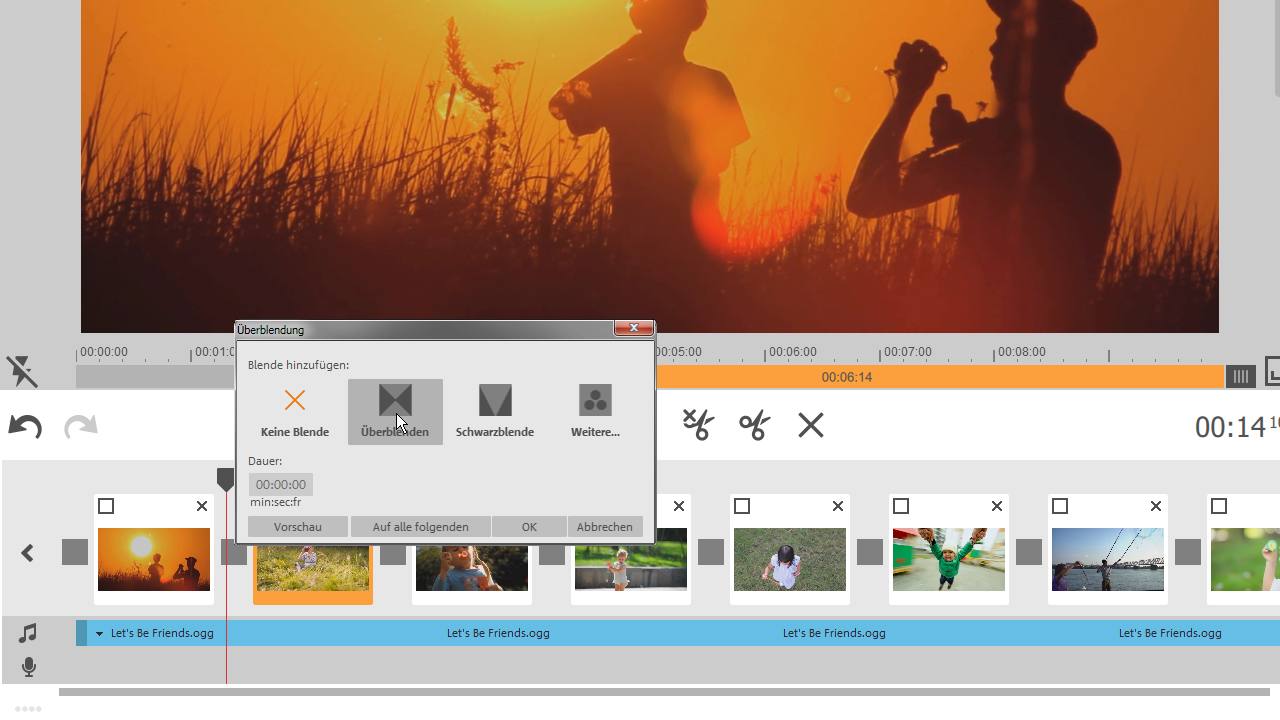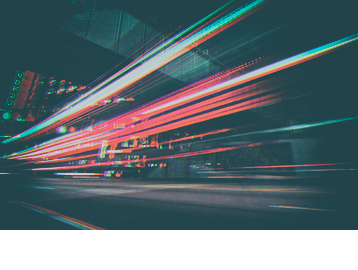Mit Video deluxe Übergangseffekte erstellen
- so geht's!
Sie wollen unterschiedliche Videos mit Hilfe von kreativen Übergangseffekten zusammenfügen? Hier erfahren Sie, wie es funktioniert.
Folgen Sie dieser Anleitung und das Erstellen von Video Übergängen wird ganz einfach.
- Beginnen Sie mit dem Klick auf das “Blenden” Symbol zwischen zwei Videos.
- Wählen Sie einen entsprechenden Übergangseffekt aus oder fügen Sie per Drag & Drop eine Spezialblende hinzu.
- Passen Sie gegebenenfalls die Blenden ihren persönlichen Ansprüchen an.
- Sehen Sie sich die Vorschau Ihres Videos an.
Schritt für Schritt:
Video Übergänge für ihr Video erstellen
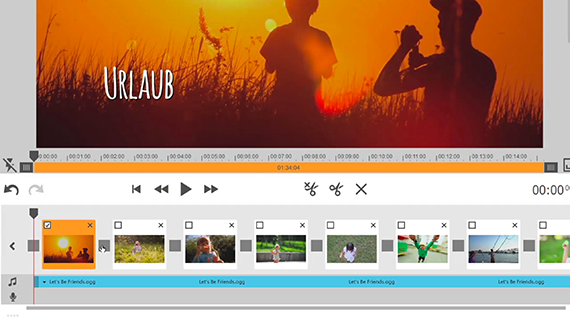
Schritt 1: Position des Übergangseffekts festlegen
Nach dem Importieren Ihrer Videos in die Spur von Video deluxe beginnen Sie damit, die Stelle festzulegen, an der Sie den Übergangseffekt einfügen möchten. Klicken Sie hierfür auf das “Blenden” Symbol zwischen zwei Videos.
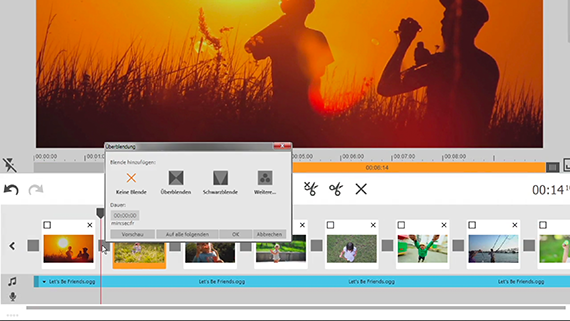
Schritt 2: Wählen Sie einen entsprechenden Videoübergang aus
Nach dem Klick auf das "Blenden" Symbol öffnet sich eine Übersicht über unterschiedlichen Überblendungen.
Sie haben die Wahl zwischen "Überblenden", "Schwarzblende" und "Weitere…".
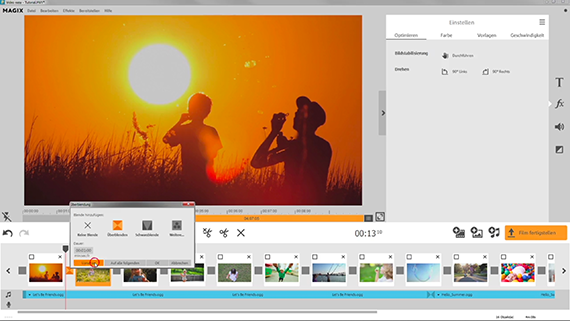
Schritt 3: Lassen Sie sich ihren Video Übergangseffekt als Vorschau abspielen
Wenn Sie sich für einen Übergangseffekt entschieden haben, können Sie sich mit einem Klick auf “Vorschau” anzeigen lassen, wie sich diese Blende auf ihr Video auswirkt.
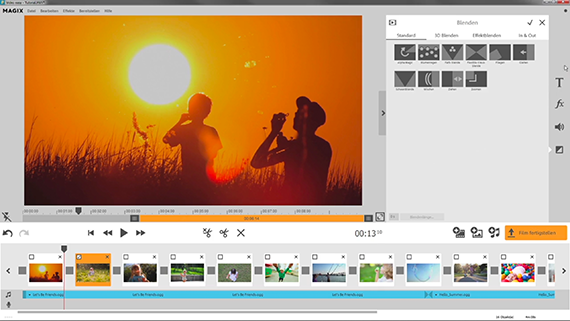
Schritt 4: Auswahl von Spezialblenden
Falls Sie weder Übergangsblenden noch eine Schwarzblende für ihr Video verwenden möchten, kommen Sie mit einem Klick auf “Weitere…” zu einer Vielzahl von Spezialblenden.
Diese Blenden sind effektvoller und lassen sich per Drag-and-Drop an der gewünschten Stelle einfügen.
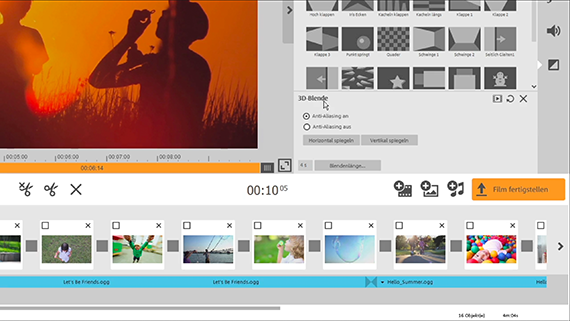
Schritt 5: Personalisierung von Spezialblenden
Zu guter Letzt ist es Ihnen auch möglich, ihre Videos durch die Personalisierung der Spezialblenden individueller zu gestalten.
Sie können diese Übergangseffekte auf ihre eigenen Bedürfnisse anpassen. Spiegeln Sie den Video Übergang zum Beispiel horizontal oder verändern Sie die Dauer.
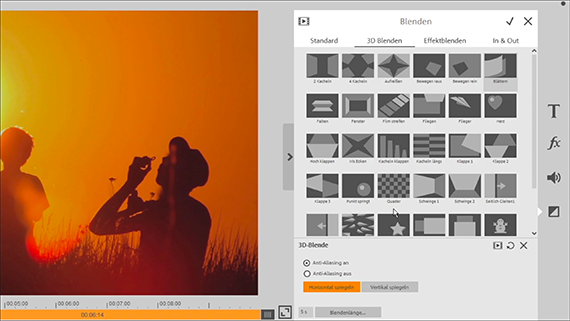
Schritt 6: Zurück zur normalen Effekt-Ansicht
Sobald Sie zufrieden mit ihren Blenden sind, kommen Sie über das Menü am rechten Bildschirmrand zurück zur normalen Effekt Ansicht und können ihr Video weiter bearbeiten oder speichern.
Dieser Artikel kann aktuell nicht in Ihr Land versendet werden.
Dieser Artikel kann aktuell nicht in Ihr Land versendet werden.