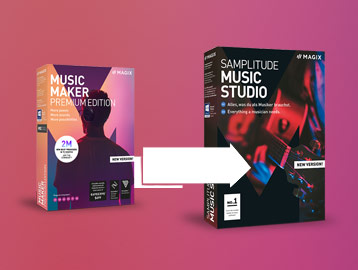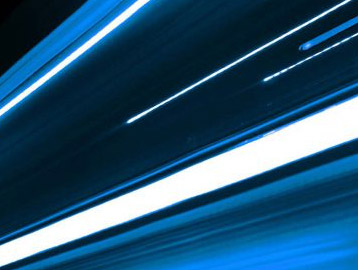NEU
Vocal Editing: Brillanz durch Vocal Exciter

Wir erläutern euch in einfachen Schritten wie ihr eine Stimmaufnahme brillanter und präsenter klingen lasst. Dafür werden häufig sogenannte Exciter Plugins genutzt, die künstliche Obertöne auf eine Spur hinzurechnen. Dadurch entsteht ein „Schimmer“-Effekt, der einer Stimmaufnahme einen helleren und präsenteren Klang verleiht. Da solche Plugins häufig sehr teuer sind, richtet sich dieses Tutorial in erster Linie an diejenigen, die sich selbst einen Vocal-Exciter-Effekt zusammenbasteln möchten und schnell gute Ergebnisse erzielen wollen. Bedenkt hierbei, dass es nicht die eine perfekte Variante gibt, um eine Stimme zu optimieren. Probiert stets herum, bis ihr mit dem Ergebnis zufrieden seid.
Dieses Tutorial ist mit dem Music Maker gemacht, funktioniert jedoch auch aufwärtskompatibel mit Samplitude Music Studio, Samplitude Pro X oder ACID Pro.
Benötigte Tools:
1 DAW (z.B. Music Maker, Samplitude Music Studio, Samplitude oder ACID Pro)
1 Equalizer
1 Kompressor
1 Hall-Effekt (optional)
A – Vocal-Exciter Effekt basteln
Wir gehen davon aus, dass ihr eure Stimmaufnahme schon etwas bearbeitet habt (z.B. störende Frequenzen herausgefiltert, Limiter, Noise-Gate etc..) und nur noch einen Feinschliff braucht. In unserem Beispiel, lassen wir daher diesen grundlegenden Schritt bewusst aus und basteln, aufbauend darauf, den Exciter-Effekt. So könnt ihr hören, wie viel mit wenigen Schritten schon möglich sein kann. Hört euch kurz die Rohfassung an:
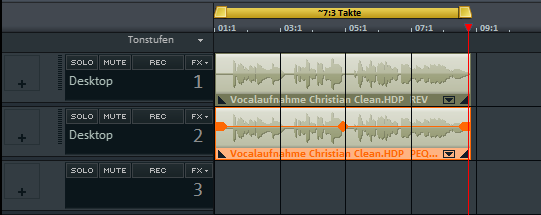
Schritt 1 – Gesangsspur kopieren:
Als erstes dupliziert ihr euren Gesangs-Take und legt diesen eine Spurebene darunter, wie im Beispielfoto gezeigt. Dies könnt ihr machen, indem ihr mit Linksklick das Objekt markiert und dann mit dem Tastenkürzel „Strg + C“ kopiert und mit „Strg + V“ einfügt.
Schritt 2 – Equalizer (Spur 2):
Geht mit Rechtsklick auf das Objekt der kopierten Spur. Es öffnet sich ein Fenster, in dem ihr zunächst „Audioeffekte“ und dann „Parametrischer Equalizer“ auswählt. Nun öffnet sich in der unteren Hälfte der Equalizer (EQ). Schneidet nun alle tiefen Frequenzen weg und verstärkt die Höhen. Ihr könnt euch an unserem Beispiel orientieren (siehe Bild). Setzt die Spur 2 auf „Solo“ damit ihr die Veränderungen hört.
Was man nun hört, sind so gut wie nur noch die hohen Frequenzen, die allerdings noch ziemlich dynamisch klingen. Um das Ganze weiter zu glätten, wird im nächsten Schritt ein Kompressor genutzt.
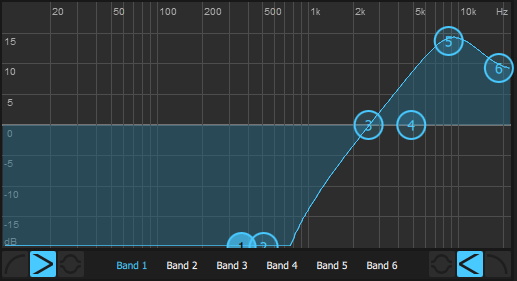
Schritt 3 – Kompressor (Spur 2):
Geht wieder mit Rechtsklick auf das Objekt der Spur 2 und öffnet unter „Audioeffekte“ den „Kompressor“. Stellt nun Release, Attack und Ratio aggressiv ein und zieht den Threshold (Schwellenwert) herunter. Was man nun hört, sind die hohen Frequenzen, die „zu Tode“ komprimiert sind, also sehr glattgebügelt klingen und nur noch wenig Dynamik haben. Um den Lautstärkepegel auszugleichen, hebt ihr den Gain an. Hier müsst ihr etwas herumspielen: Wenn ihr z.B. den Threshold zu sehr herunterzieht und zu viel Gain hinzugebt, verzerrt sich der Klang zu sehr. Schaut also, wie es klanglich am besten passt.
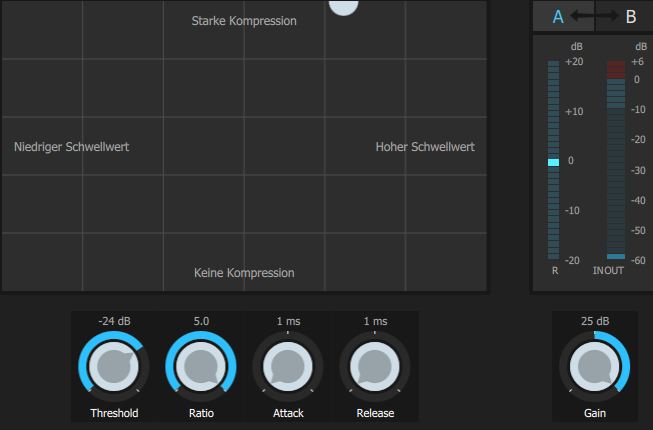
Die Spur 2 ist an dieser Stelle sozusagen der „Exciter-Effekt“. Ihr hört nur noch sehr höhenlastige Frequenzen, die „crispy“ klingen und stark komprimiert sind.
Schritt 4 – gebastelten Effekt hinzumischen:
Nun kommt der eigentliche Trick: Öffnet zunächst den Mixer, den ihr mit der Taste M öffnen könnt. Setzt den Pegel der Spur 2 komplett herunter und achtet darauf, dass ihr beide Spuren aktiv geschaltet habt. Nun mischt ihr langsam den Klang der Spur 2 zur Spur 1 hinzu, indem ihr langsam den Fader hochzieht. Ihr werdet merken, je mehr ihr den Fader hochzieht, desto „crunchiger“, schimmernder und brillanter wird der Klang. Im Screenshot könnt ihr nachschauen, wie viel wir in unserem Beispiel hinzugemischt haben.
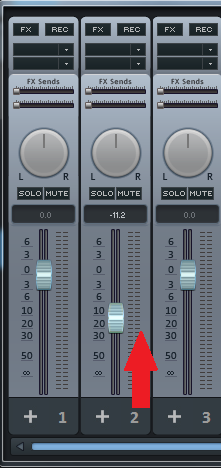
B – Hall-Effekt (Spur 1)
Der Hall gehört an sich nicht zum Exciter-Effekt dazu. Wir fanden aber, dass unsere Gesangsaufnahme noch etwas Räumlichkeit vertragen kann und der Unterschied zwischen Rohmaterial und optimiertem Material (Exciter-Effekt + Hall) noch deutlicher wird.
Geht mit Rechtsklick auf das Objekt der Spur 1 und wählt unter „Audioeffekt“ den „Hall“ aus. Vergesst nicht, diesmal die erste Spur auf „Solo“ zu stellen, um die Klangveränderungen mitzuverfolgen. Wie ihr euren Hall einstellt, sollte immer mit dem Gesamtmix abgehört werden. Sprich: Stellt die gewünschten Hall-Settings zunächst ein, indem ihr nur die Gesangsspur dabei hört. Schaut jedoch danach, wie die Einstellung im Gesamtbild mit den Instrumenten wirkt. Im Bild könnt ihr unsere Einstellung nachverfolgen.
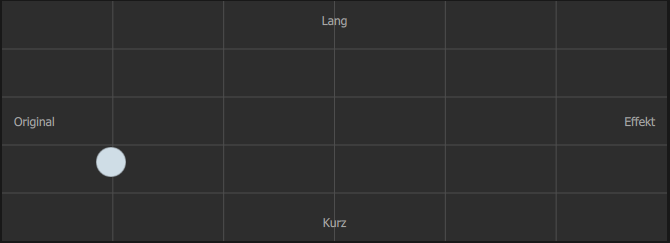
Hört euch im Beispiel an, wie nun die bearbeite Fassung im Gegensatz zum Ausgangsmaterial klingt. Die Stimme wirkt weniger dumpf und brillanter:
Tipps:
→ Passt auf, nicht zu viel hinzuzumischen. Euer Ohr gewöhnt sich schnell an den Effekt. Je mehr ihr hinzufügt, desto unnatürlicher und verzerrter wird der Klang. Nehmt also ruhig mal einen Tag Abstand, und hört dann euren Mix neu gegen.
→ Versucht bei allen Einstellungen herumzuspielen, damit ihr auch das Ergebnis erzielt, welches euch vorstrebt. Jede Stimme hat andere Klangeigenschaften, weswegen die Settings immer wieder neu eingestellt werden sollten. Das Grundprinzip aus EQ und Kompressor bleibt jedoch bestehen.
Wenn ihr mit den Aufnahmen eurer Gesangstakes nicht zufrieden seid, könnt ihr auch die kostenlose Vollversion vom Music Maker herunterladen und selbst den „Exciter-Effekt“ ausprobieren.
Nächster Beitrag >
Mikrofonarten
< Vorheriger Beitrag
Transfer Soundpool Library
Diese Artikel könnten Sie auch interessieren
Von Music Maker zu Samplitude Music Studio
Music Maker Vorkenntnisse nutzen und auf Samplitude Music Studio anwenden. Wir erklären, warum das Upgrade sich lohnt!
Samplitude Elements – Quickstart Guide
Dieses Tutorial soll euch den Einstieg in Samplitude erleichtern. Hier lernt ihr effiziente Workflows für verbreitete Anwendungsfälle kennen.
Brandneu: SOUND FORGE Pro 12
Erfahrt hier alles über die neuen Features und Highlights der neuesten Version von SOUND FORGE Pro.
Das neue SOUND FORGE Audio Studio 15
Alle neuen Features und Optimierungen des SOUND FORGE Audio Studio 15 im Überblick!