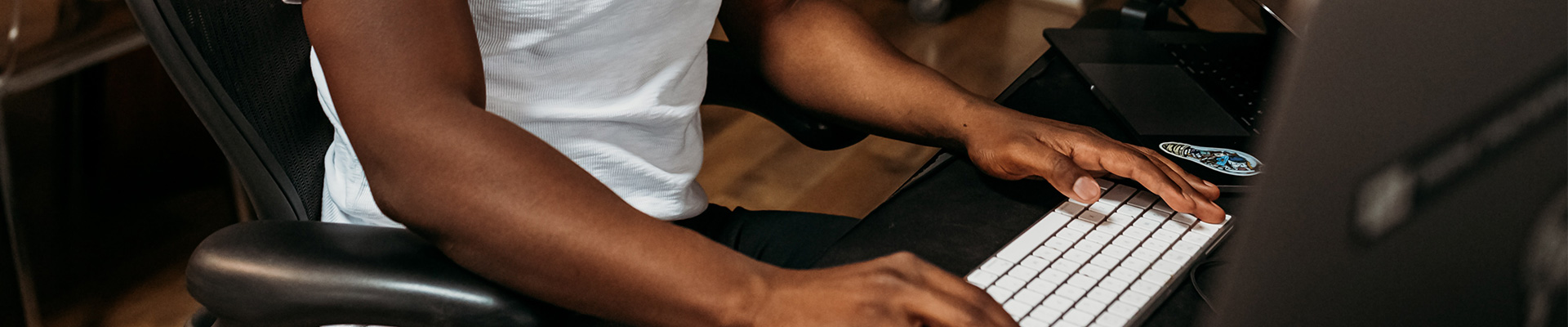Musik zusammenschneiden
Du willst Musik oder andere Audiodateien zusammenschneiden? So geht's:
- Lade dir den kostenlosen Music Maker Free herunter, installiere das Programm und starte ein neues Projekt.
- Starte den Dateimanager über das Symbol in der Werkzeugleiste, öffne dein Verzeichnis mit Audiodateien und ziehe die beiden Audiodatein, die du zusammenschneiden möchtest, einfach per Drag & Drop nach links in den Arrnager.
- Ziehe dabei die erste Audiodatei ganz an den Anfang der oberen Spur und die zweite auf die Spur darunter. Ordne die zweite Audiodatei so an, dass ihr Anfang in das Ende der ersten hineinragt.
- Spiele die Audiodateien ab, indem du die Leertaste drückst. Ein zweites Mal stoppt das Abspielen. Den Abspielmarker versetzt du per Klick in das Zeitlineal. Abgespielt wird immer der gelbe Balken oberhalb des Zeitlineals. Du kannst ihn mit der Maus beliebig anpassen.
- Um die beiden Aufnahmen ineinander zu überblenden, klickst du auf die vordere Audiodatei und ziehst den Überblend-Anfasser am rechten Objekt-Ende etwas nach innen. So erzeugst du eine Ausblendung. Anschließend klickst du auf die hintere Audiodatei und ziehst dort den Überblend-Anfasser am Objekt-Anfang etwas nach innen. Nun wird die erste Audiodatei sanft ausgeblendet, während gleichzeitig die hintere eingeblendet wird. Auf diese Weise entsteht ein Crossfade, wie bei einem DJ, den du nun noch genauer einstellen kannst, indem du die Audiodateien verschiebst und die Länge der Überblendungen änderst, bist alles passt.
- Um eine unerwünschte Passage zu entfernen, setzt du den Abspielmarker an die Stelle, an der die Passage beginnt, und drückst die T-Taste. Dadurch wird an dieser Stelle geschnitten und es entstehen zwei unabhängige Objekte. Schneide nun auch am Ende und lösche die geschnittene Passage in der Mitte per Entf-Taste aus der Spur. Justiere bei Bedarf noch die Schnittkanten, indem du die Objekte an ihren Objektkanten etwas zusammenschiebst oder aufziehst. Dadurch kannst du verbliebende Reste der Passage entfernen oder versehentlich entfernte Bereiche wiederherstellen. Schließe zum Schluss die Lücke, die durch das entfernte Material entstanden ist, indem du die beiden Objekte auf der Spur nahtlos zusammenschiebst.
- Exportiere zum Schluss dein Projekt über das "Datei"-Menü zum Beispiel als WAV- oder OGG-Datei. Dabei kannst du wählen, ob nur der aktuelle Abspielbereich oder alle enthaltenen Objekte exportiert werden sollen. Die exportierte Audiodatei wird genauso klingen wie das Projekt beim Abspielen in Music Maker.
Einfach Musik machen: Der neue Music Maker
- MAGIX Soundpools: Eigene Beats, extrem einfach und schnell. Egal ob Electro, Latin Vibes, Trap, Pop, Filmmusik oder Reggae – Sie arrangieren sämtliche Loops und Samples per Drag & Drop. Alle Loops liegen in 7 verschiedenen Tonstufen vor und passen sich automatisch an die richtige Tonhöhe an.
- Virtuelle Instrumente: Maus, Tastatur oder MIDI-Keyboard – mehr brauchen Sie nicht, um mitreißende und emotionale Melodien einzuspielen. Damit steuern Sie Software-Instrumente wie Streicher, Bässe, Gitarren, Synthesizer und noch viele mehr.
- Recording: Nehmen Sie Gesang, Rap-Lines oder Instrumente ganz unkompliziert auf. Egal ob Mikro, USB-Keyboard, einen Drum-Pad-Controller oder eine Gitarre – direkt anschließen und loslegen!
- Mixing & Mastering: Echter Studiosound ohne alle Producer-Vorkenntnisse, intuitive Profi-Effekte – einfach per Drag & Drop: So verpassen Sie Ihrem Sound den ultimativen Feinschliff.
Musik & Audio zu Playlists oder Gesamtaufnahmen zusammenschneiden
Wer eine Party machen will, benötigt Musik, und wenn alle mitfeiern wollen, muss der "Auto-DJ" ran und die Playlisten automatisch abspielen. Dabei ist es ratsam, alles im Vorfeld genau zu planen. Denn es müssen zum Beispiel Intros und Outros weggeschnitten, überlange Songs gekürzt und die Titel unauffällig und bruchlos ineinander überblendet werden.
Auch wenn es darum geht, verschiedene Audioquellen zu einer Gesamtaufnahme zu mixen oder aus mehreren Versionen zu einer "Extendend Version" hintereinander zu schneiden, benötigt man eine geeignete Schnitt-Software. Oft sind die Aufnahmen im Klang und in der Lautstärke sehr uneinheitlich, dann müssen sie mit geeigneten Equalizer- oder Kompressor-Einstellungen geglättet und mit einem Mischpult zu einem transparenten, homogenen Gesamtsound gemastert werden.
Musik zusammenschneiden bedeutet also mehr als einfach nur Audiodateien hintereinanderkleben. Gratis-Tools aus dem Internet kommen da schnell an ihre Grenzen. Unser Tipp: Nimm dafür Music Maker. Diese etablierte Audio-Software ist in der Basisversion kostenlos und bietet neben professionellen Schnitt-Funktionen hochwertige Audioeffekte und ein virtuelles Mischpult, mit dem du deine Musik beliebig zusammenmischen und jede Audiodatei im Mix perfekt austarieren kannst. Ein weiterer Pluspunkt: Der Workflow ist einfach und intuitiv, du kannst direkt loslegen und sparst Einarbeitungszeit.
Darüber hinaus kannst du auch selber kreativ werden und die vielen Möglichkeiten zur Musikproduktion nutzen. Zum Beispiel die mitgelieferten Sound-Loops einfach per Drag & Drop zu eigenen Songs zusammenstellen oder die VST-Instrumente direkt auf der Computertastatur spielen und aufnehmen.
Music Maker ist ein modulares System, das du kostenlos nutzen oder zu einem vollständigen virtuellen Tonstudio für den PC ausbauen kannst. In diesem Artikel zeigen wir dir Schritt für Schritt, wie du damit deine Musik und andere Audiodateien am PC zusammenschneidest und zu perfekten Playlisten oder Podcasts verwandelst.
Lade dir zunächst die kostenlose Programmversion Music Maker Free herunter und installiere das Programm per Doppelklick auf die Installationsdatei. Dann starte das Programm und öffne im Startdialog ein neues, leeres Projekt. Nun kann es losgehen.
Audiodateien zusammenschneiden - Schritt für Schritt
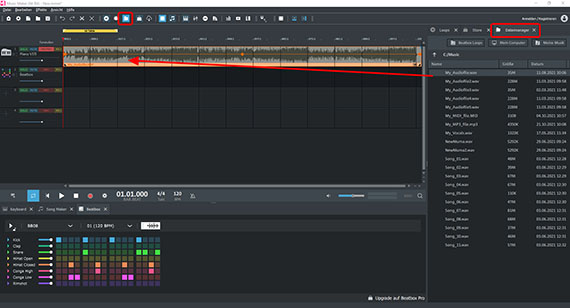
Musik oder Audio zusammenschneiden - die Grundfunktionen
Um deine Songs oder Audiodateien in das Projekt zu laden, gehst du so vor:
- Öffne den Dateimanager per Klick auf das Dateimanager-Symbol in der Werkzeugleiste. Der Dateimanager wird im rechten Bereich neben dem großen Spurfenster geöffnet.
- Navigiere zu dem Verzeichnis mit den Audiodateien.
- Ziehe die Dateien, die du zusammenschneiden willst, per Drag & Drop auf beliebige Spuren.
Lege jede Audiodatei auf eine eigene Spur und ordne alle Audiodateien so hintereinander, dass sie in der richtigen Reihenfolge abgespielt werden.
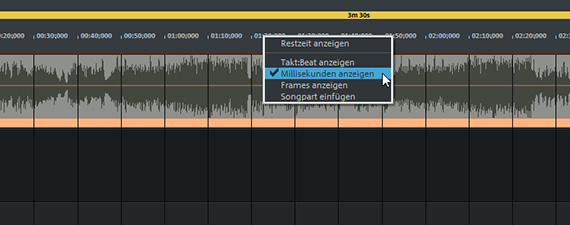
Zum Abspielen und Stoppen nutzt du am einfachsten die Leertaste. Während der Wiedergabe wandert ein Abspielmarker von links nach rechts über die Spuren und zeigt dabei die Stelle an, die gerade abgespielt wird. Du kannst ihn jederzeit, auch während des Abspielens, per Mausklick in die Zeitleiste an eine andere Stelle versetzen. So springst du schnell an verschiedene Stellen.
Abgespielt wird der Bereich, der durch den gelben Balken oberhalb der Spuren gekennzeichnet wird. Diesen Balken kannst du mit der Maus beliebig verändern: vergrößern, verrkleinern oder verschieben.
Die Einheiten in der Zeitleiste zeigen derzeit Takte an. Diese Einstellung ist für die Musikproduktion wichtig, beim Zusammenschneiden sind echte Zeiteinheiten sinnvoller.
- Klicke mit rechter Maustaste in die Zeitleiste und wähle "Millisekunden anzeigen".
Nun kannst du ablesen, wie lang die Audiodateien auf den Spuren sind.
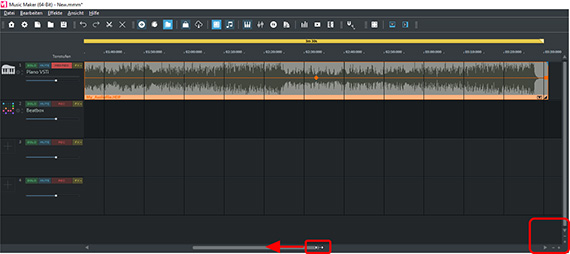
Beim Musik zusammenmischen kommt es natürlich vor allem auf die Übergänge an: Ein Song soll in den anderen möglichst nahtlos übergehen. Bei vielen Songs wird es da schnell etwas unübersichtlich. Dann ist es nötig, an die jeweilige "Baustelle" zu zoomen, an der du gerade arbeitest.
Zum Zoomen gibt es mehrere Möglichkeiten:
- Mit den Schaltflächen in der rechten unteren Ecke des Spurbereichs vergrößerst du die Ansicht horizontal und vertikal.
- Die Scrollballken lassen sich zum Zoomen zusammenschieben bzw. auseinanderziehen. Führe dazu die Maus an die Ecken des Scrollbalkens, bis der Mauszeiger zu einem Doppelpfeil wird. Nun kannst du mit gehaltener Maustaste den Balken zusammenschieben und dadurch in die Ansicht hineinzoomen.
- Wenn du eine Maus mit Mausrad benutzt, ist das Zoomen besonders einfach. Halte die Strg- und die Umschalttaste gedrückt und drehe am Mausrad. Dabei wird an die Stelle des Abspielmarkers hineingezoomt.
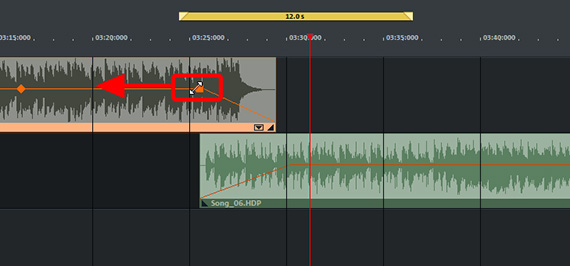
Musik oder Audio zusammenschneiden - die Übergänge
Nun geht es darum, die Objekte auf den Spuren so zusammenzuschneiden, dass ein unauffälliger, fugenloser Wechsel entsteht.
- Verschiebe die Objekte in den Spuren so, dass das Ende des ersten und der Anfang des zweiten Objekts sich ein wenig überlappen.
- Zoome an diese Stelle, so dass du den Übergang gut sehen kannst.
Die Länge des Übergangs hängt stark vom Material und deinen Vorstellungen ab. Bei tanzbarer Musik dauert es oft bis zu 5 Sekunden, bis der vorherige Song komplett ausgeblendet ist.
- Mit den Fade-Anfassern kannst du den Übergang genauer gestalten. Du findest sie an den Kanten. Ziehe den Fade-Anfassers des vorderen Objekts etwas nach links und den des hinteren Objekts entsprechend nach rechts. Auf diese Weise wird der erste Song ausgeblendet, während gleichzeitig der zweite ein geblendet wird.
- Spiele den Übergang ab und hör dir das Ergebnis an. Wenn es noch nicht passt, verschiebe die Objekte auf den Spuren und die Fade-Anfasser, bis sich alles richtig anhört.
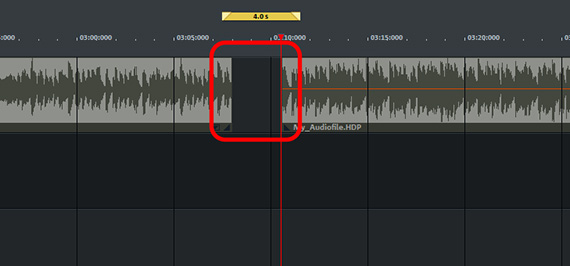
Innerhalb einer Audiodatei schneiden
Oft soll ein bestimmter Teil aus der Audioaufnahme gelöscht werden, zum Beispiel weil er Störgeräusche enthält oder weil die Aufnahme gekürzt werden muss. In Music Maker kannst du das einfach und präzise erledigen:
- Stelle den Abspielmarker an den Anfang der Passage, die herausgeschnitten werden soll.
- Zoome an die Stelle, um die Wellenform besser sehen zu können.
Laute Störgeräusche sind durch hohe Ausschläge in der Wellenform erkennbar. Eine Passage mit Stille sieht flach aus.
- Wenn die Stelle gut erkennbar ist, setzt du den Abspielmarker an diese Stelle.
- Drücke die T-Taste.
Dadurch wird das Audio-Objekt an der Stelle des Abspielmarkers in zwei selbstständige Objekte aufgetrennt.
- Zoome etwas heraus, bis auch das Ende der zu schneidenden Passage zu sehen ist.
- Versetze den Abspielmarker dorthin, zoome wieder etwas ein und platziere den Abspielmarker möglichst genau an die Stelle, an der das Ende der Passage geschnitten werden soll.
- Drücke ein zweites Mal die T-Taste.
Nun hast du die Passage vorne und hinten geschnitten.
- Zoome so weit auf, dass du alle drei Teile - den Anfang, den Mittelteil und den hinteren Teil - sehen kannst.
- Klicke auf den mittleren Teil, um ihn auszuwählen, und lösche ihn mit der Entf-Taste aus der Spur.
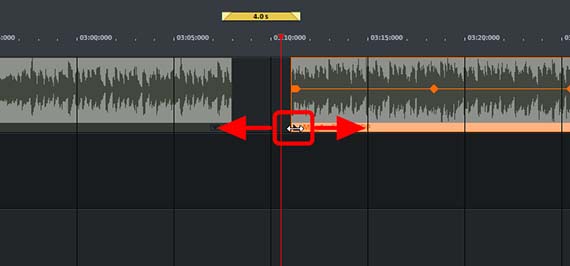
Nun liegen nur noch zwei Audio-Objekte in der Spur, mit einer Lücke dazwischen. Kontrolliere zunächst die Schnittkanten. Hast du beim Schneiden die richtigen Stellen "erwischt"? Wenn nicht, kannst du versehentlich entferntes Material wieder aus dem Objekt herausziehen oder verbliebene Reste nachträglich wegretouchieren:
- Führe die Maus an die hintere Kante des vorderen Objekts, bis der Mauszeiger zu einem Doppelpfeil wird.
- Klicke und ziehe den entfernten Teil wieder etwas heraus. Oder umgekehrt: Wenn du zu wenig weggeschnitten hast, schiebe die Objektkante etwas weiter nach links, bis die Passage restlos entfernt ist.
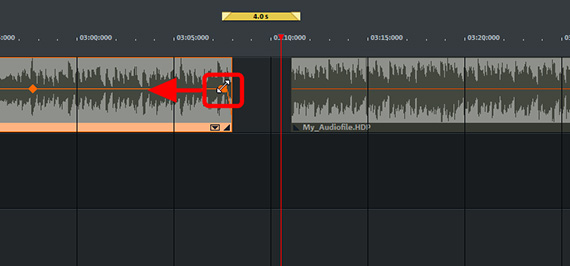
Falls die Aufnahme beim Abspielen an der Schnittkante knackt, entfernst du das Knackgeräusch mit einem kleinen Fade-Out:
- Führe den Mauszeiger an die hintere obere Ecke des Audio-Objekts, klicke und ziehe den oberen Fade-Anfasser etwas nach innen.
Wiederhole diese Schritte auch für den Anfang des hinteren Objekts, bis sich dieser Schnitt ebenfalls sauber anhört.
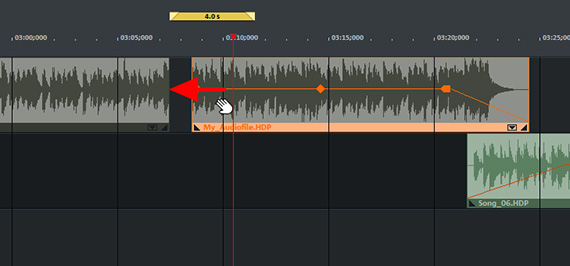
- Schiebe zum Schluss die beiden geschnittenen Audio-Objekte aneinander und schließe so die Lücke in der Spur.
Nun ist die störende Passage beim Abspielen verschwunden und das vordere Objekte blendet unauffällig in das hintere über.
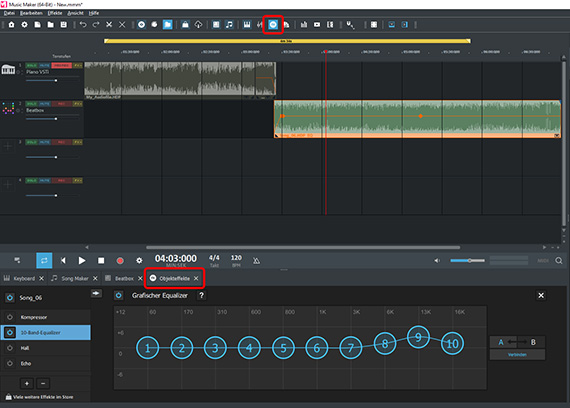
Musik oder Audio zusammenschneiden - Soundoptimierung
Nach dem Schnitt kümmerst du dich bei Bedarf noch um den Sound. Denn oft sind mehrere zusammengeschnittene Objekte im Klang recht unterschiedlich.
Dazu nutzt du die Effekte von Music Maker. Effekte lassen sich auf drei Ebenen einsetzen: Es gibt Effekte für einzelne Objekte, für komplette Spuren und für den Gesamtsound.
- Klicke in der Werkzeugleiste auf das FX-Symbol und öffne dadurch im unteren Bereich die "Objekteffekte".
Hier stehen ein Kompressor, ein Equalizer, Hall und Echo zur Verfügung. Weitere Effektmodule lassen sich im Store hinzukaufen.
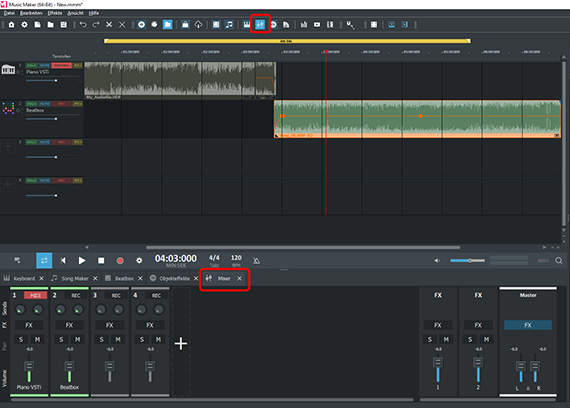
- Öffne den Mixer über die Mixer-Schaltfläche oder drücke einfach die Taste M.
Hier verfügst du über Lautstärke- und Panorama-Regler für jede Spur. Die Spureffekte erreichst du über die FX-Schaltflächen oben an den Kanalzügen.
Im rechten Bereich des Mixers befindet sich die Mastering-Sektion für den Gesamtsound. Mit den Mastereffekten bearbeitest du (zusätzlich zu den Objekt- und Spureffekten) den Gesamtsound.
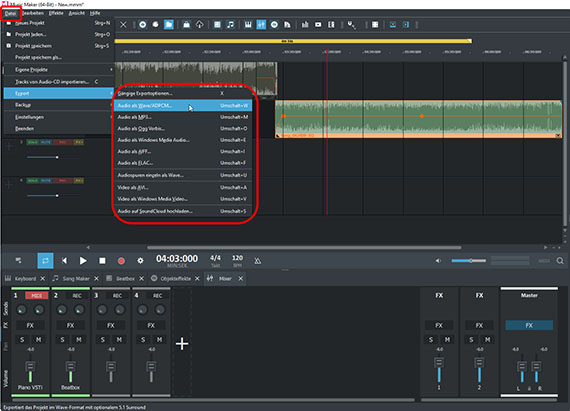
Musik oder Audio zusammenschneiden - Export
Zum Schluss exportierst du deine zusammengeschnittenen Audiodateien zum Beispiel als WAV-Datei oder im komprimierten Format OGG.
- Wähle "Datei" > "Export". Im Untermenü findest du alle gängigen Audioformate. Die Formate WAV, WMA und OGG sind kostenlos und ohne Einschränkung nutzbar.
- Wenn du innerhalb eines größeren Arrangements nur eine bestimmte Sequenz exportieren möchtest, aktiviere im Exportdialog die Option "Nur den Bereich zwischen Start- und Endmarker exportieren". Achte darauf, dass sich der gelbe Abspielbalken direkt über der Passage befindet.
Beim Export werden sämtliche Spuren im Arranger zusammen mit allen Effekten und Mixereinstellungen in eine "amtliche" Audiodatei zusammengemischt. Das Ergebnis klingt genauso wie beim Abspielen in Music Maker.
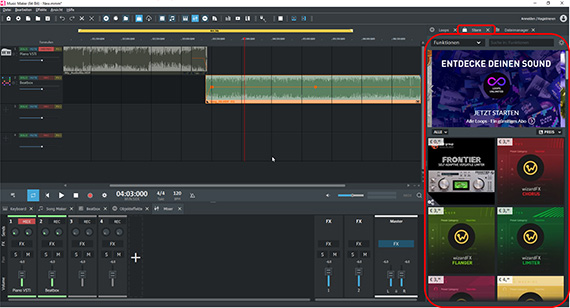
Music Maker: Programmmodule erweitern
Nun hast du die wichtigsten Funktionen zum Zusammenschneiden von Musik und anderen Audiodateien kennengelernt. Music Maker bietet aber noch viel mehr. Im angegliederten Store lässt sich die Basisversion Music Maker Free mit vielfältigen Erweiterungen ausbauen.
Neben vielen weiteren Soundpools und VST-Instrumenten findest du hier auch etliche virtuelle Profi-Effekte und Programmfunktionen, die du hinzukaufen und dann in Music Maker direkt verwenden kannst.
- Klicke oben rechts auf "Store".
- Sortiere die Artikel im Flipmenü. Wähle für Profieffekte und andere Zusatzmodule die Auswahl "Funktionen".
- Stöbere durch das Angebot. Klicke auf einen Artikel für weitere Infos.
- Klicke auf die Preisangabe und folge den selbsterklärenden Anweisungen.
Tipp: Wenn du die Anzeige nach dem Preis sortierst, erscheinen die kostenlosen Angebote ganz am Anfang. Bei kostenlosen Artikeln wird dir im Kaufprozess nichts berechnet. Du musst dich lediglich als MAGIX-Kunde registrieren.