Monter des films & des vidéos
– Voici comment procéder !
Pour monter des vidéos sur votre PC, veuillez procéder comme suit :
- Démarrez MAGIX Vidéo deluxe Plus et importez vos fichiers vidéo par glisser-déposer du Media Pool vers la fenêtre du projet.
- Placez le curseur de lecture aux points de coupe et appuyez sur le bouton "T". Supprimez le passage que vous souhaitez éliminer et rapprochez les objets vidéo suivants de manière à ne pas créer d'espace vide dans la piste.
- Pour couper l'image et le son séparément, activez d'abord l'affichage individuel de la piste audio en cliquant à droite avec la souris. Déplacez ensuite le pointeur de la souris à l'intersection de deux vidéos, appuyez sur la touche Alt et utilisez la souris pour raccourcir la piste audio ou de l'image en la déplaçant simplement vers l'intérieur.
- Si de nombreuses coupes doivent être réalisées, passez en mode souris « Couper et ajuster ». Celui-ci vous permet de déplacer la souris le long des séquences tout en suivant les emplacements associés dans l'écran vidéo. Pour couper, cliquez et ensuite continuez directement la recherche d'autres coupes. Une fois les coupes définies, repassez en mode souris standard et ajustez les points de coupe en déplaçant les les extrémités des objets avec la souris.
- Pour insérer des vidéos supplémentaires, utilisez le menu Insertion, que vous ouvrez en cliquant avec le bouton droit de la souris sur le bouton de la barre d'outils. Vous trouverez ici diverses options pour insérer de nouvelles séquences au curseur de lecture. Les deux fonctions "Ripple" créent un espace correspondant à la durée de la nouvelle séquence et les objets déjà présents sont automatiquement déplacés vers l'arrière.
- À la fin du montage, cliquez avec le bouton droit de la souris sur un espace libre dans la fenêtre du projet et sélectionnez la fonction "Détecter et fermer les espaces vides" pour corriger toute erreur involontaire.
- Pour finir, exportez votre projet vidéo sous forme de fichier vidéo, par ex. au format MP4, transférez-le directement sur votre smartphone, chargez-le sur Internet ou gravez-le avec un menu de sélection inclus sur un disque DVD ou Blu-Ray. Vous pouvez accéder à toutes les options concernées en haut à droite dans l'interface principale.
Monter des vidéos avec MAGIX Vidéo deluxe Plus, le logiciel des films captivants :
- Importation de tous les formats vidéo courants
- Découpage intuitif au clavier
- Outils de montage spéciaux pour le son et l'image
- De nombreux modèles d'intro, d'outro, de sous-titres, de fondus, de génériques et bien plus encore.
- Assistants pratiques
- Retouche d'images avec exposition automatique, retouche des couleurs, ralentis/accélérés, stabilisation de l'image et bien plus encore.
- Exportation des fichiers, par exemple en MP4, gravure de disques sur Blu-ray ou DVD, transfert vers smartphone
Logiciel pour couper une vidéo
Démarrer le téléchargement
Couper des fichiers MP4 et d'autres vidéos :
C'est si simple !
Quel que soit le format : MTS, MP4, UHD, 4K...
- Avec MAGIX Vidéo deluxe, toutes les vidéos et tous les films se montent selon ce processus simple.
La découpe des vidéos est le travail le plus important et le plus courant de la production vidéo. Par conséquent, il devrait être particulièrement facile à effectuer. Étant donné que les emplacements des coupes ne sont généralement pas définis à l'avance, vous devez tester diverses possibilités de coupes et les annuler lorsqu'elles ne fonctionnent pas. Votre programme de montage vidéo doit donc être facile à utiliser et ouvrir à l'expérimentation. Et parce qu'aujourd'hui vous devez faire face à une grande variété de formats de fichiers (par exemple MP4, MTS ou MOV) et de résolutions (par exemple HD, Full-HD, 4K), votre programme de montage vidéo doit prendre en charge tous les formats importants.
Nous vous recommandons donc d'utiliser MAGIX Vidéo deluxe Plus. Avec ce programme de montage vidéo, vous montez vos vidéos et vos films simplement en plaçant le curseur de lecture aux points de coupe souhaités avec un clic de souris et en appuyant sur la touche "T" du clavier. Et lorsque le montage ne convient pas, réinitialisez les modifications grâce au raccourci clavier "Ctrl + Z". Avec MAGIX Vidéo deluxe Plus, vous ne devez plus vous soucier des différents formats de fichiers vidéo et des résolutions. Tous les formats courants sont pris en charge et fonctionnent de la même manière. Grâce à la fonction proxy de Vidéo deluxe Plus, les fichiers vidéo en 4K haute résolution peuvent être lus et édités aussi facilement que toutes les autres vidéos.
Les fichiers vidéo originaux du disque dur ne sont pas modifiés - Les opérations de montage ou autres traitements vidéo ne s'y appliquent pas. Cette procédure est appelée "virtuelle" ou "montage non destructif". De cette façon, vous avez toujours la certitude de pouvoir revenir à l'état d'origine si vous n'êtes pas satisfait du montage final de votre vidéo.
chaque coupe peut être facilement modifiée vers l'avant ou l'arrière, par exemple en déplaçant les extrémités de la vidéo montée vers la gauche ou la droite à l'aide de la souris. Et si vous avez coupé une trop grande partie des séquences par erreur, il suffit de faire glisser les séquences supprimées vers l'extérieur.
Dans ce qui suit, nous vous expliquons étape par étape comment monter vos propres vidéos avec MAGIX Vidéo deluxe Plus.
Monter des vidéos avec MAGIX Vidéo deluxe Plus
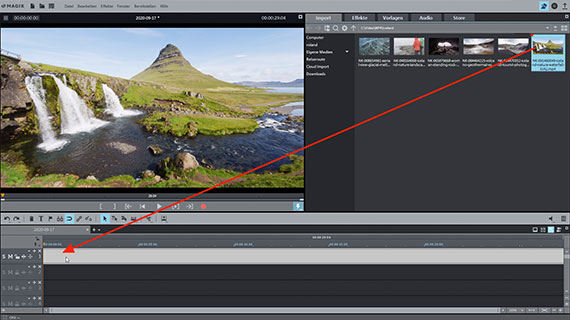
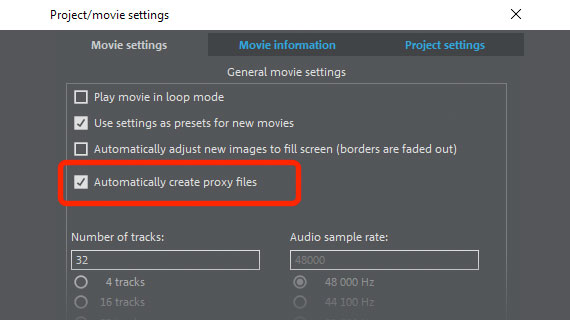
Importer un fichier vidéo pour le monter
- Créez un nouveau projet dans la boîte de dialogue de démarrage de MAGIX Vidéo deluxe Plus.
Si vous importez des séquences en haute résolution (par ex. en UHD ou 4K), activez l'option "Ouvrir les paramètres du film" dans la boîte de dialogue de démarrage et cliquez sur "Créer un projet". Activez ensuite l'option "Création automatique des fichiers proxy" dans la boîte de dialogue "Paramètres du film". Il est ainsi possible de passer en lecture et de monter même les vidéos aux données volumineuses en haute résolution.
- Chargez votre vidéo en la déplaçant du Media Pool vers la première piste en haut.
- Appuyez sur la barre d'espace pour la passer en lecture.
Lors de la lecture, un curseur de lecture rouge se déplace dans la fenêtre du projet pour indiquer la position actuelle.
- Vous pouvez déplacer le curseur de lecture à un autre endroit en cliquant dans la Timeline au-dessus de la zone des pistes. C'est ainsi que vous naviguez dans votre vidéo.
- Pour arrêter la lecture, il suffit d'appuyer une seconde fois sur la barre d'espace.
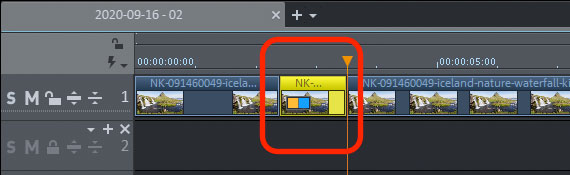
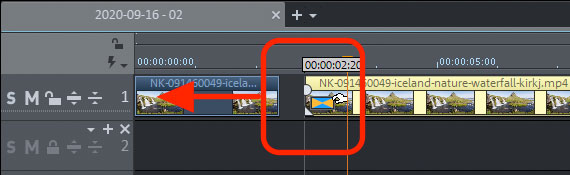
Montage vidéo - les techniques de montage principales
Commençons par le cas le plus courant : vous souhaitez supprimer un passage dans une vidéo.
- Placez le curseur de lecture au début et à la fin de l'extrait à supprimer et cliquez à chaque fois sur le bouton "T".
- Cliquez sur le passage coupé et supprimez-le de la piste avec la touche "Suppr".
- Pour éliminer l'espace vide créé, basculez en mode souris « Pour toutes les pistes » et déplacez les objets vers l'avant.
Il existe d'autres processus encore plus rapides pour les principaux cas d'utilisation.
- Si vous souhaitez supprimer le début ou la fin d'une vidéo, placez le curseur de lecture à la position de la coupe et effectuez un clic droit sur le bouton de coupe dans la barre d'outils.
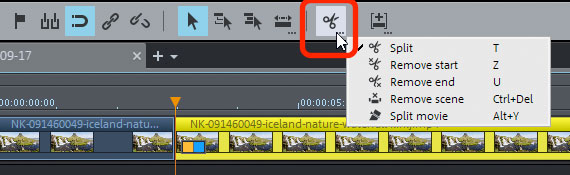
Le menu de coupe correspondant s'ouvre alors.
- Choisissez « Supprimer le début » pour supprimer la séquence située avant le curseur de lecture ou « Supprimer la fin » pour supprimer la séquence située après.
Pour aller plus vite, vous pouvez utiliser les touches U et Z du clavier.
- Appuyez sur la touche "Z" pour supprimer la séquence située avant le curseur de lecture.
- Appuyez sur la touche "U" pour supprimer la séquence située après le curseur de lecture.
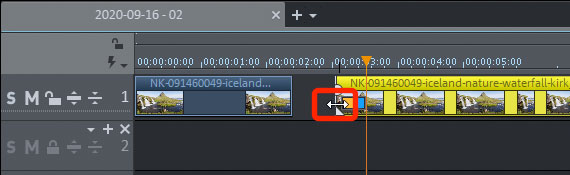
Vous pouvez déplacer l'avant ou l'arrière de la vidéo pour la réduire. Cela en supprime respectivement le début ou la fin.
- Déplacez le curseur de la souris sur la bordure inférieure de l'objet jusqu'à ce qu'il se transforme en symbole de coupe.
- Cliquez et faites glisser l'objet en maintenant le bouton de la souris enfoncé.
Si vous agrandissez à nouveau un objet que vous avez raccourci, les passages supprimés seront restaurés.
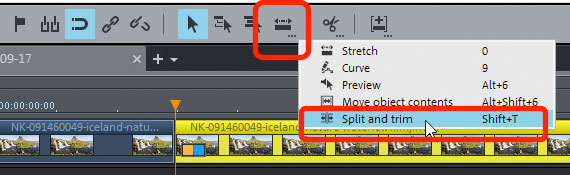
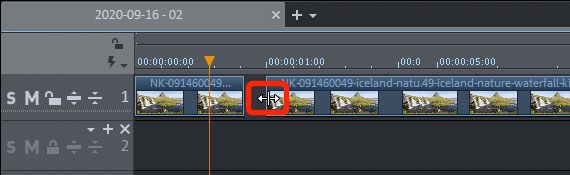
Couper et ajuster des vidéos
Le mode souris « Couper et ajuster » simplifie grandement le processus.
- Cliquez avec le bouton droit de la souris sur l'icône des autres modes de souris et sélectionnez "Couper et ajuster".
- Déplacez la souris sur l'objet vidéo dans la piste et suivez l'image de la vidéo dans l'écran d'aperçu.
Cela vous permettra de repérer le meilleur emplacement pour la coupe. Lorsque vous avez trouvé la position à laquelle vous souhaitez couper et ajuster la vidéo :
- Cliquez et maintenez le bouton de la souris enfoncé puis déplacez le pointeur de la souris horizontalement.
Les extrémités de l'objet se déplacent ainsi, vers la gauche pour modifier la fin du premier objet, ou vers la droite pour réduire le début du second objet.
Lorsque vous avez défini toutes les coupes, modifiez le mode de la souris comme décrit plus haut pour fermer les espaces.
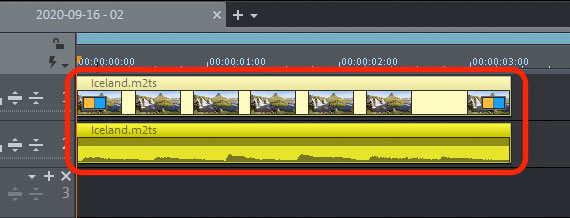
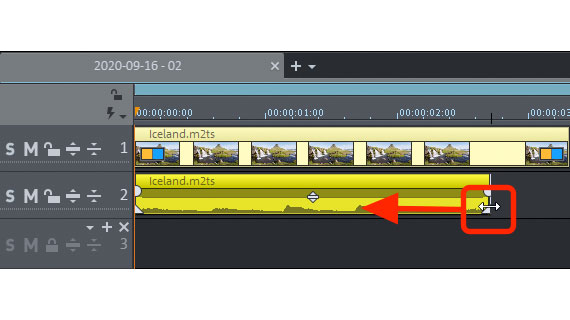
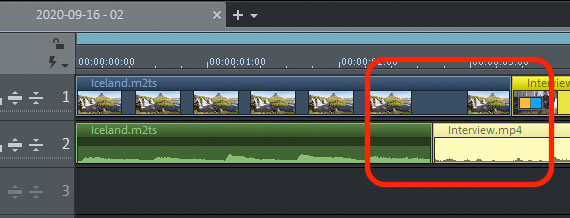
Couper indépendamment
l'image et le son de la vidéo
Il est parfois nécessaire de monter la piste vidéo indépendamment de la piste audio pour garantir une lecture continue de l'enregistrement audio en dessous de l'image, ou afin d'utiliser un autre enregistrement audio avant l'apparition de l'image vidéo. Cette méthode de coupe de "décalage du son" est un "montage J-L". Vous devez d'abord rendre la piste audio visible.
- Pour cela, effectuez un clic droit sur la vidéo et choisissez « Vidéo/audio sur pistes séparées ».
La vidéo se divise alors : la piste contenant l'image se situe sur la piste supérieure (1) et la piste audio sur la piste inférieure (2).
Si vous avez besoin d'une représentation visuelle du son pour l'éditer en montant la piste de l'image et la piste audio séparément, activez l'affichage sinusoïdal :
- Effectuez un clic droit sur l'objet inférieur de la piste 2 et sélectionnez « Générer affichage sinusoïdal » dans le menu contextuel.
Les pistes du son et de l'image sont automatiquement groupées afin qu'elles ne soient pas décalées accidentellement. Vous pouvez annuler le groupe à tout moment pour monter la piste vidéo indépendamment du son. Cependant, cela peut entraîner un asynchronisme entre l'image et le son.
Le "montage J-L" est pensé pour ce cas précis. Il annule temporairement le groupe pour permettre de monter séparément l'image et le son.
- Maintenez la touche Alt enfoncée et déplacez le curseur de la souris au début ou à la fin du groupe d'objets.
Vous pouvez à présent monter l'image indépendamment du son et vice versa.
- Si en plus de la touche Alt vous maintenez la touche Maj enfoncée, vous fixerez l'objet en position horizontale sur la piste.
Cette fonctionnalité évite le déplacement non souhaité d'objets. Ainsi, vous pourrez par exemple déplacer la piste audio sur une piste inférieure pour ajouter un fondu au-dessus.
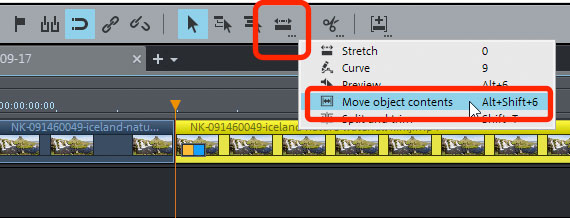
Couper une vidéo : déplacer le contenu de l'objet
Intéressons-nous maintenant à une fonction spéciale du montage vidéo. Il arrive que les longueurs respectives des objets vidéo et audio coupés soient parfaitement alignées, mais que, par exemple, l'image de départ de l'objet suivant ne soit pas correcte. Le mode souris « Déplacer le contenu d'un objet » permet de modifier le contenu des objets coupés sans modifier la structure de l'ensemble de la piste.
- Cliquez avec le bouton droit de la souris sur l'icône des modes de souris et sélectionnez "Déplacer un contenu d'objet".
- Déplacez le curseur de lecture dans l'interface de sorte à afficher la position correspondante dans l'écran d'aperçu.
- Cliquez sur l'objet suivant et faites glisser le contenu de l'objet en maintenant le bouton de la souris enfoncé jusqu'à ce que l'image correcte apparaisse dans l'écran d'aperçu.
Les extrémités de l'objet ne sont pas modifiées.
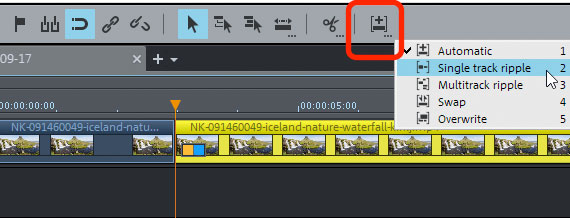
Couper une vidéo : insérer d'autres séquences vidéo
Pour finir, prenons le cas inverse : vous souhaitez insérer une séquence dans une vidéo existante. Plusieurs possibilités s'offrent alors à vous.
- Le plus simple est de glisser-déposer la nouvelle séquence vidéo du Media Pool vers un espace vide du projet, de la couper à la longueur souhaitée, de créer un espace correspondant dans la vidéo existante et de positionner cette séquence supplémentaire dans cet espace.
Ce processus peut néanmoins être effectué encore plus rapidement.
- Effectuez un clic droit sur le bouton d'insertion dans la barre d'outils.
Le menu d'insertion s'ouvre alors. Ici, plusieurs fonctions spéciales permettant de définir comment effectuer l'insertion à la position du curseur de lecture sont disponibles. « Ripple » signifie que lorsque la séquence du Media Pool est insérée dans la piste, celle-ci est segmentée à l'emplacement du curseur de lecture avant d'être déplacée vers l'arrière.
- Placez maintenant le curseur de lecture là où la nouvelle séquence doit être insérée.
- Survolez le fichier du Media Pool à insérer avec la souris
- et cliquez sur la flèche du bouton d'insertion du pop-up.
La nouvelle séquence est alors insérée à l'emplacement du curseur de lecture. Dans les deux modes Ripple, les séquences existantes sont déplacées vers l'arrière. Avec les autres modes, vous pouvez remplacer ou écraser les séquences existantes.
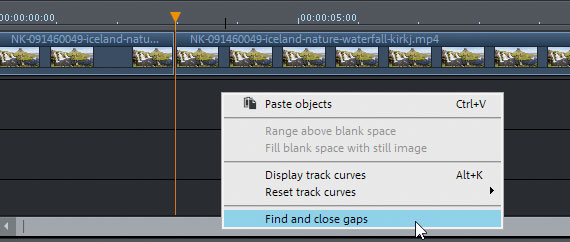
Éliminer les espaces vides après le montage
Lorsque vous coupez une vidéo, des espaces vides superflus sont parfois créés. Il existe une fonction pratique que vous pouvez utiliser à la fin du montage pour les supprimer.
- Effectuez un clic droit sur un emplacement vide dans la fenêtre du projet pour ouvrir le menu contextuel.
- Sélectionnez la fonction "Détection et élimination des espaces vides".
À présent, vous êtes sûr que les objets sont tous accolés et que votre film ne comporte aucun espace vide.
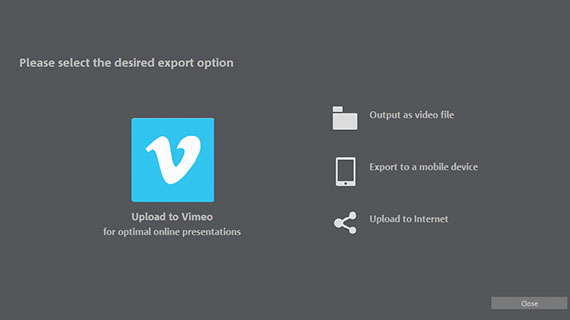
Exporter la vidéo après le montage
Pour finir, exportez le projet avec les vidéos montées :
- Pour créer un fichier vidéo, sélectionnez "Fichier" > "Exporter le film" et sélectionnez un format d'exportation dans le sous-menu, par ex. "Vidéo en tant que MPEG4".
- Utilisez les options en haut à droite pour transférer la vidéo directement sur votre smartphone, la charger sur une plateforme de réseaux sociaux ou la graver sur un disque. Elles vous permettent d'accéder à une interface de gravure séparée, ainsi qu'à la boîte de dialogue "Terminer le film".
Monter des vidéos avec MAGIX Vidéo deluxe Plus, le logiciel des films captivants :
- Importation & exportation de tous les formats pertinents
- Montage rapide & détaillé
- Assistants automatiques
- Jusqu'à 900 effets & musiques
- Des modèles intuitifs pour intro, outro, sous-titres, fondus, génériques et bien plus encore.
- Vos films sur DVD & Blu-ray (conception de menu incl.)
Logiciel pour couper une vidéo
Démarrer le téléchargement



