Skapa bröllopsvideo - så går det till!
För att producera en bra bröllopsvideo går du till väga så här:
- Använd helst både en kamera på stativ och en handhållen kamera. Filma bröllopsparet och gästerna från så många perspektiv som möjligt.
- Öppna MAGIX Movie Studio Platinum och importera alla videor och bilder genom Drag & Drop från Media Pool.
- Kombinera mediafilerna på ett passande sätt och radera alla överflödiga passager. För att klippa sätter du uppspelningsmarkören på önskat klippställe och trycker på "T". Klippkanter går att förkorta genom att du drar dem inåt.
- Välj ett master-ljudspår och sätt alla andra videor på ljudlös (höger musklick > "Sätt ljudobjekt på ljudlös").
- Optimera videofilmernas bild- och ljudkvalitet i fliken "Effekter" i Media Pool.
- Text, musik, intro, outro och andra element som bilder eller grafik drar du med Drag & Drop till separata spår. Använd fliken "Mallar" i Media Pool.
- För overlays och kollage väljer du fliken "Position/storlek". Förminska din overlay i granskningsmonitorn så att den får önskad storlek och dra den till önskad bildposition.
- Slutligen bränner du bröllopsvideon på en DVD, AVCHD eller Blu-ray. Då klickar du uppe till höger på knappen med en skiva, välj en meny och starta brännprocessen.
Skapa bröllopsvideo med MAGIX Movie Studio Platinum, programmet för bra filmer:
- Stöd för alla vanliga video-, foto- och kameraformat.
- Behändiga och enkla klippfunktioner
- Virtuellt reglagebord för multicam-tagningar
- Bild- och ljudoptimering
- Integrering av overlays och texter
- 1-klicksmallar för professionell bioestetik
- Många praktiska guider
- Bränn bröllopsvideo direkt på DVD, AVCHD eller Blu-ray
Skapa bröllopsvideo
och redigera med passande programvara
Nästan alla filmare får någon gång chansen att filma ett bröllop. Med gästerna och bröllopsparet finns det en intresserad publik redan från början och en spännande dramaturgi är given på förhand: bröllopets firande.
Detta har dock som följd att misslyckade partier inte kan tas om. Kolla därför upp möjligheten att hitta en extra filmare som kan hjälpa dig med filmarbetet.
Vi rekommenderar att du gör en översiktlig planering av bröllopsfilmen på förhand. De viktigaste händelserna bör diskuteras i förväg. Och om du håller ut på festen fram till småtimmarna så har du större chans att få med de roliga, oplanerade händelserna.
Det inspelade filmmaterialet ("footage") kan du granska senare i lugn och ro på datorn och bearbeta med ett passande videoredigeringsprogram. Lägg gärna fotomaterialet på en separat minnesenhet och lämna över alltsammans, inklusive bröllops-DVD:n, till det nyblivna bröllopsparet. Då kan brudparet ta sig en titt på hela spektaklet innan de hinner fira silverbröllop.
Själva bröllopsdagen är förstås den stora inspelningsdagen. Men i mån av tid och möjlighet kan du börja filma redan tidigare. Följ brud eller brudgum när de handlar. Filma hur de utforskar platsen där allting ska hända. Var med när klänning och kostym väljs ut. Hur samtalen går, vilka förhoppningar som finns och hur problemen hanteras.
Producera helt enkelt så mycket material som möjligt, så att du har ett stort urval senare när du sitter vid datorn.
Förutom en bra kamera, eller snarare flera, behöver du en dator och ett bra videoredigeringsprogram för att skapa en bröllopsvideo. Vad programmet anbelangar ska du tänka på att det inte räcker med att göra några klipp och lägga på lite musik. Ditt videoredigeringsprogram måste ha "fler strängar" på sin lyra. Skakiga partier måste dämpas med en bra bildstabilisator, felaktig ljussättning ska kunna justeras, texter ska visas på ett snyggt sätt och ljud och bakgrundsmusik ska klippas ihop och anpassas till varandra.
En bra idé är att använda videoredigeringsprogrammet MAGIX Movie Studio Platinum. Det har allt du behöver för att förvandla dina inspelningar till en perfekt bröllopsvideo i datorn, som du sedan kan bränna på en DVD, AVCHD eller Blu-ray Disc.
Här ger vi dig steg för steg-instruktioner och tips på hur du kan producera en bröllopsvideo som gör att du blir anlitad igen och igen.
När man producerar bröllopsvideor finns det som alltid två faser: inspelning och efterproduktion. Vi börjar med inspelningen.
Filma bröllopsvideo

Filma bröllopsvideo: Förberedelser
- Ta tidigt kontakt med bröllopsparet och diskutera vilka önskemål och förväntningar de har på bröllopsvideon.
- Gör en tidsplan för hur bröllopsfesten ska gå till, och vilka platser som ingår.
- Kolla in ställena innan för att se hur ljusförhållandena är och var kameran helst ska stå.
- Idealiskt sett använder du minst två kameror: en stativkamera och en handhållen. Om du bara har en kamera ska du inte bara låta den vila på stativet, eftersom det ger ett statiskt och tråkigt intryck. Blanda stativtagningar med handhållna kameratagningar.
- Tänk på att alla batterier ska vara fulladdade. Men ta ändå med dig reservbatterier.
Filma bröllopsvideo: dagen för inspelning & bröllop
- Om det är möjligt kan du börja redan på morgonen, då bröllopsparet inleder dagen för deras stora händelse. Filma brudens föräldrar, best man och andra viktiga personer. Använd helst en liten handkamera, den stör mindre och ger ett mer livligt intryck.
- Filma själva vigsellokalen utifrån med en stativkamera. Panorera långsamt med kameran och bara horisontellt eller vertikalt, aldrig diagonalt eller med runda rörelser.
- Ta närbilder av gästernas ansikten. Bröllopsparet vill säkert även minnas gästerna i efterhand. En möjlighet är att du skaffar dig en gästlista så att du kan haka av de viktigaste personerna från familj och vänner när du har "fångat" dem på bild. Du bör ha som mål att "fånga in" alla gäster på närbild.
- Brudparet ska du förstås också filma. Ofta, från många vinklar, vid varje tillfälle. Framifrån, bakifrån, från höger, vänster, uppifrån och underifrån. De är stjärnorna i din film.
- Planera kamerarörelsen innan du panorerar eller zoomar. Börja till exempel med att filma ut genom ett fönster på världen där ute, sedan sker en inzoomning på lokalen och en långsam panorering över de sittande gästerna och slutligen en inzoomning på brudparet.
- Försök att gå nära med kameran istället för att bara zooma. Sväng inte kameran hit och dit om du tror att du missar saker som händer samtidigt. Ha kontroll över din kamera. Gör lugna, målmedvetna rörelser. Fokusera alltid på ett utvalt motiv.
- Missa inte det väsentliga: bruden arm i arm med brudens far, när ja-ordet yttras, utbyte av ringar, kyssen, brudbuketten...
- Filma hela ceremonin med en utåkning med en stativkamera. Under hela ceremonin låter du kameran filma utan avbrott. Tänk även på att ljudet måste få en så bra och jämn kvalitet som möjligt.
- Samtidigt gör du detaljobservationer med handkameran, t.ex. på brudparets ansikten eller hur gästerna rörs till tårar som de torkar bort ur ögonvrån...
- Glöm inte konfettiregnet, de jublande gästerna eller andra saker som händer ute när brudparet kliver ut efter ceremonin.
- Häng med i alla platsbyten, helst med handkamera och vid brudparets sida.
- Filma när bröllopstårtan skärs upp och visa tydligt vad det är för slags tårta.
- Missa inte de lekar som sällskapet har tänkt ut.
- Alla detaljer ska vara med när du filmar bröllopsbuffén och festmåltiden.
- Samtliga bröllopstal ska filmas i sin helhet.
- På kvällen när det är bröllopsfest filmar du alla dansande gäster, eventuella uppvisningar och musikaliska inslag, och inte minst: de oförutsedda händelserna.
Klippa och efterbearbeta bröllopsvideo med datorprogram
Den riktiga bröllopsvideon uppstår senare på datorn, vid efterbearbetningen (eller "postproduktionen").
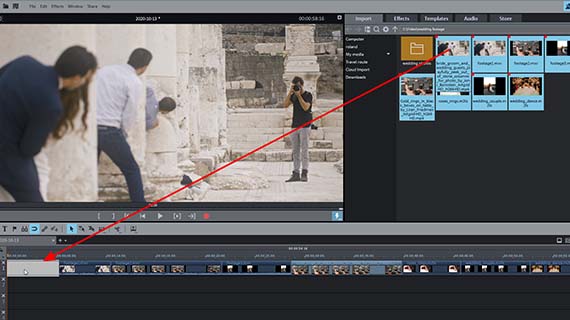
Efterredigera bröllopsvideo:
Importera material
- Kopiera alla videofiler som du vill använda till en egen mapp på hårddisken.
- Öppna MAGIX Movie Studio Platinum och starta ett nytt projekt i startrutan.
- Ladda upp alla videofilmer du vill använda i bröllopsvideon till projektet. Du kan även använda bilder som du t.ex. visar som overlays eller diabilder. Genom Drag & Drop drar du alla filer från Media Pool till projektfönstret.
Tips: Om du vill ladda upp väldigt många filer kan du klicka på den första och den sista, samtidigt som du håller inne shift-tangenten. På så sätt väljs alla filer. Därefter drar du de markerade filerna till projektet. De arrangeras efter varandra i det första spåret.
- Om du vill spela upp eller stoppa trycker du på mellanslag på tangentbordet.
- Uppspelningsmarkören sätter du ut genom att klicka i linjen ovanför det första spåret.
På så vis får du en överblick över materialet.
- Sätt videor och bilder i önskad ordning. I en bröllopsvideo brukar videorna mestadels sättas i kronologisk ordning. Det betyder att du drar de videor som utspelar sig tidigare framåt till vänster, och de senare händelserna står bakom.
- Om du även vill använda foton behöver du fundera på var visningarna fungerar som bäst. Varje bild går att visa för sig eller förminskas och visas som overlay-objekt över en video. Detta visar vi längre ner.
Först sorterar du alltså allt material i rätt ordning. Du kan gärna använda flera spår för detta.
Sedan bestämmer du vilka passager som inte ska användas, t.ex. eftersom de är dubbletter eller för långa. Sedan måste du klippa.
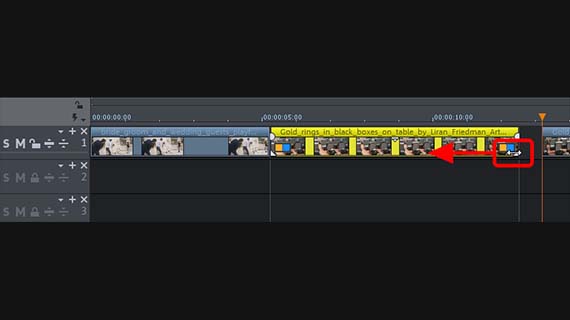
Efterbearbeta bröllopsvideo:
Klippa videor
- Ställ uppspelningsmarkören på de ställen där du vill klippa.
- Klicka på den video du vill klippa, för att välja den, och tryck sedan på "T" på tangentbordet. På så vis klipps videon i två självständiga videoobjekt.
- Klippta objekt raderar du från spåret med Del-tangenten. Tänk på att det inte får uppstå några luckor. Dra den bakre delen av den klippta videon framåt, för att stänga till luckan.
- För att korta ner start- och slutbilderna för varje scen, ruta för ruta, använder du objekthörnen fram och bak. Flytta muspekaren till en sida, tills visaren blir en dubbelpil. Nu kan du klicka och hålla nere musknappen för att förkorta objektet genom att helt enkelt dra sidan inåt. För att trimma ruta för ruta förstorar du upp visningen med zoomknapparna nere till höger vid spårfönstret.
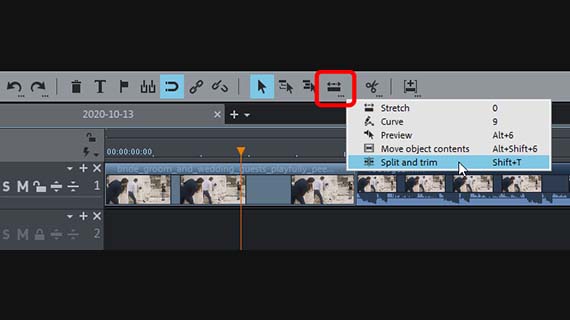
- För att snabbt skrolla igenom ditt videomaterial använder du musläget "Klippa och trimma". Aktivera det med den högra musknappen via musfunktionsknappen i verktygsfältet. Dra musen över videon i spåret och följ videobilden i granskningsmonitorn. Klicka på alla ställen där du vill klippa. Då håller du musknappen nertryckt och kortar direkt vid klippstället ("trimma").
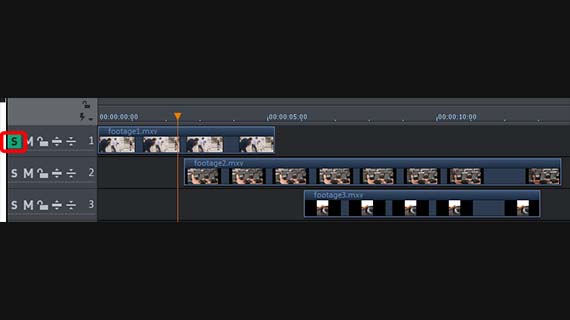
Efterbearbeta bröllopsvideo:
Ljudspår
Om du har tagit flera filmer, till exempel från ceremonin, så väljer du ut ett ljudspår och sätter de andra på ljudlös.
- Lyssna på varje video separat med samma ljudmaterial, till exempel genom att du drar dem till ett eget spår och klickar på S-knappen längst till vänster i spårhuvudet.
På så vis sätts det aktuella spåret till solo så att du kan lyssna på det utan störningar, det vill säga att samtidigt material på andra spår hörs inte.
- Bestäm dig för ett "ljudspår". Klicka sedan med höger musknapp på de andra videofilmerna och välj "Ljudfunktioner" > "Ljudlöst ljudobjekt".
Sedan har du en video med valt "ljudspår" och andra ljudlösa videor med passande bildmaterial från samma scen. Dessa båda bildkällor kan du nu blanda ihop.
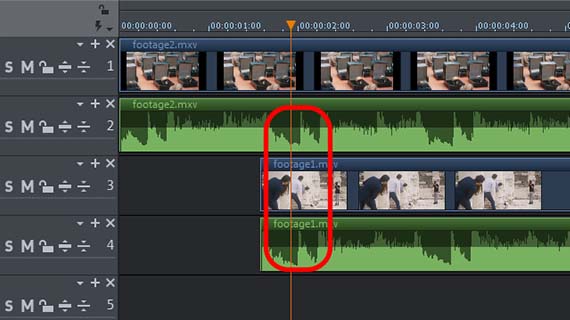
Efterbearbeta bröllopsvideo:
Bildspår
- Den video vars ljudspår du vill använda bör du dra till det översta spåret, spår 1.
Då vet du alltid var du hittar ditt master-ljudspår.
- De videor som har alternativa bildspår arrangerar du på spåren som ligger under.
I princip täcker de underliggande spåren de spår som ligger över.
Videor som visar samma scen måste synkroniseras så att bilderna alltid passar till ljudet på ljudspåren. Här går det bra att använda de avstängda ljudspåren. För detta gör du videofilmernas ljudspår synliga:
- Klicka med höger musknapp på de andra videofilmerna och välj först "Ljudfunktioner" > "Visa vågform" och sedan igen: "Video/ljud på separata spår".
På så vis kan du rent optiskt se vad man kan höra på respektive ljudspår.
- Leta upp ett markant ljud i ljudspåren för att synkronisera och dra videofilmerna över varandra så att ljudet på alla videor matchar, det vill säga har samma vågform i sin visning. Om du vill höra tystade ljudspår för ett ögonblick klickar du med höger musknapp på ljudobjektet och väljer "Ange volym" > "Ljud på".
Om videofilmerna kör synkront kan du klippa bildmaterialet från filmerna med de metoder som beskrivs ovan.
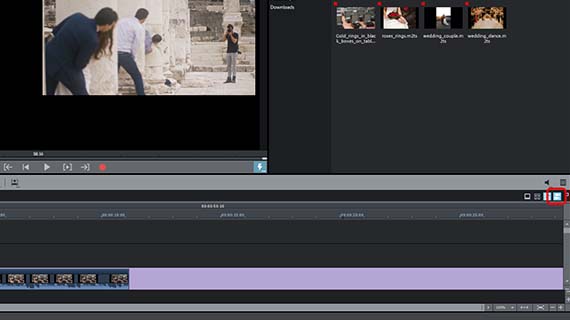
Klippa två bröllopsvideor
i multicam-läge
Ett bekvämt alternativ till det sättet vi just har beskrivit är multicam-läget i Movie Studio Platinum. Detta specialläge kan du använda som ett reglagebord för att klippa ihop två videor:
- Dra de två videor som ska klippas till två olika spår under/över varandra. Tänk på att låta de två översta spåren vara tomma.
- Aktivera multicam-läget nere till höger i verktygsraden.
Nu syns de två videofilmerna som miniatyrbilder i den vänstra delen av granskningsmonitorn. Bredvid till höger syns den bredare bilden från masterspåret.
- Klicka på en av de båda bilderna på vänster sida för att den ska ingå i målspåret. Den använda bilden syns nu också i den högra delen av granskningsmonitorn.
- För att byta kamera klickar du i det vänstra området på den andra granskningsbilden.
Antingen startar du uppspelningen och klipper live med musen på de båda granskningsbilderna eller så drar du uppspelningsmarkören för hand till nästa klippställe, vilket är ett lite lugnare alternativ.
Klick för klick uppstår då ett målspår som består av de två videofilmernas avsnitt.
Tips: Om du vill klippa ihop mer än två videor genom multicam-läge ska du skaffa MAGIX Video Pro X. Det fungerar ungefär som Movie Studio Platinum men har fler funktioner på många områden.
Till sist kommer finslipningen.
- Om du för musen till en skärningspunkt ändrar sig muspekaren. Nu kan du klicka och förskjuta skärningspunkten.
- Sedan deaktiverar du multicam-läget igen.
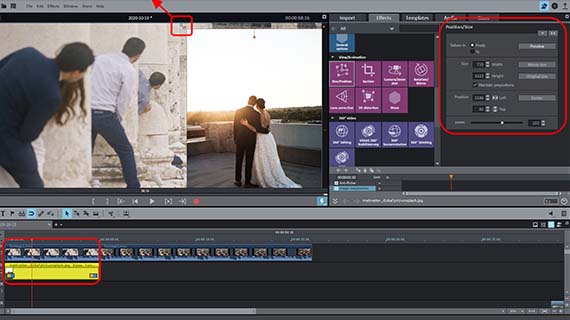
Efterbearbeta bröllopsvideo:
Kollage, bildvisningar, overlays, texter
Nu kan du pynta bröllopsvideon med fler mediainslag. Du kanske vill göra en split screen, till exempel en video till vänster med brudgummen och till höger en video med bruden? Det enklaste är då att använda de medföljande mallarna.
- Sätt ihop de videor du vill ha och välj den första videon.
- I Media Pool öppnar du mappen "Mallar" > "Designelement" > "Bild i Bild Basic" och väljer en lämplig mall med hjälp av förhandsgranskning.
- Dra mallen till den första videon.
Sedan slås videofilmerna (eller bilderna) bakom automatiskt ihop till ett Split Screen-kollage.
Vad sägs om en overlay, till exempel en bild som visas på ett visst ställe i videon?
- Dra overlay-objektet till ett spår under videon.
Eftersom objekt på de undre spåren täcker över objekt på de övre spåren går det bara att se overlay-objektet i helbild här.
- I Media Pool öppnar du effekten "Position & storlek".
Då visas en redigeringsram i förhandsmonitorn.
- Klicka på ramens hörnpunkt för att förminska overlayen.
I de frilagda kantområdena syns då den video som ligger högre upp.
- För att dra den förminskade overlayen, t.ex. till ett hörn av videobilden, så klickar du mitt i miniatyrbilden och drar den till önskad position.
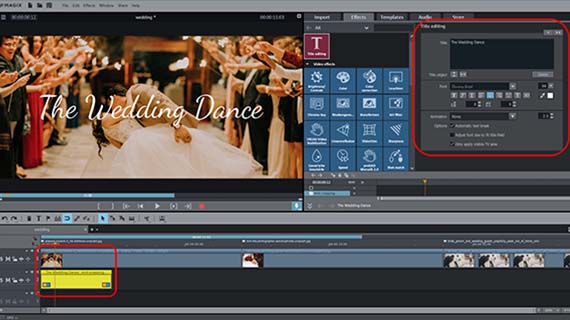
Titel och texter skapar du enklast genom att använda en medföljande titelmall.
- I Media Pool öppnar du "Mallar" igen och väljer en passande mall bland "Titelmallar".
- Dra mallen till projektfönstret och skriv in din titeltext i rutan "Titelredigering".
För intron och outron har MAGIX Movie Studio en mängd professionella färdiga mallar.
- Öppna mappen "Intros/Outros Basic" bland "Mallar" i Media Pool.
Här hittar du många romantiska mallar, till exempel "Bröllop (intro)" och "Bröllop (outro). Om du använder dessa mallar så placeras de tillhörande medierna i början eller slutet av projektet. Du behöver bara anpassa dem med egna texter.
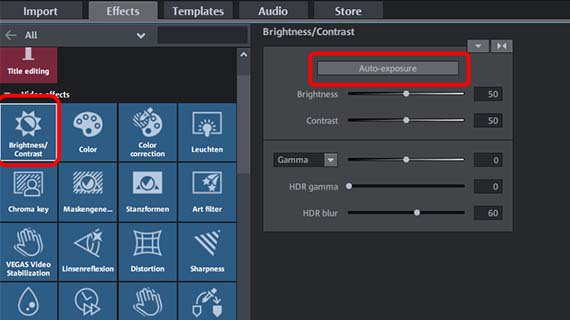
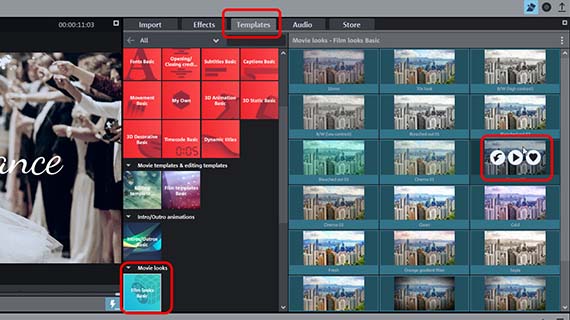
Efterredigera bröllopsvideo:
Bildkvalitet och filmestetik
Slutligen är det dags att fixa bröllopsvideons estetik och vid behov förbättra bildkvaliteten.
- I projektfönstret väljer du en video eller en bild, öppna effektfliken i Media Pool och hitta en passande effekt. Använd den behändiga optimeringsfunktionen där det räcker med ett klick för att fixa "Ljusstyrka/kontrast" och "Färg".
- Skakiga tagningar gör du stadiga med "VEGAS Video Stabilization". Denna bildstabilisering finns också bland videoeffekterna.
Ska alla videor ha samma look? Du kanske vill visa vissa partier i svartvitt. Fundera på vilka grafiska effekter som kan passa. Prova olika alternativ. Sätt alla scener som ska få samma look på separata spår och ställ sedan in effektrutan för en enskild video eller bild.
- Testa programmets medföljande filmlooks i effektfliken. Här hittar du även Lookup-tabeller som du kan använda för att ge din bröllopsvideo en riktig biokänsla. Dra din filmlook eller Lookup-tabell till videorna i spåret.
- Om du vill att alla videor och bilder ska få den aktuella effektinställningen klickar du på den trekantiga knappen uppe till höger i effektrutan och så väljer du "Använd videoeffekt på alla följande objekt".
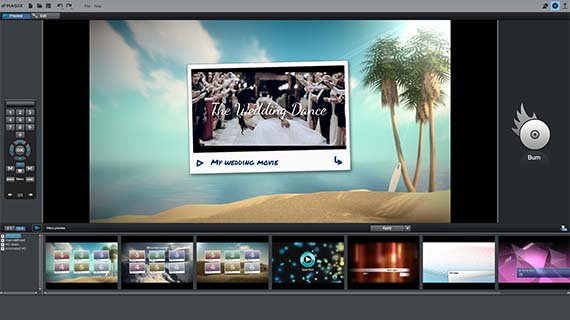
Bränn bröllopsvideo med
meny på skiva
Slutligen, när allt låter och ser bra ut i Movie Studio Platinum, bränner du din bröllopsvideo på skiva, ihop med en snyggt designad meny.
- Klicka högst upp till höger på knappen med en skiva.
Då skiftar gränssnittet till att bränna skivor.
Om du inte har satt ut några kapitelmarkörer än blir du frågad om du vill göra det själv eller om det ska ske automatiskt. Med kapitelmarkörer kan dina tittare senare hoppa fram och tillbaka i videon med hjälp av fjärrkontrollen.
Om hellre vill sätta ut kapitelmarkörerna själv på olika ställen, ska du vara kvar i huvudmenyn. Sätt kapitelmarkören på de ställen du vill ha ett nytt kapitel och välj "Redigera" > "Markera" > "Sätt kapitelmarkör". När alla kapitelmarkörer sitter där de ska byter du till brännarläget.
- Längst ner i brännarvyn väljer du en menylayout.
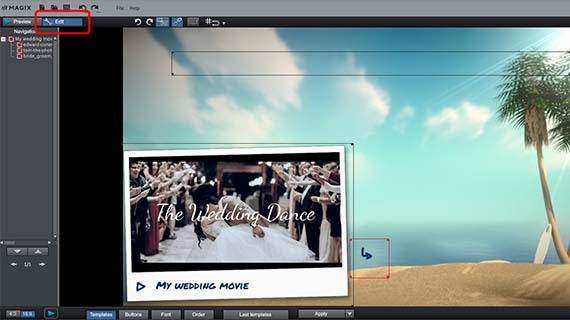
Du kan även kombinera enskilda menyelement med varandra, t.ex. skriften från den ena mallen med layouten från en annan.
Menytexterna är lätta att ändra, du behöver bara dubbelklicka på dem. Om du vill ändra menyn ännu mer byter du till läget "Redigera". Här kan du göra alla möjliga anpassningar, t.ex. lägga till knappar, flytta runt eller radera grafiska element, och till och med importera Photoshop-filer som menylayouter.
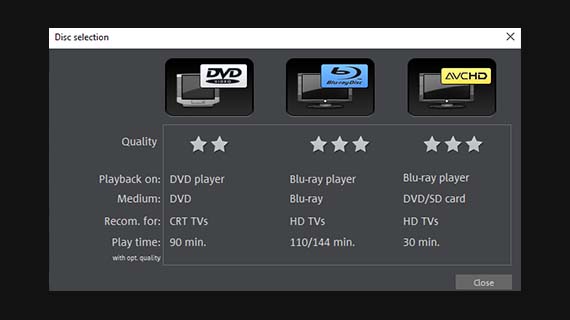
- När menyn är klar klickar du på Bränna-knappen och väljer den disktyp som du vill använda (DVD, AVCHD eller Blu-ray Disc).
- För att skapa ett matchande omslag klickar du på skrivarsymbolen i brännarområdet.
Då öppnas det lilla medföljande programmet MAGIX Cover & Label. Här kan du designa snygga omslag, inlagor och skivetiketter som du sedan skriver ut.
- Om du dessutom vill kopiera hela materialet, det vill säga samtliga videofiler, bilder och ljudmaterial till en separat minnesenhet, väljer du alternativet "Fil" > "Säkerhetskopia" > "Kopiera projekt och medier i mapp". Anslut till exempel ett USB-minne och kopiera alla använda filer till minnesenheten.
Därefter kan du ge USB-minnet och skivan till bröllopsparet och ta emot din välförtjänta belöning (om inte detta var deras bröllopspresent från dig).
Bröllopsvideor med MAGIX Movie Studio Platinum, programmet för att lätt göra bra film:
- Import & export av alla relevanta format
- Snabb- & detaljklippning
- Automatiska guider
- Upp till 900 effekter & musik
- Intuitiva mallar för intro, outro, undertexter, övergångar, förtexter med mera.
- Dina filmer på DVD & Blu-ray (inkl. menyval)




