Hochzeitsvideo erstellen - so geht’s!
Um ein schönes Hochzeitsvideo zu produzieren, gehen Sie so vor:
- Benutzen Sie am besten eine Stativ- und eine Handkamera und nehmen Sie das Hochzeitspaar und die Gäste aus möglichst vielen Perspektiven auf.
- Öffnen Sie MAGIX Video deluxe Plus und importieren Sie alle Videos und Fotos per Drag & Drop aus dem Media Pool.
- Stellen Sie die Medien passend zusammen und löschen Sie alle überflüssigen Passagen. Zum Schneiden stellen Sie den Abspielmarker an die Schnittstelle und drücken die Taste "T". Jede Schnittkante lässt sich zum Einkürzen nach innen ziehen.
- Wählen Sie eine Master-Tonspur und schalten Sie alle anderen Videos stumm (rechter Mausklick > "Audio-Objekt stumm schalten").
- Optimieren Sie die Bild- und Tonqualität der Videos im "Effekte"-Tab des Media Pool.
- Titel, Musik, Intro, Outro und zusätzliche Elemente wie Fotos oder Grafiken ziehen Sie per Drag & Drop auf separate Spuren. Nutzen Sie dazu den "Vorlagen"-Reiter im Media Pool.
- Für Overlays und Collagen wählen Sie den Effekt "Position/Größe". Verkleinern Sie das Overlay am Vorschaumonitor auf die gewünschte Größe und schieben Sie es an eine passende Bildposition.
- Zum Schluss brennen Sie das Hochzeitsvideo auf eine DVD, AVCHD oder Blu-ray Disc. Klicken Sie dazu rechts oben auf die Schaltfläche mit der Disc, wählen Sie ein Auswahlmenü und starten Sie den Brennvorgang der Disc.
Hochzeitvideo erstellen mit MAGIX Video deluxe Plus, dem Programm für gute Filme:
- Unterstützung aller gängigen Video-, Foto- und Kameraformate
- Komfortable und einfache Schnittfunktionen
- Virtuelles Regiepult bei Multicam-Aufnahmen
- Bild- und Tonoptimierung
- Integration von Overlays und Titeln
- 1-Klick-Vorlagen für professionelle Kinoästhetik
- Viele praktische Assistenten
- Hochzeitsvideo direkt auf DVD, AVCHD oder Blu-ray brennen
Hochzeitsvideo erstellen
und mit geeigneter Software bearbeiten
Fast jeder Filmer bekommt irgendwann die Gelegenheit, eine Hochzeit zu filmen. Mit den Gästen und dem Hochzeitspaar gibt es von vornherein ein interessiertes Publikum, und eine spannende Dramaturgie ist ebenfalls vorhanden: der Ablauf der Hochzeitsfeier.
Dies hat allerdings zur Folge, dass Misslungenes nicht nachgedreht werden kann. Schauen Sie daher, ob sich nicht ein zweiter Kameramann oder eine zweite Kamerafrau findet, der oder die Sie beim Filmen unterstützt.
Es ist empfehlenswert, den Hochzeitsfilm als geraffte Zusammenfassung der Feierlichkeiten zu planen. Die wichtigsten Geschehnisse sollten vorab besprochen werden. Und halten Sie auf der Feier bis zum nächsten Morgen durch, denn gerade zur fortgeschrittenen Stunde ereignen sich oft noch die lustigsten Dinge.
Das gedrehte Filmmaterial ("Footage") wird später in Ruhe am PC gesichtet und mit einem geeigneten Videobearbeitungsprogramm geschnitten und nachbearbeitet. Packen Sie das Footage am besten auf einen separaten Datenträger und händigen Sie es zusammen mit der Hochzeits-DVD dem frisch vermählten Paar aus. Dann kann sich das Brautpaar spätestens zur Silbernen Hochzeit noch einmal das volle Programm geben.
Der Hochzeitstag ist natürlich der alles entscheidende Drehtag. Aber Sie können, sofern sich die Zeit und die Gelegenheit bieten, auch schon vorher filmisch tätig werden. Begleiten Sie Braut oder Bräutigam bei den Einkäufen. Filmen Sie, wie der Ort des Geschehens im Vorfeld erkundet wird. Wie die Ringe, der Hochzeitsanzug oder das Brautkleid ausgewählt werden. Wie Gespräche geführt, Hoffnungen geäußert und Probleme gelöst werden.
Produzieren Sie schlicht und ergreifend so viel Material wie möglich, um später am Computer eine möglichst große Auswahl zu haben.
Außer einer oder besser mehreren guten Kameras benötigen Sie für das Hochzeitsvideo noch einen PC und ein leistungsfähiges Videobearbeitungsprogramm. Bei der Software sollten Sie berücksichtigen, dass es mit ein paar Schnitten und etwas Musik meist nicht getan ist. Ihr Videobearbeitungsprogramm sollte "mehr drauf" haben. Verwackelte Sequenzen müssen mit einer leistungsfähigen Bildstabilisierung beruhigt, fehlbelichtete Videobilder optimiert, Titel in stilvoller Schrift eingeblendet, die O-Töne und die Hintergrundmusik zusammengeschnitten und ausbalanciert werden.
Benutzen Sie am besten das Videobearbeitungsprogram MAGIX Video deluxe Plus. Es bietet alles, um Ihre Aufnahmen später bei der Nachbearbeitung am PC in ein perfektes Hochzeitsvideo zu verwandeln und direkt auf eine DVD, AVCHD oder Blu-ray Disc zu brennen.
Im Folgenden geben wir Ihnen anhand einer Schritt-für-Schritt-Anleitung ein paar Tipps, wie Sie am Hochzeitstag in Ihrem neuen Job als Filmer ebenfalls glücklich werden.
Bei der Produktion von Hochzeitsvideos gibt es wie bei jeder Filmproduktion zwei Phasen: den Videodreh und die Nachproduktion. Beginnen wir mit dem Dreh.
Hochzeitsvideo drehen

Hochzeitsvideo drehen: Vorbereitungen
- Setzen Sie sich rechtzeitig mit dem Hochzeitspaar zusammen und besprechen Sie, welche Wünsche und Erwartungen an das Hochzeitsvideo gestellt werden.
- Stellen Sie einen Zeitplan auf, wie der Hochzeitstag vonstatten gehen soll und an welchen Orten welche Events stattfinden.
- Schauen Sie sich die Örtlichkeiten vorher an, um zu ermitteln, wie die Beleuchtungsverhältnisse sind und wo die Kamera am besten platziert wird.
- Benutzen Sie idealerweise wenigstens zwei Kameras: eine Stativ-Kamera und eine Handkamera. Falls Sie nur eine Kamera haben, machen Sie damit nicht nur Stativaufnahmen, das könnte zu statisch und langweilig wirken. Mischen Sie Stativaufnahmen mit freihändigen Aufnahmen.
- Achten Sie darauf, dass alle Kamera-Akkus aufgeladen sind. Und nehmen Sie Ersatz-Akkus mit.
Hochzeitsvideo drehen: am Dreh- & Hochzeitstag
- Fangen Sie, wenn möglich, bereits morgens an, wie das Hochzeitspaar seinen großen Tag beginnt und sich vorbereitet. Filmen Sie die Brauteltern, die Trauzeugen und andere wichtige Personen. Nutzen Sie dafür eine kleine Handkamera, das stört weniger und wirkt lebensechter.
- Filmen Sie den Ort der Trauung zunächst von außen auf einem Stativ. Schwenken Sie langsam über die Szenerie, aber immer nur waagerecht oder senkrecht, nie diagonal oder mit runden Bewegungen.
- Machen Sie Nahaufnahmen von den Gesichtern der Gäste. Das Hochzeitspaar möchte sich sicherlich später auch an die Gäste erinnern. Eventuell legen Sie vorher eine Gästeliste an und haken zumindest die wichtigsten Personen aus Familie und Freundeskreis ab, wenn Sie sie "im Kasten haben". Ihr Ziel sollte sein, möglichst alle Gäste mit Nahaufnahmen "einzufangen".
- Filmen Sie natürlich immer auch das Brautpaar. Häufig, aus vielen Perspektiven, bei jeder Gelegenheit. Von vorne, hinten, rechts, links, oben und unten. Es sind die Stars in Ihrem Film.
- Planen Sie die Kamerabewegung, bevor Sie schwenken oder zoomen. Filmen Sie z.B. im Innenraum am Anfang mit einem Zoom aus dem Fenster in die Außenwelt, dann ein Zoom-in in den Innenraum, dann ein Schwenk über die sitzenden Gäste und abschließend ein Zoom auf das Brautpaar.
- Versuchen Sie, mit der Kamera an Ihr Motiv heranzutreten statt immer nur zu zoomen. Schwenken Sie die Kamera nicht hin und her, wenn Sie befürchten, gleichzeitige Dinge zu verpassen. Kontrollieren Sie Ihre Kamera. Machen Sie ruhige, zielführende Bewegungen. Fokussieren Sie immer ein ausgewähltes Motiv.
- Verpassen Sie nicht das Wesentliche: die Braut am Arm des Brautvaters, das Ja-Wort, den Ringtausch, den Brautkuss, den Brautstrauß...
- Nehmen Sie die komplette Zeremonie in einer Halbtotalen mit einer Stativkamera auf. Lassen Sie während der Zeremonie die Aufnahme ohne Unterbrechung laufen. Achten Sie auch darauf, dass der Ton in möglichst guter und konstanter Qualität mit aufgenommen wird.
- Machen Sie gleichzeitig Detailbeobachtungen mit Ihrer Handkamera, z.B. von den Gesichtern des Brautpaars oder wie die Gäste sich eine Träne der Rührung aus dem Augenwinkel wischen...
- Verpassen Sie nicht den Konfettiregen, die jubelnden Gäste oder was draußen sonst passiert, wenn das Brautpaar nach der Zeremonie heraustritt.
- Machen Sie sämtliche Ortswechsel mit, am besten mit der Handkamera und an der Seite des Brautpaars.
- Filmen Sie das Anschneiden der Hochzeitstorte und zeigen Sie genau, um was für eine Torte es sich dabei handelt.
- Verpassen Sie nicht die Spiele, die sich die Hochzeitsgesellschaft ausgedacht hat.
- Filmen Sie detailverliebt das abendliche Hochzeitsbüffet und das Festmahl.
- Nehmen Sie alle Hochzeitsreden vollständig auf.
- Abends bei der Hochzeitsparty filmen Sie die tanzenden Gäste, die Show-Einlagen, musikalische oder sonstige Darbietungen und vor allem: die unvorhergesehenen Zwischenfälle.
Hochzeitsvideo mit Software schneiden und nachbearbeiten
Das eigentliche Hochzeitsvideo entsteht später am Computer, bei der Nachbearbeitung (oder "Post-Produktion").
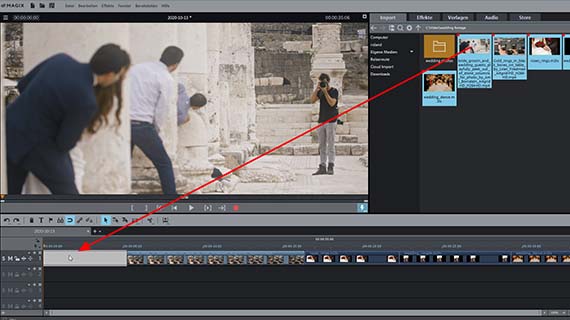
Hochzeitsvideo nachbearbeiten:
Material importieren
- Kopieren Sie alle Videodateien, die Sie verwenden wollen, in ein eigenes Verzeichnis auf der Festplatte.
- Öffnen Sie MAGIX Video deluxe Plus und legen Sie im Startdialog ein neues Projekt an.
- Laden Sie alle Videos, die Sie in Ihrem Hochzeitsvideo verwenden wollen, in das Projekt. Sie können auch Fotos verwenden und z.B. als Overlays oder als Diashow-Passage einblenden. Ziehen Sie alle Dateien per Drag & Drop aus dem Media Pool in das Projektfenster.
Tipp: Wenn Sie sehr viele Dateien laden wollen, können Sie die erste und die letzte Datei mit gehaltener Umschalttaster anklicken. Dadurch werden alle Dateien ausgewählt. Anschließend ziehen Sie die ausgewählten Dateien gemeinsam in das Projekt. Sie werden dabei hintereinander in der ersten Spur angeordnet.
- Zum Abspielen und Stoppen drücken Sie die Leertaste auf der Computertastatur.
- Den Abspielmarker versetzen Sie direkt per Klick in die Markerleiste oberhalb der ersten Spur.
Auf diese Weise verschaffen Sie sich einen Überblick über das Material.
- Bringen Sie die Videos und Fotos in die gewünschte Reihenfolge. Bei einem Hochzeitsvideo werden die Videos meistens chronologisch sortiert. Das heißt: Sie ziehen die Videos, die zeitlich frühere Ereignisse zeigen, nach vorn und die Aufnahmen von späteren Ereignissen nach hinten.
- Wenn Sie auch Fotos verwenden, wollen, müssen Sie überlegen, an welchen Stellen die Einblendungen am besten wirken. Jedes Foto lässt sich als Standbild verwenden oder verkleinern und als Overlay-Objekt über ein Video im Hintergrund einblenden. Dies zeigen wir weiter unten.
Zunächst sortieren Sie also alle Materialien hintereinander. Sie können dazu gerne auch mehrere Spuren benutzen.
Anschließend überlegen Sie, welche Passagen nicht verwendet werden sollen, zum Beispiel weil sie doppelt vorhanden oder zu lang sind. Dann müssen Sie schneiden.
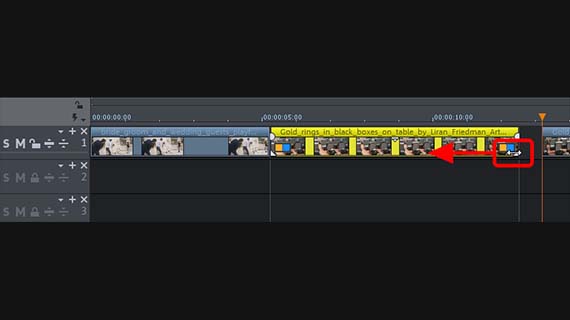
Hochzeitsvideo nachbearbeiten:
Videos schneiden
- Stellen Sie den Abspielmarker an die Stellen, an denen Sie schneiden wollen.
- Klicken Sie auf das Video, das Sie schneiden wollen, um es auszuwählen, und drücken Sie die Taste "T" auf der Computertastatur. Dadurch wird das Video in zwei selbständige Video-Objekte geschnitten.
- Geschnittene Objekte löschen Sie einfach mit der Ent-Taste aus der Spur. Achten Sie dabei darauf, dass keine Lücken entstehen. Schieben Sie den hinteren Teil des geschnittenen Videos nach vorne, um die Lücke zu schließen.
- Um die Anfangs- und Endbilder jeder Szene framegenau zu kürzen, nutzen Sie die Objektkanten vorne und hinten. Führen Sie dazu die Maus an eine Kante, bis der Mauszeiger zum Doppelpfeil wird. Nun können Sie klicken und mit gehaltener Maustaste das Objekt kürzen, indem Sie die Kante einfach nach innen schieben. Zum framegenauen Trimmen vergrößern Sie die Darstellung mit den Zoom-Schaltflächen rechts unten am Spurfenster.
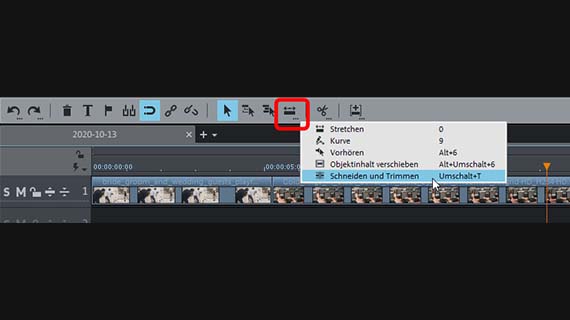
- Zum schnellen Durchscrollen durch Ihr Videomaterial nutzen Sie den Mausmodus "Schneiden und Trimmen". Aktivieren Sie ihn über einen rechten Mausklick auf die Mausmodus-Schaltfläche in der Werkzeugleiste. Ziehen Sie die Maus über das Video in der Spur und verfolgen Sie dabei das Videobild am Vorschaumonitor. Klicken Sie an allen Stellen, an den Sie schneiden wollen. Halten Sie dabei die Maustaste gedrückt und kürzen Sie die Schnittstelle direkt ein ("trimmen").
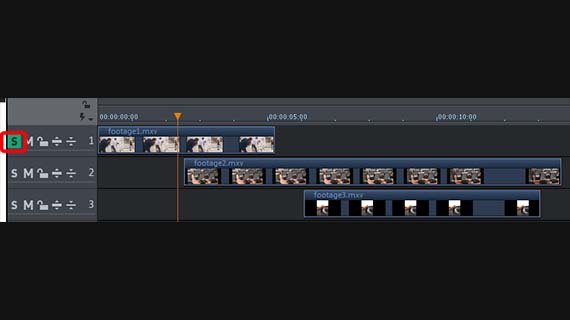
Hochzeitsvideo nachbearbeiten:
die Tonspur
Wenn Sie mehrere Videos zum Beispiel von der Zeremonie gedreht haben, entscheiden Sie sich für eine Tonspur und schalten alle anderen stumm.
- Hören Sie sich alle Videos mit demselben Tonmaterial separat an, zum Beispiel indem Sie sie auf eine eigene Spur schieben und ganz links am Spurkopf die S-Schaltflüche drücken.
Dadurch wird die betreffende Spur solo geschaltet, so dass Sie sie in Ruhe überprüfen können, ohne dass gleichzeitiges Material auf anderen Spuren stört.
- Entscheiden Sie sich für eine "O-Ton-Spur". Klicken Sie dann mit der rechten Maustaste auf die anderen Videos und wählen Sie jeweils "Audiofunktionen" > "Audio-Objekt stumm schalten".
Anschließend haben Sie ein Video mit der ausgewählten "O-Ton-Spur" und andere, stummgeschaltete Videos mit passendem Bildmaterial derselben Szene. Diese beiden Bildquellen können Sie nun zusammenmischen.
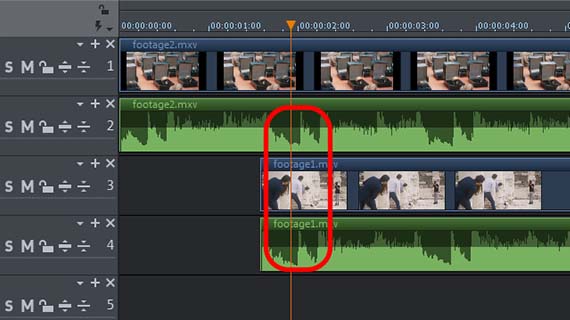
Hochzeitsvideo nachbearbeiten:
die Bildspur
- Das Video, dessen Tonspur Sie verwenden wollen, schieben Sie am besten auf die oberste Spur 1.
So wissen Sie immer, wo Ihre Master-Tonspur zu finden ist.
- Die Videos mit alternativen Bildspuren ordnen Sie auf den darunter liegenden Spuren an.
Grundsätzlich überdecken weiter unten liegende Spuren die darüber liegenden.
Videos, die dieselbe Szene zeigen, müssen synchronisiert werden, damit die Bilder immer zu den O-Tönen auf der Tonspur passen. Hierfür lassen sich die stumm geschalteten Tonspuren gut verwenden. Dazu machen Sie die Tonspuren der Videos sichtbar:
- Klicken Sie mit der rechten Maustaste auf die anderen Videos und wählen Sie erst "Audiofunktionen" > "Wellenform sichtbar machen" und dann noch einmal: "Video/Audio auf separaten Spuren".
So können Sie optisch abschätzen, was auf der jeweiligen Tonspur zu hören ist.
- Suchen Sie zum Synchronisieren ein auffälliges Geräusch in den Tonspuren und schieben Sie die Videos so übereinander, dass das Geräusch auf allen Videos genau deckungsgleich erklingt bzw. in den Wellenform-Darstellungen direkt übereinander liegt. Falls Sie dabei die stummgeschaltete Tonspur kurzzeitig wieder hörbar machen wollen, klicken Sie mit rechter Maustaste auf das Audio-Objekt und wählen "Lautstärke setzen" > "Ton an".
Wenn die Videos synchron laufen, können Sie das Bildmaterial aus den Videos mit den oben beschriebenen Methoden zusammenschneiden.
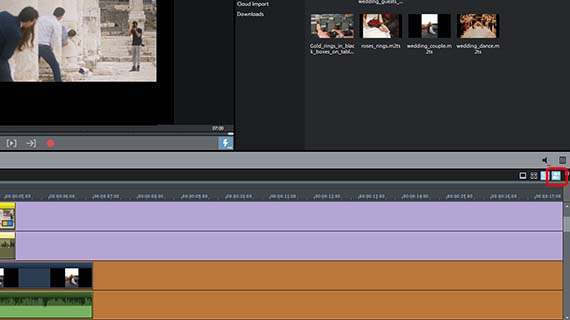
Zwei Hochzeitsvideos
im Multicam-Modus schneiden
Eine komfortablere Alternative zum eben beschriebenen Verfahren bietet der Multicam-Modus von Video deluxe Plus. Diesen Spezialmodus können Sie wie ein Regiepult benutzen, um zwei Videos zusammenzuschneiden:
- Schieben Sie die beiden Videos, die geschnitten werden sollen, auf verschiedene Spuren untereinander. Lassen Sie dabei die obersten beiden Spuren frei.
- Aktivieren Sie den Multicam-Modus rechts unten in der Werkzeugleiste.
Nun erscheinen die beiden Videos mit kleinen Vorschaubildern im linken Teil des Vorschaumonitors. Rechts daneben ist das breitere Bild der Masterspur zu sehen.
- Klicken Sie auf eines der beiden Bilder auf der linken Seite, um es in die Zielspur zu übernehmen. Das übernommene Bild erscheint jetzt auch im rechten Bereich des Vorschaumonitors.
- Um die Kamera zu wechseln, klicken Sie im linken Bereich auf das andere Vorschaubild.
Entweder Sie starten die Wiedergabe und schneiden live per Mausklick auf die beiden Vorschaubilder oder Sie verschieben den Abspielmarker per Hand an die nächste Schnittstelle und setzen Ihre Schnitte in Ruhe.
Klick für Klick entsteht dabei eine Zielspur, die aus den jeweiligen Abschnitten der beiden Videos besteht.
Tipp: Wenn Sie mehr als zwei Videos per Multicam-Schnitt zusammenschneiden wollen, besorgen Sie sich das Programm MAGIX Video Pro X. Es funktioniert sehr ähnlich wie Video deluxe Plus, bietet aber in vielen Bereichen eine erweiterte Funktionalität.
Anschließend geht es an den Feinschnitt.
- Wenn Sie die Maus auf einen Schnittpunkt ziehen, verändert sich der Mauszeiger. Nun können Sie klicken und den Schnittpunkt verschieben.
- Zum Schluss deaktivieren Sie den Multicam-Modus wieder.
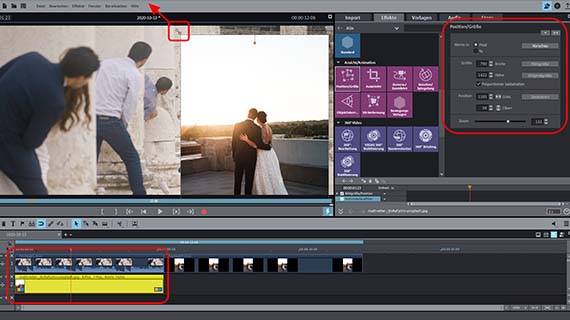
Hochzeitsvideo nachbearbeiten:
Collagen, Foto-Einblendungen, Overlays, Titel
Das Hochzeitsvideo lässt sich jetzt noch mit zusätzlichen Medien anreichern. Vielleicht möchten Sie einen Split-Screen machen, zum Beispiel links ein Video mit dem Bräutigam und rechts eins mit der Braut? Dann nutzen Sie am einfachsten die mitgelieferten Vorlagen.
- Ordnen Sie die Videos, die Sie zusammenmontieren wollen, hintereinander an und wählen Sie das erste Video aus.
- Öffnen Sie im Media Pool den Ordner "Vorlagen" > "Designelemente" > "Bild-in-Bild Basic" und wählen Sie anhand der Vorschaufunktionen eine passende Vorlage.
- Ziehen Sie die Vorlage auf das erste Video.
Anschließend werden die hinteren Videos (oder Fotos) automatisch zu einer Split-Screen-Collage vereinigt.
Wie wäre es mit einem Overlay, z. B. ein Foto, das in einem bestimmten Bildbereich des Videos eingeblendet wird?
- Ziehen Sie das Overlay-Objekt auf eine Spur unterhalb des Videos.
Weil Objekte auf unteren Spuren die auf oberen Spuren überdecken, ist an dieser Stelle zunächst nur das Overlay-Objekt in Vollbildansicht zu sehen.
- Öffnen Sie im Media Pool den Effekt "Position & Größe".
Dadurch erscheint ein Bearbeitungsrahmen im Vorschaumonitor.
- Klicken Sie auf die Eck-Anfasser des Rahmens und verkleinern Sie das Overlay.
Dabei wird in den frei werdenden Randbereichen das weiter oben liegende Video sichtbar.
- Um das verkleinerte Overlay z.B. in eine Ecke des Videobildes zu schieben, klicken Sie zentral auf das Vorschaubild und schieben es an die gewünschte Position.
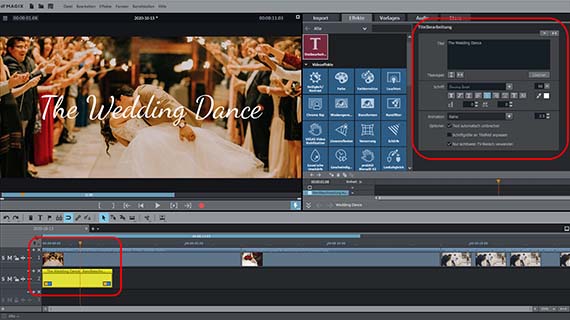
Titel und Texte erzeugen Sie am besten, indem Sie eine mitgelieferte Titel-Vorlage benutzen.
- Öffnen Sie im Media Pool wieder die "Vorlagen" und wählen Sie in den "Titelvorlagen" eine geeignete Vorlage aus.
- Ziehen Sie die Vorlage ins Projektfenster und geben Sie im Dialog "Titelbearbeitung" Ihren Titeltext ein.
Für Intros und Outros liefert MAGIX Video deluxe eine Reihe von professionell vorgefertigten Vorlagen mit.
- Öffnen Sie das Verzeichnis "Intros/Outros Basic" in den "Vorlagen" des Media Pool.
Hier finden Sie viele romantische Vorlagen, zum Beispiel "Hochzeit (Intro)" und "Hochzeit (Outro). Wenn Sie diese Vorlagen laden, werden die dazugehörigen Medien ganz an den Anfang oder das Ende des Projekts gestellt. Sie müssen sie nur noch mit eigenen Texten anpassen.
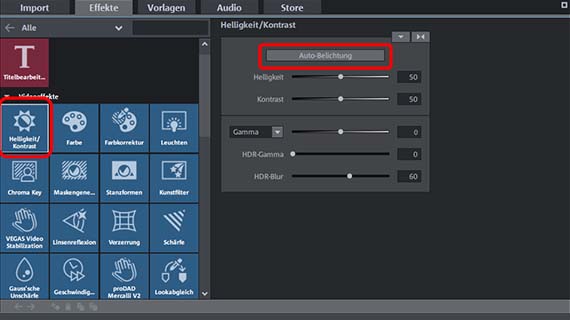
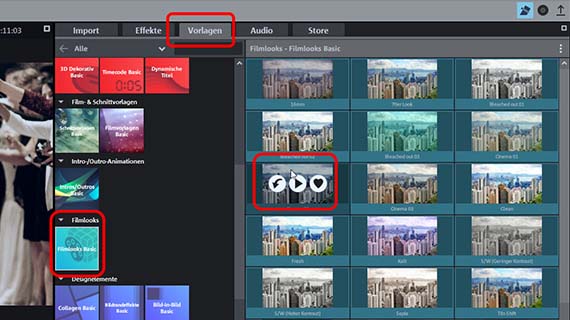
Hochzeitsvideo nachbearbeiten:
Bildqualität und Filmästhetik
Zum Schluss kümmern Sie sich noch um die Ästhetik Ihres Hochzeitsvideos und optimieren bei Bedarf die Bildqualität.
- Wählen Sie im Projektfenster ein Video oder Foto aus, öffnen Sie den Effekte-Reiter im Media Pool und suchen Sie einen passenden Effekt. Nutzen Sie auch die bequemen 1-Klick-Optimierungsfunktionen in den Effekten "Helligkeit/Kontrast" und "Farbe".
- Zittrige oder verwackelte Bilder begradigen Sie mit der "VEGAS Video Stabilization". Diesed Bildstabilisierung findet sich ebenfalls in den Videoeffekten.
Sollen alle Videos denselben Look erhalten? Vielleicht wollen Sie bestimmte Aufnahmen schwarzweiß darstellen. Überlegen Sie, welche ästhetischen Effekte passen könnten. Probieren Sie verschiedene Möglichkeiten aus. Stellen Sie alle Szenen, die den gleichen Look bekommen sollen, auf separate Spuren, und stellen Sie die Effektdialoge zunächst für ein einziges Video oder Foto ein.
- Probieren Sie die mitgelieferten Filmlooks aus dem Effekte-Reiter. Hier finden Sie auch Lookup-Tabellen, mit denen Sie Ihrem Hochzeitsvideo einen professionellen Kinolook verpassen. Ziehen Sie die Filmlooks oder Lookup-Tabellen auf die Videos in der Spur.
- Wenn Sie die aktuellen Effekt-Einstellungen für sämtliche Videos und Fotos der Spur übernehmen wollen, klicken Sie auf die Dreieck-Schaltfläche oben rechts im Effektdialog und wählen Sie "Videoeffekte auf alle folgenden Objekte übertragen".
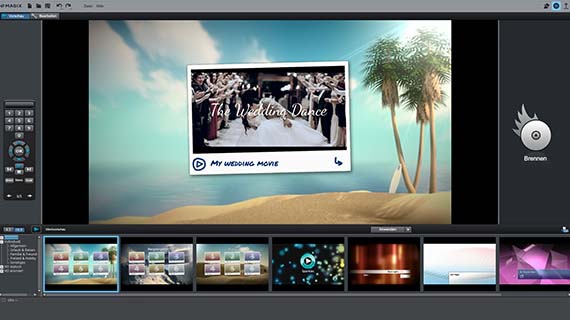
Hochzeitsvideo mit Auswahlmenü
auf Disc brennen
Zum Schluss, wenn alles beim Abspielen in Video deluxe Plus gut klingt und schön aussieht, brennen Sie Ihr Hochzeitsvideo auf eine Disc, zusammen mit einem wohlgestalteten Auswahlmenü.
- Klicken Sie ganz rechts oben auf die Schaltfläche mit der Disc.
Dadurch wird in die Oberfläche zum Brennen gewechselt.
Wenn Sie noch keine Kapitelmarker gesetzt haben, werden Sie gefragt, ob Sie selber welche setzen möchten oder ob dies automatisch geschehen soll. Mit Kapitelmarkern kann Ihr Publikum später mit der Fernbedienung die verschiedenen Kapitel und Szenen Ihres Videos anspringen
Falls Sie selber Kapitelmarker an ausgewählte Stellen setzen möchten, bleiben Sie zunächst in der Hauptansicht. Stellen Sie den Abspielmarker an die Stellen, an denen ein Kapitelmarker gesetzt werden soll, und wählen Sie "Bearbeiten" > "Marker" > "Kapitelmarker setzen". Wenn alle Kapitelmarker sitzen, wechseln Sie in die Brennansicht.
- Unten in der Brennansicht wählen Sie ein Menü-Layout aus.
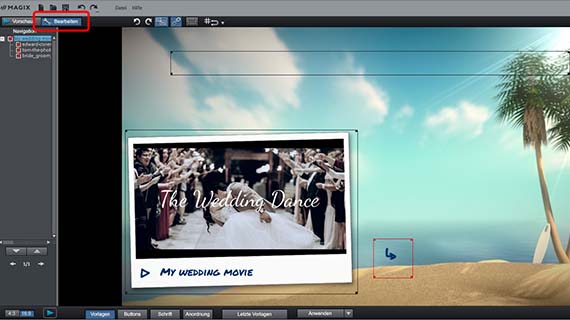
Sie können auch einzelne Menü-Elemente miteinander kombinieren, z.B. die Schrift aus der einen Vorlage mit dem Layout aus einer anderen.
Die Menütexte lassen sich einfach per Doppelklick auf einen Eintrag ändern. Wenn Sie das Menü noch weiter anpassen wollen, wechseln Sie in den Modus "Bearbeiten". Hier können Sie alle möglichen Anpassungen vornehmen, z.B. neue Buttons anlegen, grafische Elemente verschieben oder löschen und sogar Photoshopdateien als Menü-Layouts importieren.
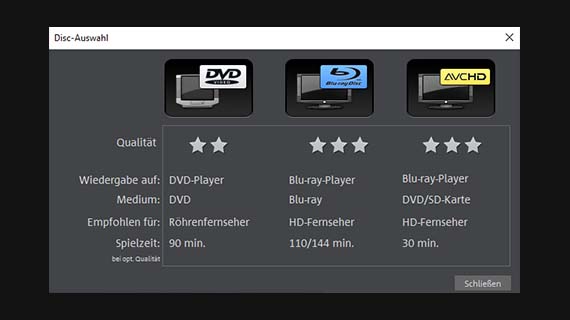
- Wenn das Auswahlmenü fertig ist, klicken Sie auf den Brennen-Button und wählen den Disctyp, den Sie brennen möchten (DVD, AVCHD oder Blu-ray Disc).
- Für ein passendes Cover klicken Sie auf das Drucker-Symbol in der Brennoberfläche.
Dadurch wird das mitgelieferte kleine Hilfsprogramm MAGIX Cover & Label geöffnet. Damit lassen sich stilvolle Cover, Inlays und Disc-Labels layouten und ausdrucken.
- Um außerdem das komplette Material, d.h. sämtliche Videodateien, Fotos und Audiomaterialien, auf einen separaten Datenträger zu kopieren, wählen Sie die Option "Datei" > "Sicherheitskopie" > "Projekt und Medien in Ordner kopieren". Schließen Sie z.B. einen USB-Stick an und kopieren mit dieser Option alle verwendeten Dateien auf den Stick.
Anschließend können Sie den USB-Stick und die Disc dem Hochzeitspaar übergeben und Ihren wohlverdienten Lohn einstreichen (sofern das nicht Ihr Hochzeitsgeschenk war).
Hochzeitsvideos mit MAGIX Video deluxe Plus, der Software für einfach gute Filme:
- Im-& Export aller relevanten Formate
- Schnell- & Detail-Schnitt
- Automatische Assistenten
- Bis zu 900 Effekte & Musik
- Intuitive Vorlagen für Intro, Outro, Untertitel, Blenden, Vorspann u.v.m.
- Ihre Filme auf DVD & Blu-ray (inkl. Menügestaltung)




