Musiktitel und andere Audiodateien schneiden
– so geht’s!
Sie wollen Songs oder andere Audiodateien schneiden? Hier erklären wir Ihnen, wie es funktioniert.
- Laden Sie sich den kostenlosen Music Maker Free herunter, installieren Sie das Programm und starten Sie ein neues Projekt.
- Schalten Sie den Media Pool auf der rechten Seite in den Reiter "Dateimanager" über das Menü "Ansicht" > "Fenster" > "Dateimanager" und laden Sie eine Audiodatei, die Sie schneiden möchten. Ziehen Sie sie einfach per Drag & Drop in eine beliebige Spur.
- Stellen Sie den Abspielmarker an die Stelle, an der Sie schneiden möchten. Klicken Sie dazu in die Timeline oberhalb der ersten Spur.
- Drücken Sie die T-Taste. Dadurch wird die Audiodatei an der Stelle des Abspielmarkers in zwei selbständige Teile zerschnitten.
- Schneiden Sie auch am Ende der Passage und löschen Sie die geschnittene Passage aus der Spur.
- Justieren Sie bei Bedarf die Schnittkanten, indem Sie die verbliebenen Passagen an ihrer Objektkante zusammenschieben oder aufziehen. Dadurch können Sie verbliebende Reste entfernen oder versehentlich entfernte Bereiche wiederherstellen.
- Schließen Sie die Lücken, die durch das entfernte Material entstanden sind, indem Sie die Audio-Objekte auf der Spur zusammenschieben.
- Wenn an einer Schnittkante ein Knackser zu hören ist, entfernen Sie ihn über ein Fade-Out. Ziehen Sie dazu die oberen Objekt-Anfasser etwas nach innen, so dass eine sanfte Ein- bzw. Ausblendung entsteht.
- Laden Sie bei Bedarf weitere Audiodateien. Schneiden, verschieben und kombinieren Sie die Audio-Objekte beliebig auf den Spuren.
- Falls Sie das Audiomaterial noch im Klang bearbeiten möchten, fügen Sie noch Effekte hinzu, z.B. einen realistischen Raumklang mit dem Hall-Effekt.
- Exportieren Sie zum Schluss Ihr Projekt über das "Datei"-Menü als WAV- oder OGG-Datei. Die Datei wird genauso klingen wie das Projekt beim Abspielen in Music Maker.
Einfach Musik machen: Der neue Music Maker
- MAGIX Soundpools: Eigene Beats, extrem einfach und schnell. Egal, ob Electro, Latin Vibes, Trap, Pop, Filmmusik oder Reggae – Sie arrangieren sämtliche Loops und Samples per Drag & Drop. Alle Loops liegen in 7 verschiedenen Tonstufen vor und passen sich automatisch an die richtige Tonhöhe an.
- Virtuelle Instrumente: Maus, Tastatur oder MIDI-Keyboard – mehr brauchen Sie nicht, um mitreißende und emotionale Melodien einzuspielen. Damit steuern Sie Software-Instrumente wie Streicher, Bässe, Gitarren, Synthesizer und noch viele mehr.
- Recording: Nehmen Sie Gesang, Rap-Lines oder Instrumente ganz unkompliziert auf. Egal ob Mikro, USB-Keyboard, einen Drum-Pad-Controller oder eine Gitarre – direkt anschließen und loslegen!
- Mixing & Mastering: Echter Studiosound ohne alle Producer-Vorkenntnisse, intuitive Profi-Effekte – einfach per Drag & Drop: So verpassen Sie Ihrem Sound den ultimativen Feinschliff.
Audio schneiden am PC
Egal, ob Sie Musik machen, einen Podcast zusammenstellen, eine Sprachaufnahme oder andere Audiodatei optimieren wollen - der Schnitt ist eine der häufigsten und wichtigsten Aufgaben bei der Audiobearbeitung. Oft ist der Anfang oder das Ende der Aufnahme nicht perfekt und soll herausgeschnitten werden. Oder Sie möchten ein Störgeräusch aus der Mitte entfernen oder einfach mehrere Musiktitel mit sanften Fades ineinander überblenden.
Für solche Dinge ist die Audio-Software Music Maker das ideale Tool. Mit Music Maker schneiden Sie Ihre Audiodateien auf besonders einfache, intuitive Weise und verfügen zusätzlich über alle wichtigen Optimierungstools und Soundeffekte, um den Klang zu verbessern. Neben komfortablen Schnittfunktionen bietet Music Maker professionelle Effektmodule, um den Sound aufzufrischen und zu optimieren. Mit dem virtuellen Mischpult können Sie mehrere Aufnahmen zusammenmischen oder hintereinandersetzen und dabei die einzelnen Audiodateien in der Lautstärke oder im Stereo-Panorama perfekt austarieren.
Darüber hinaus können Sie bei Bedarf auch die kreativen Möglichkeiten zur Musikproduktion nutzen: die Sound-Loops per Drag & Drop zu eigenen Songs zusammenstellen oder die Software-Instrumente auf der Computertastatur spielen.
Music Maker ist ein vollständiges virtuelles Tonstudio für den PC. In seiner Basisversion ist der Music Maker kostenlos und lässt sich unbegrenzt nutzen. In diesem Artikel zeigen wir Ihnen ausführlich, wie man Schritt für Schritt eine Audiodatei schneidet, mit anderen Audiodateien kombiniert und auf verschiedene Weise bearbeitet.
Ganz einfach Audiodateien schneiden und zusammenfügen
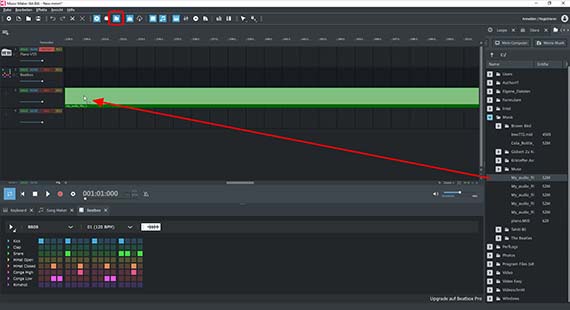
Audio schneiden - die ersten Schritte
Laden Sie sich zunächst die kostenlose Programmversion Music Maker Free herunter und installieren Sie das Programm per Doppelklick auf die Installationsdatei. Starten Sie das Programm und legen Sie ein neues, leeres Projekt an. Dann laden Sie Ihren Song oder Ihre Audiodatei ins Projekt:
- Öffnen Sie den Dateimanager über das Menü "Ansicht" > "Fenster" > "Dateimanager" oder per Klick auf das Dateimanager-Symbol in der Werkzeugleiste. Dadurch wird der Dateimanager im Media Pool (dem rechten Bereich neben dem Spurfenster) geöffnet.
- Öffnen Sie das Verzeichnis mit der Audiodatei und ziehen Sie die Datei per Drag & Drop auf eine beliebige Spur.
- Spielen Sie die Datei ab. Nutzen Sie dazu am einfachsten die Leertaste. Ein zweites Drücken stoppt das Abspielen.
- Per Mausklick in die Zeitleiste versetzen Sie den Abspielmarker an eine beliebige Stelle.
Nun sind Sie gerüstet für die Schnittarbeiten.
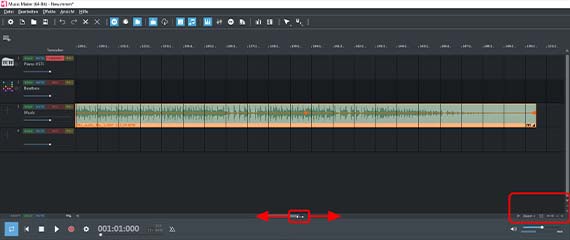
Teil einer Audiodatei schneiden und herauslöschen
Oft soll ein bestimmter Teil aus der Audioaufnahme gelöscht werden, zum Beispiel weil er nur Stille oder Störgeräusche enthält oder weil die Aufnahme gekürzt werden muss. In Music Maker können Sie das einfach und präzise erledigen.
- Stellen Sie den Abspielmarker an den Anfang der Passage, die herausgeschnitten werden soll.
- Zoomen Sie bei Bedarf, um die Stelle in der Wellenform besser sehen zu können.
Zum Zoomen gibt es mehrere Möglichkeiten:
- Mit den Schaltflächen in der rechten unteren Ecke des Spurbereichs können Sie die Ansicht horizontal und vertikal vergrößern.
- Die Scrollballken lassen sich zum Zoomen zusammenschieben bzw. auseinanderziehen. Führen Sie dazu die Maus an die Ecken des horizontalen Scrollbalkens, bis der Mauszeiger zu einem Doppelpfeil wird. Nun können Sie mit gehaltener Maustaste den Balken zusammenschieben und dadurch in die Ansicht hineinzoomen.
- Wenn Sie eine Maus mit Mausrad benutzen, ist das Zoomen besonders einfach. Halten Sie die Strg- und die Umschalttaste gedrückt und drehen Sie am Mausrad.
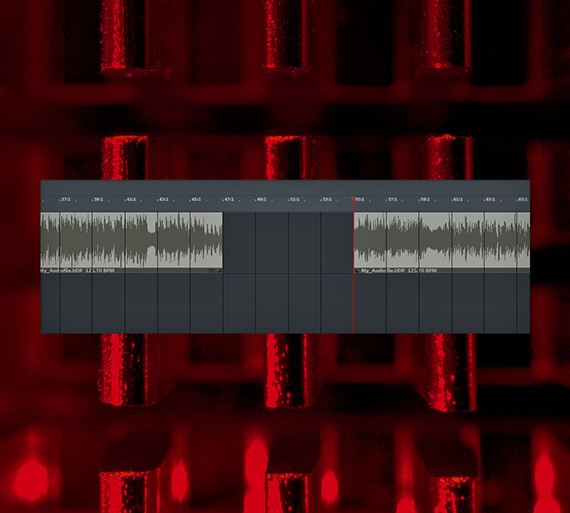
Orientieren Sie sich dabei an der Wellenformanzeige. Laute Störgeräusche sind durch hohe Ausschläge in der Wellenform erkennbar. Eine Passage mit Stille sieht flach aus., Wenn die Stelle, an der Sie schneiden wollen, gut erkennbar ist, setzen Sie den Abspielmarker vor diese Stelle.
- Drücken Sie die T-Taste.
Dadurch wird das Audio-Objekt an der Stelle des Abspielmarkers in zwei selbstständige Teile aufgetrennt.
- Zoomen Sie heraus, bis Sie auch das Ende der zu schneidenden Passage sehen.
- Versetzen Sie den Abspielmarker dorthin, zoomen Sie wieder etwas ein und platzieren Sie den Abspielmarker möglichst genau an die Stelle, an der das Ende der Passage geschnitten werden soll.
- Drücken Sie ein zweites Mal die T-Taste.
Nun haben Sie die Passage vorne und hinten geschnitten.
- Zoomen Sie so auf, dass Sie alle drei Teile - den Anfang der Audio-Objekts, den Mittelteil und den hinteren Teil - sehen können.
- Klicken Sie auf den mittleren Teil, um ihn auszuwählen, und löschen Sie ihn mit der Entf-Taste aus der Spur.
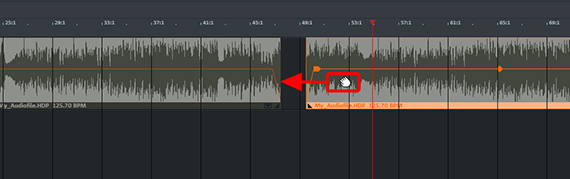
Nun liegen nur noch zwei Audio-Objekte in der Spur. Kontrollieren Sie zunächst die Schnittkanten, zunächst das Ende des vorderen Teils, danach den Anfang des hinteren. Haben Sie beim Schneiden die richtigen Stellen "erwischt"? Wenn nicht, können Sie versehentlich entferntes Material wieder aus dem Objekt herausziehen oder verbliebene Reste wegretouchieren:
- Führen Sie dier Maus an die hintere Kante des vorderen Objekts, bis der Mauszeiger zu einem Doppelpfeil wird.
- Klicken und ziehen Sie den entfernten Teil wieder etwas heraus. Oder umgekehrt: wenn Sie zu wenig weggeschnitten haben, schieben Sie die Objektkante so weit nach links, bis die Passage restlos entfernt ist.
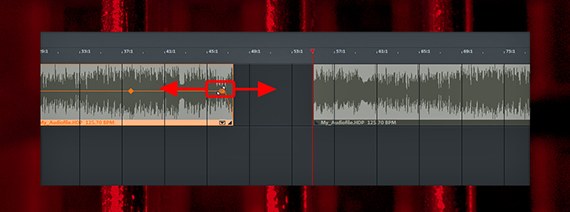
Falls die Aufnahme beim Abspielen an der Schnittkante knackt, entfernen Sie auch das Knackgeräusch mit einem kleinen Fade-Out:
- Führen Sie den Mauszeiger an die hintere obere Ecke des Audio-Objekts.
- Klicken Sie und schieben Sie den oberen Objekt-Anfasser nach innen.
Wiederholen Sie diese Schritte auch für den Anfang des hinteren Objekts, bis sich dieser Schnitt sauber anhört.
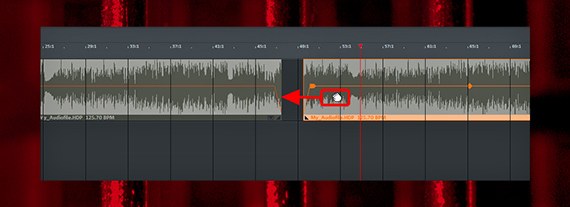
- Schieben Sie zum Schluss die beiden geschnittenen Audio-Objekte aneinander und schließen Sie so die Lücke in der Spur.
Nun ist die störende Passage beim Abspielen verschwunden und das vordere Objekte blendet unauffällig in das hintere über.
Auf diese Weise können Sie jede beliebige Passage unauffällig aus dem Material entfernen.
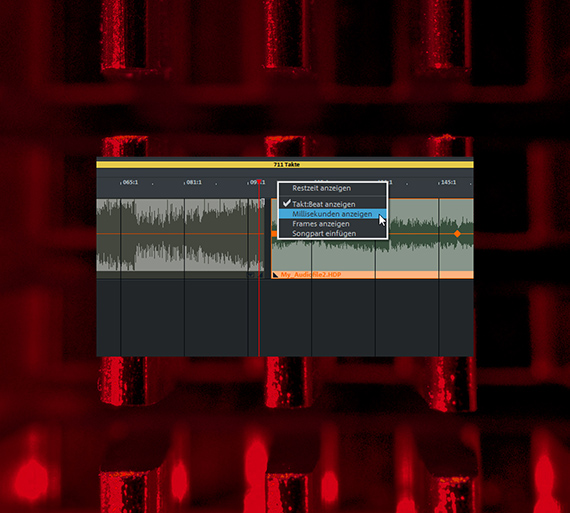
Mehrere Audiodateien zusammenschneiden
Kommen wir nun zu dem umgekehrten Fall: Sie möchten nicht eine Passage herausschneiden, sondern eine einfügen. Entweder, indem Sie zusätzliche Audiodateien hinten anhängen, z.B. für eine Song-Kompilation, oder neues Material in eine bestehende Aufnahme hineinmontieren.
Auch dies geht mit Music Maker ganz einfach. Im Prinzip gehen Sie dabei genauso vor wie eben gezeigt.
Die Schritte im Einzelnen:
- Ziehen Sie alle zu kombinierenden Audiodateien nacheinander per Drag & Drop aus dem Dateimanager ins Projektfenster. Zoomen Sie dabei aus der Darstellung heraus und vergrößern Sie dadurch die Spur-Ansicht, um die Dateien besser platzieren zu können.
- Ordnen Sie die Audio-Objekte in der richtigen Reihenfolge horizontal an.
Sie können alle Audiodateien in dieselbe Spur ziehen oder Sie verwenden für jede Audiodatei eine separate Spur. Wenn Sie unterschiedlich klingendes Material aus verschiedenen Quellen zusammenschneiden, empfiehlt es sich, für jede Datei eine eigene Spur zu verwenden. Dann können Sie nachher den Mixer verwenden, um die Lautstärkeverhältnisse auszugleichen.
Wenn Sie die Audiodateien grob angeordnet haben, kümmern Sie sich um das Finetuning.
- Kontrollieren Sie, ob die Anfänge und Enden der einzelnen Aufnahmen passen, und korrigieren Sie sie bei Bedarf, indem Sie die Objektkanten justieren (siehe oben).
- Schieben Sie die Objekte so zusammen, dass beim Abspielen die Übergänge stimmen. Bei Kompilationen sollen zwischen den Audiodateien oft Pausen von 2 Sekunden angelegt werden. Um die Einheiten der Zeitleiste umzuschalten, klicken Sie mit rechter Maustaste in die Zeitleiste und wählen "Millisekunden anzeigen". So können Sie ablesen, wie lang die Pausen zwischen den Audio-Objekten sind.
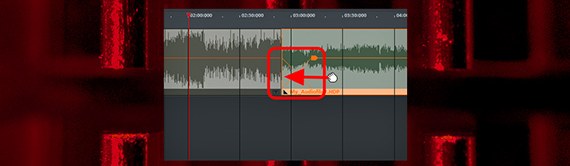
- Sie können auch mehrere Songs wie ein DJ ineinander überblenden. Wenn die Songs auf derselben Spur liegen, schieben Sie das hintere Objekt einfach etwas in das vordere hinein. Dadurch wird eine Kreuzblende angelegt, das heißt, im Bereich der Überlappung wird das vordere Objekt aus- und gleichzeitig das hintere eingeblendet.
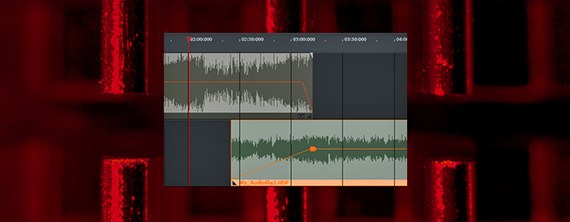
- Wenn die Songs auf verschiedenen Spuren liegen, können Sie den Übergang mithilfe der Fade-Anfasser etwas genauer gestalten, zum Beispiel den ersten Song schnell ausblenden den hinteren langsamer einblenden.
- Um eine Audiodatei in eine andere hineinzumontieren, müssen Sie die erste Audiodatei zunächst auftrennen. Stellen Sie dazu den Abspielmarker an die richtige Stelle und drücken Sie die Taste "T". Dann schieben Sie die beiden Objektteile auf und ziehen die Audiodatei mit dem neuen Material in die Lücke auf der darunter liegenden Spur. Den Übergang gestalten Sie wieder mit den Objekt-Anfassen.
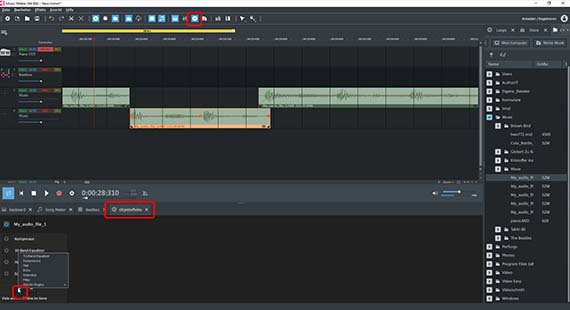
Sound bearbeiten und ergänzen
Nach dem Schnitt kümmern Sie sich bei Bedarf noch um den Sound. Mithilfe von Effekten können Sie ihn optimieren oder tiefgreifend verändern.
Effekte lassen sich auf drei Ebenen einsetzen: Es gibt Effekte für einzelne Audiodateien, für Spuren und für den Gesamtsound.
- Schalten Sie im unteren Bereich in die Ansicht "Objekteffekte". Dazu klicken Sie in der Werkzeugleiste auf das FX-Symbol.
Jetzt stehen ein Kompressor, ein Equalizer, Hall und Echo zur Verfügung. Über die "+"-Schaltfläche erreichen Sie außerdem einen Filter, einen Verzerrer (Distortion) und den "Vandal", einen Röhrenverstärker vor allem für Gitarren und Bässe. Damit verwandeln Sie eine harmlose Akustikgitarrenaufnahme in ein wildes Rock-Monster.
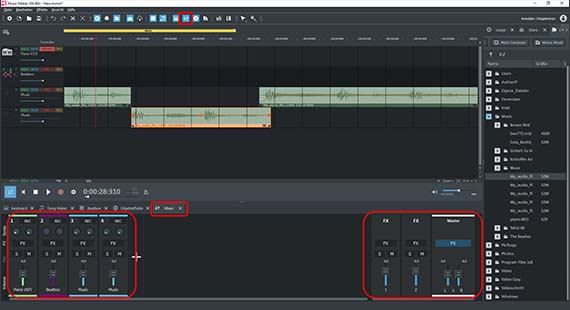
- Öffnen Sie den Mixer über die Mixer-Schaltfläche oder drücken Sie einfach die Taste M.
Im Mischpult verfügen Sie über Lautstärke- und Panorama-Regler für jede Spur und zusätzliche Spureffekte, zum Beispiel für einen einheitlichen Raumklang. Die Spureffekte erreichen Sie über die FX-Schaltflächen oben an den Kanalzügen.
Im rechten Bereich des Mixers befindet sich die Mastering-Sektion für den Gesamtsound. Mit den Mastereffekten bearbeiten Sie (zusätzlich zu den Objekt- und Spureffekten) den Gesamtsound.
Damit sind die Möglichkeiten der Audiobearbeitung aber noch keineswegs erschöpft. Vielleicht wollen Sie kreativ werden und Ihre Audio-Aufnahmen mit selbstproduzierter Musik unterlegen oder remixen? Sie können einen eigenen Beat aus Soundpool-Loops erzeugen und mit den geschnittenen Audio-Objekten kombinieren. Oder Sie unterlegen Ihre Audiodateien mit einer eigenen Einspielung auf einem Software-Instrument.
- Schalten Sie den Media Pool rechts in die Ansicht "Loops".
- Wählen Sie eine Instrumentenkategorie, z.B. Drums.
- Ziehen Sie die Loops Ihrer Wahl auf beliebiege Spuren.
Das Prinzip ist wie bei einem musikalischen Puzzle: Sie setzen verschiedene Loops zu eigener Musik zusammen. Sie können alle Loops auf alle Spuren ziehen und beliebig miteinander kombinieren. Jeder Loop lässt sich an seiner Objektkante aufziehen, so dass Sie aus einem einzigen Drumloop eine komplette Drumspur erzeugen können.
Die Software-Instrumente lassen sich genauso leicht bedienen. Um das Bildschirm-Keyboard unten am Monitor zu aktivieren, klicken Sie zunächst auf die Schaltfläche "Keyboard" und dann noch einmal in den Tastenbereich. Nun können Sie das Instrument spielen. Nutzen Sie dazu am einfachsten die oberste Tastenreihe (die Tasten "Q" - "+" auf der deutschen Tastatur). Am besten geht es mit einem echten MIDI-Einspielkeyboard. Um Ihr Spiel aufzunehmen, schalten Sie eine beliebige Spur in den MIDI-Aufnahmemodus, indem Sie auf die rote Schaltfläche ganz links im Spurknopf klicken. Dann klicken Sie auf die rote Schaltfläche in der Transportkontrolle und nehmen Ihr Spiel auf. Dabei werden die anderen Spuren mit den Audiodateien oder Loops abgespielt, so dass Sie sie beim Spielen hören können..
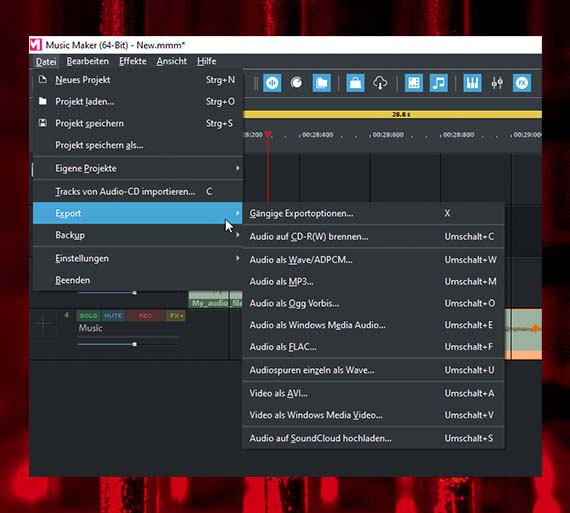
Audiodateien exportieren
Zum Schluss exportieren Sie Ihre geschnittenen Audiodateien oder eigenen Audio-Produktionen als WAV-Datei oder im komprimierten Format OGG.
- Wählen Sie "Datei" > "Export". Hier finden Sie alle Formate, die die kostenlose Version Music Maker Free bereithält.
- Wenn Sie innerhalb eines Arbeits-Arrangements nur einen Loop oder eine bestimmte Sequenz exportieren möchten, aktivieren Sie im Exportdialog die Option "Nur den Bereich zwischen Start- und Endmarker exportieren". Achten Sie vorher darauf, dass der Abspielbereich sich direkt über dem Loop oder der Passage befindet.
Beim Export werden sämtliche Spuren im Arranger zusammen mit allen Effekten und Mixereinstellungen in eine "amtliche" Audiodatei zusammengemischt. Kurz gesagt: Das Ergebnis klingt genauso wie beim Abspielen in Music Maker.
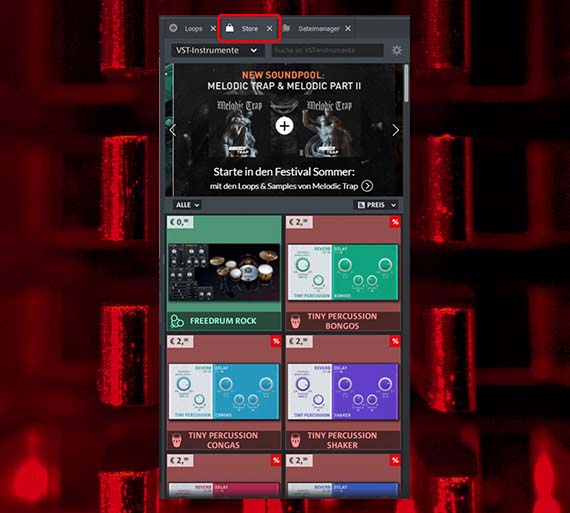
Programmmodule erweitern
Nun haben Sie die wichtigsten Funktionen zum Schneiden und Bearbeiten von Audiodateien kennengelernt. Music Maker bietet aber noch viel mehr. Im angegliederten Store lässt sich die Basisversion Music Maker Free mit vielfältigen Erweiterungen ausbauen.
Neben weiteren Soundpools und Software-Instrumenten finden Sie hier auch etliche virtuelle Profi-Effektgeräte und andere Programmfunktionen, die Sie hinzukaufen und in Music Maker verwenden können.
- Klicken Sie oben im Media Pool auf "Store".
- Sortieren Sie die Artikel im Flipmenü. Wählen Sie für Profieffekte und andere Zusatzmodule die Auswahl "Funktionen".
- Stöbern Sie durch das Angebot. Klicken Sie auf einen Artikel für weitere Infos.
- Klicken Sie auf "Zum Kauf" und folgen Sie den selbsterklärenden Anweisungen.
Tipp: Sortieren Sie die Anzeige nach dem Preis, dann erscheinen die kostenlosen Angebote ganz am Anfang. Bei kostenlosen Artikeln wird Ihnen bei diesem Kaufprozess nichts berechnet. Sie müssen sich lediglich als MAGIX-Kunde registrieren.















