Eigenen Podcast am PC aufnehmen
– so geht’s!
Sie wollen einen eigenen Podcast aufnehmen? Hier erklären wir Ihnen, wie Sie dies am PC tun.
- Laden Sie sich kostenlos den Music Maker Free herunter, installieren Sie das Programm und starten Sie ein neues Projekt.
- Für Mikrofon-Aufnahmen klicken Sie bei einer beliebigen Spur ganz links auf die rote Schaltfläche, bis dort "AUDIO REC" steht.
- Starten Sie die Aufnahme mit der roten Schaltfläche in der Transportkontrolle und sprechen Sie den Beitrag in Ihr Mikrofon.
- Stoppen Sie die Aufnahme mit dem Stopp-Button in der Transportkontrolle.
- Um vorhandene Audiodateien zu verwenden, öffnen Sie den Dateimanager über das Menü "Ansicht" > "Fenster" > "Dateimanager" und laden Sie alle Audiodateien, die Sie in Ihrem Podcast-Beitrag verwenden möchten. Ziehen Sie sie einfach per Drag & Drop in beliebige Spuren.
- Um das Material zu schneiden, stellen Sie den Abspielmarker an die Schnittstelle und drücken Sie die T-Taste. Dadurch wird die Audiodatei in zwei selbständige Teile zerschnitten.
- Löschen Sie überflüssige Passagen aus der Spur und schließen Sie die Lücken, indem Sie die verbleibenden Audio-Objekte nahtlos zusammenschieben.
- Wenn an einer Schnittkante ein Knackser entstanden ist, entfernen Sie ihn über ein Fade-Out. Ziehen Sie dazu die oberen Objekt-Anfasser nach innen, so dass eine sanfte Ein- bzw. Ausblendung entsteht.
- In der Werkzeugleiste oberhalb der ersten Spur erreichen Sie die Objekteffekte und das Mischpult. Damit können Sie alle Aufnahmen nachbearbeiten. So sorgen Sie zum Beispiel für einen natürlichen Raumklang oder bessere Sprachverständlichkeit.
- Exportieren Sie Ihren Podcast über das "Datei"-Menü als WAV- oder OGG-Datei.
Einen eigenen Podcast starten
Ein eigener Podcast bietet die Möglichkeit, unabhängig von Verlagshäusern und Redaktionen Audiobeiträge zu produzieren und im Internet zu veröffentlichen. Das neue Format wird immer beliebter: Seit 2020 hören zwischen 30 und 40 Prozent aller Menschen Podcasts.
Für viele ist auch die Zeit gekommen, selber einen Podcast zu starten und sich in der Öffentlichkeit zu Wort zu melden. Was Sie in Ihrem Podcast präsentieren, bleibt Ihnen überlassen: Ihre Meinung zur Nachrichtenlage, Produkt-Reviews, wissenschaftliche Analysen, Alltagserlebnisse, Reisen, Lieblingsbücher, CDs... Sie können die Beiträge für den Podcast alleine, zu zweit oder in einer Gruppe produzieren und dabei Kommentare einsprechen, Interviews führen oder Gesprächsrunden veröffentlichen - was immer Sie der Welt mitteilen möchten.
Für Ihren Podcast benötigen Sie drei Dinge: erstens ein Aufnahmegerät, mit dem Sie die Beiträge erstellen, zweitens eine Audio-Software, mit der Sie Ihre Beiträge zusammenstellen und bearbeiten, und drittens eine Website, um den Podcast mit dem dazugehörigen RSS-Feed zu veröffentlichen.
Für die Aufnahme von Reportagen oder O-Tönen nutzen Sie am besten ein digitales Diktiergerät, das bequem in die Jackentasche passt. Wortbeiträge können Sie auch direkt am PC aufnehmen. Meistens ist ein Mikrofon bereits im Computer eingebaut und somit unmittelbar verfügbar. Mit einem am Computer angeschlossenen externen Mikro werden die Aufnahmen allerdings hochwertiger.
Bevor Sie den Beitrag veröffentlichen, sollte er in der Regel noch geschnitten und nachbearbeitet werden. Oft ist es nötig, mehrere Aufnahmen miteinander zu kombinieren. So können Sie zum Beispiel O-Töne einblenden, während eine Sprecherstimme zu hören ist, oder mehrere Aufnahmen zu einem Beitrag verbinden. Idealerweise produzieren Sie auch ein eigenes Intro und Outro, also eine kurze Musik oder Klangcollage mit Wiedererkennungswert, die Ihre Zuhörer auf den Podcast einstimmt.
Für solche anspruchsvolleren Aufgaben sind die meisten Apps zu limitiert. Nutzen Sie besser eine echte DAW (Digital Audio Workstation) wie das umfangreiche Musikprogramm Music Maker. In seiner Basisversion ist der Music Maker kostenlos und unbegrenzt nutzbar. Der Music Maker Free bietet alles, was man für Podcasts braucht: intuitive Schnittfunktionen, mehrere Spuren und ein virtuelles Mischpult, um verschiedene Aufnahmen zu kombinieren, außerdem eine professionelle Effektsektion, um zum Beispiel die Sprachverständlichkeit zu erhöhen.
Der Music Maker ist eigentlich eine Produktionssoftware für Musik, die Sie aber auch für Podcasts verwenden können. Wenn Sie eine musikalische Untermalung brauchen, ist alles dabei: Für ein musikalisches Intro oder Outro schieben Sie die mitgelieferten Samples ganz simpel per Drag & Drop zusammen oder spielen die Software-Instrumente auf der Computertastatur. Und wenn Sie Lust auf mehr bekommen: Der Music Maker lässt sich modular immer weiter ausbauen zu einem voll ausgerüsteten, professionellen Tonstudio für anspruchsvollere Podcasts, eigene Musik in allen Genres, Hörspiele oder Klangcollagen aller Art.
Trotz dieser Vielfalt an Möglichkeiten bleibt Music Maker immer übersichtlich und intuitiv verständlich. Wie Sie Ihren Podcast mit dem Music Maker aufnehmen, schneiden und bearbeiten, erfahren Sie hier in einer detaillierten Schritt-für-Schritt-Anleitung.
Podcast-Aufnahme mit Music Maker
Wer einen eigenen Podcast aufnehmen will, benötigt keine Vorkenntnisse und muss auch kein Geld ausgeben: Denn der Music Maker Free ist komplett kostenlos und bietet alles, was man für Podcasts braucht.
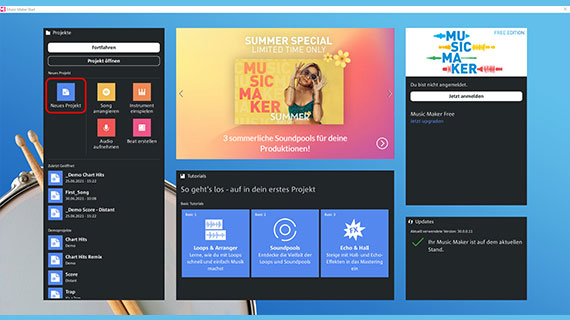
Podcast am PC aufnehmen
Am Anfang jedes Beitrags steht die Audioaufnahme. Wenn Sie kein mobiles Diktiergerät benutzen, sondern vor dem PC sitzen und direkt starten wollen, gehen Sie so vor:
- Laden Sie sich den Music Maker Free herunter.
- Installieren Sie die Software per Doppelklick auf die heruntergeladene Installationsdatei.
- Starten Sie den Music Maker und legen Sie im Startdialog ein neues Projekt an.
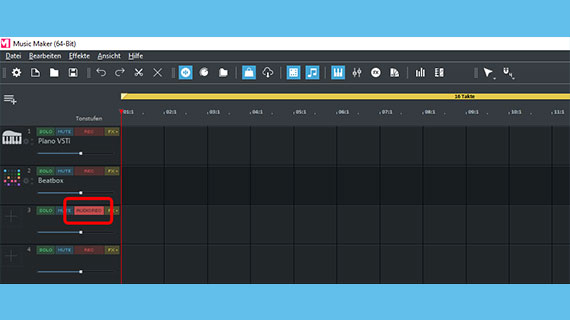
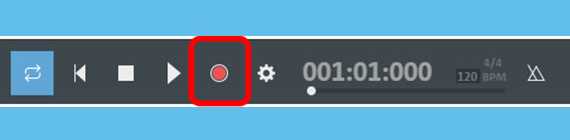
- Schalten Sie eine beliebige Spur in den Audio-Aufnahmemodus. Dazu klicken Sie ganz links im Spurkopf auf die rote Aufnahme-Schalfläche, bis dort "AUDIO REC" steht.
- Klicken Sie auf den roten Aufnahme-Button in der Transportkontrolle, um die Aufnahme zu starten.
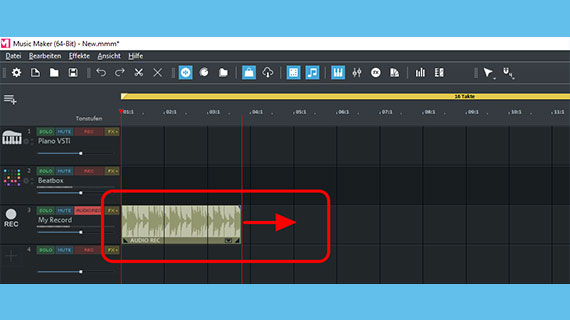
Nun läuft die Aufnahme. Sie können mit Ihrem Beitrag loslegen und Ihren Text einsprechen. Dabei wird ein Sound-Baustein erzeugt, der mit laufender Aufnahme immer länger wird.
Wenn Sie die Aufnahme wiederholen möchten, weil etwas falsch gelaufen ist, klicken Sie noch einmal auf die rote Aufnahme-Schaltfläche. Dann springt der Abspielmarker zurück an den Anfang, die Aufnahme beginnt von vorne und die fehlerhafte Aufnahme wird überschrieben.
- Zum Schluss klicken Sie auf den Stopp-Button.
Fertig. Um die Aufnahme abzuspielen, drücken Sie am einfachsten die Leertaste. Wenn Sie an eine bestimmte Stelle in der Aufnahme springen wollen, klicken Sie in das Taktlineal oberhalb der ersten Spur. Auf diese Weise wird der Abspielmarker versetzt.
Um eine Passage zu wiederholen, zum Beispiel weil Sie sich versprochen haben, legen Sie erst den Abspielbereich über die Passage. Der Abspielbereich wird durch den gelben Balken über dem Zeitlineal definiert. Sie können ihn an seinen Enden verkleinern und über die Passage schieben.
Danach klicken Sie auf die rote Aufnahme-Schaltfläche. Nun startet die Aufnahme am Anfang des gelben Abspiel-Balkens. Die Teile vor und hinter dem Abspielbereich bleiben erhalten. Der Abspielbereich wird mit der neuen Aufnahme überschrieben, so oft, bis Sie auf den Stopp-Button klicken.
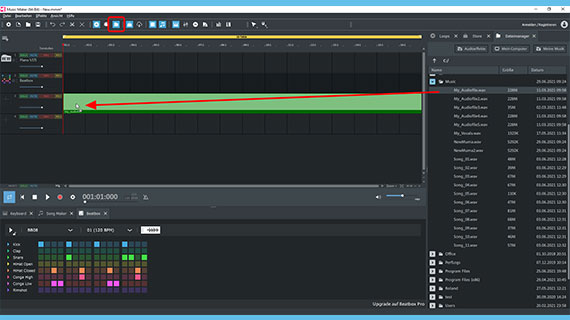
Podcast-Aufnahme importieren
Wenn Sie ein Diktiergerät benutzt haben oder andere Audiodateien verwenden möchten, können Sie die Dateien ganz leicht in Music Maker importieren:
- Schalten Sie den Media Pool in die Dateimanager-Ansicht. Klicken Sie dazu oben in der Werkzeugleiste auf die Schaltfläche "Dateimanager".
- Steuern Sie das Verzeichnis mit den Audiodateien an, die Sie importieren und bearbeiten wollen.
- Ziehen Sie die Dateien per Drag & Drop nach links in die Spuren.
Sie können jede Datei überall ablegen. Dateien mit ähnlichem Material ziehen Sie hintereinander auf dieselbe Spur. Verschiedene Materialien ziehen Sie in verschiedene Spuren, um sie später mit dem Mixer in der Lautstärke aneinander angleichen zu können.
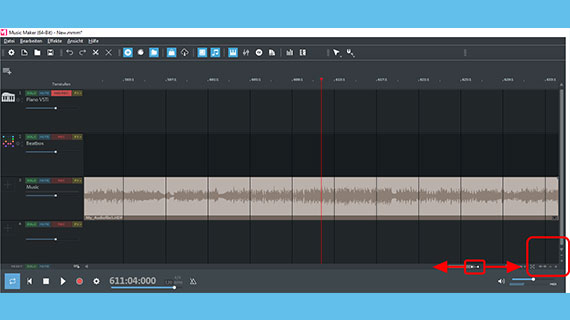
Podcast-Aufnahme schneiden
Sie können alle unbrauchbaren Passagen im Nachhinein herausschneiden und die brauchbaren mit Effekten bearbeiten und in der Lautstärke aneinander angleichen.
Beginnen wir mit den Störgeräuschen. Manchmal ist eine ansonsten gelungene Aufnahme nicht überall perfekt. Um unangenehme Störgeräusche oder Versprecher zu entfernen, schneiden Sie sie aus dem Material heraus.
- Zoomen Sie bei Bedarf, um die Stelle in der Wellenform besser sehen zu können.
Zum Zoomen gibt es mehrere Möglichkeiten:
- Mit den Schaltflächen in der rechten unteren Ecke des Spurbereichs können Sie die Ansicht horizontal und vertikal vergrößern.
- Die Scrollballken lassen sich zum Zoomen zusammenschieben bzw. auseinanderziehen. Führen Sie dazu die Maus an die Ecken des horizontalen Scrollbalkens, bis der Mauszeiger zu einem Doppelpfeil wird. Nun können Sie mit gehaltener Maustaste den Balken zusammenschieben und in die Ansicht hineinzoomen.
- Bei einer Maus mit Mausrad ist das Zoomen besonders einfach. Halten Sie die Strg- und die Umschalttaste gedrückt und drehen Sie am Mausrad.
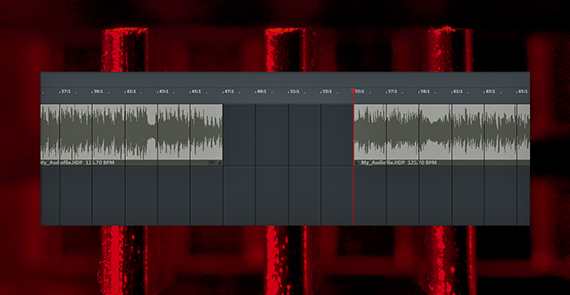
Orientieren Sie sich dabei an der Wellenformanzeige. Laute Störgeräusche sind durch hohe Ausschläge in der Wellenform erkennbar. Eine Passage mit Stille sieht flach aus. Wenn die Stelle, an der Sie schneiden wollen, gut zu sehen ist, setzen Sie den Abspielmarker vor diese Stelle.
- Klicken Sie vor und hinter dem Störgeräusch und drücken Sie dabei jedes Mal die T-Taste.
Dadurch schneiden Sie die Passage mit dem Störgeräusch.
- Klicken Sie auf das Störgeräusch zwischen den Schnitten und löschen Sie es mit der Entf-Taste aus der Spur.
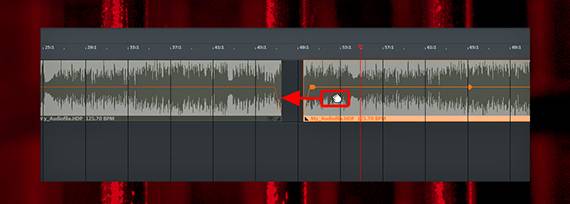
Dabei entsteht eine Lücke in der Aufnahme.
- Klicken Sie auf den hinteren Teil und schieben Sie ihn mit gedrückter Maustaste nach vorn, bis er an den vorderen Teil anschließt.
Nun ist die Lücke in der Spur geschlossen.
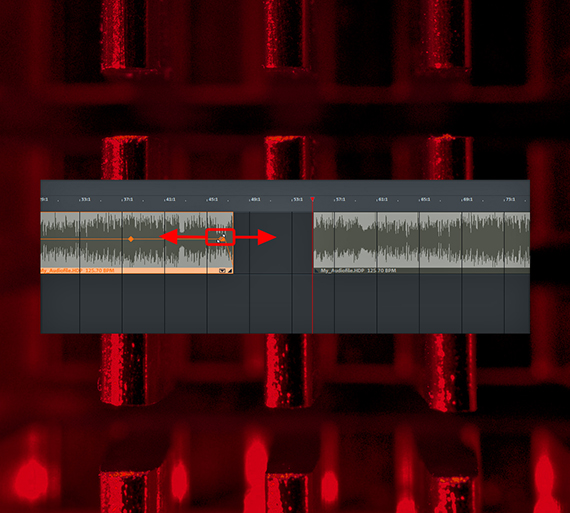
Oft sind am Anfang und am Ende einer Audioaufnahme Nebengeräusche zu hören, zum Beispiel wenn die Taste des Diktiergeräts gedrückt wird. Diese Störgeräusche lassen sich mit einer anderen Methode einfacher entfernen:
- Führen Sie die Maus an die linke bzw. rechte Objektkante, bis der Mauszeiger zu einem Doppelpfeil wird.
- Klicken Sie und schieben Sie das Objekt an seiner Objektkante nach innen.
Dadurch entsteht eine Blende: Das Objekt wird sanft ein- oder ausgeblendet. So lassen sich auch Knackser an geschnittenen Objektkanten entfernen.
Um mehrere Dateien miteinander zu kombinieren, ziehen Sie sie untereinander auf zwei Spuren. Beachten Sie aber, dass sich dabei die Lautstärken addieren. Zur Lautstärkebearbeitung nutzen Sie den Mixer (dazu kommen wir gleich).
Wenn Sie ergänzendes Material in eine bestehende Aufnahme hineinschneiden wollen, ohne die beiden Quellen zu mischen, trennen Sie die bestehende Aufnahme zunächst auf (per T-Taste). Dann schieben Sie den hinteren Teil nach hinten, so dass eine Lücke entsteht, und ziehen das ergänzende Material in diese Lücke hinein. Zum Schluss schließen Sie die Lücke, indem Sie die Objekte zusammenschieben.
Ganz wichtig: Hören Sie sich zum Schluss alles noch einmal in Ruhe durch und achten Sie dabei insbesondere auf die Übergänge. Wenn Knackser zu hören sind, entfernen Sie sie mit den Fade-Anfassern an den Objektkanten.
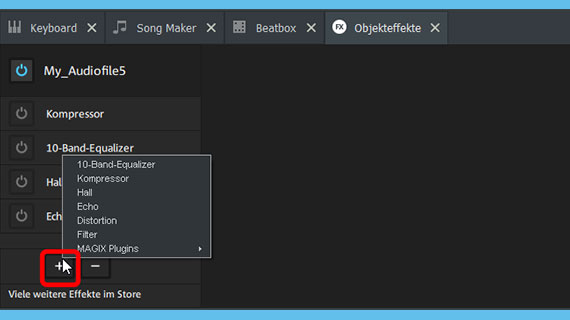
Podcast-Aufnahme optimieren
Wenn alle Aufnahmen Ihres Podcast-Beitrags fertig geschnitten sind, folgen Effektbearbeitung und Lautstärke-Optimierung.
Vielleicht hört sich eine Stimme etwas dumpf an oder könnte mehr Durchsetzungskraft vertragen?
- Öffnen Sie oben in der Werkzeugleiste per Klick auf die FX-Schaltfläche die "Objekteffekte". Nach dem Öffnen erscheinen sie mit einem eigenen Tab unten neben dem Keyboard und der Beatbox.
Hier finden Sie einen Kompressor für mehr Lautstärke und Druck, einen 10-Band-Equalizer zum Betonen bestimmter Frequenzbereiche, einen Hall für einen angenehm realistischen Raumklang und noch weitere Effekte.
- Sie müssen immer zunächst das Audio-Objekt in der Spur auswählen, bevor Sie den jeweiligen Effekt einstellen können.
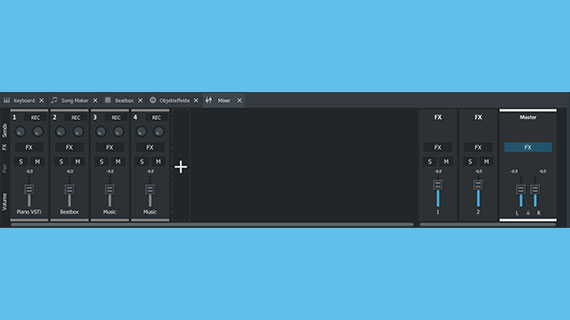
Bei mehreren Spuren ist es wichtig, die Lautstärkeverhältnisse und die Stereo-Panoramen der Spuren einzustellen. Dies tun Sie im Mischpult.
- Klicken Sie auf die Mixer-Schaltfläche (oder drücken Sie einfacher die M-Taste).
Im Mixer verfügen Sie über einen Lautstärke- und einen Panorama-Regler für jede Spur. Über die FX-Schaltflächen oben an den Kanalzügen können Sie zusätzliche Spureffekte einsetzen, die für alle Objekte in der jeweiligen Spur gelten.
Rechts im Mixer befindet sich die Master-Sektion für den Gesamtsound. Mit den Mastereffekten verfügen Sie über weitere Effekte für den Gesamtsound. Hier ist der Limiter besonders wichtig, der standardmäßig aktiviert ist. Er verhindert unfreiwillige Übersteuerungen, indem er das Signal bei Bedarf automatisch herunterregelt.
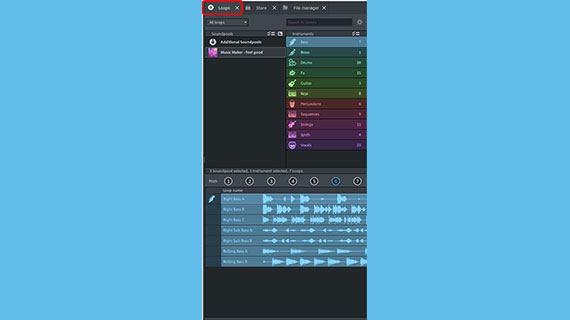
Intro und Outro für Podcast aufnehmen
Für ein musikalisches Markenzeichen in Form eines Intros und Outros stellen Sie sich eine kurze Musiksequenz aus Soundpool-Loops zusammen.
- Öffnen Sie oben rechts den Reiter "Loops".
In der Soundpool-Liste wird derzeit nur der Soundpool "Feel good" angezeigt, der kostenlos zusammen mit dem Music Maker Free installiert worden ist. Sie können nachträglich weitere Soundpools in allen denkbaren Musikrichtungen nachinstallieren (dazu kommen wir am Schluss dieses Artikels).
Rechts wählen Sie die Sound-Kategorie des Soundpools aus (z. B. Drums, Bass, Keyboards...). Im Bereich darunter wählen Sie die verfügbaren Loops der jeweiligen Kategorie aus.
- Klicken Sie auf einen Loop, um eine Vorschau auszulösen.
- Ziehen Sie den Loop per Drag & Drop in den Arranger, um ihn zu verwenden.
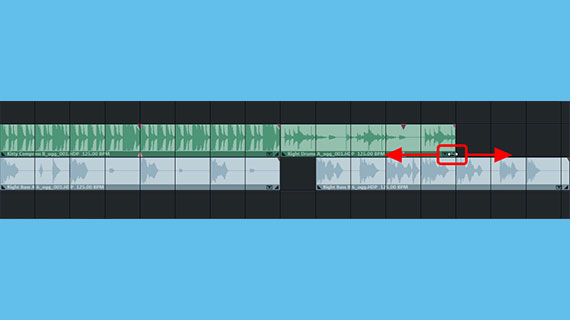
Das Prinzip ist wie bei einem musikalischen Puzzle: Sie setzen Loops zu Ihrer eigenen Musik oder Soundcollage zusammen.
- Wenn Sie die Maus an das hintere Ende eines Loops führen, wird der Mauszeiger zu einem Doppelpfeil. Jetzt können Sie klicken und mit gehaltener Maustaste den Loop auf eine beliebige Länge aufziehen oder auch zusammenschieben.
- Jeder Loop (außer die atonalen Drum-Loops) lässt sich in sieben verschiedenen Tonstufen verwenden. Sie können die Tonhöhe ändern, indem Sie oberhalb der Loop-Auswahl auf eine der sieben Schaltflächen für die Tonhöhe klicken. Dadurch erzeugen Sie Akkordwechsel und Variationen.
Nun haben Sie das Grundprinzip kennengelernt und können mit den Loops frei experimentieren, bis Sie ein gutes Intro und Outro gefunden haben.
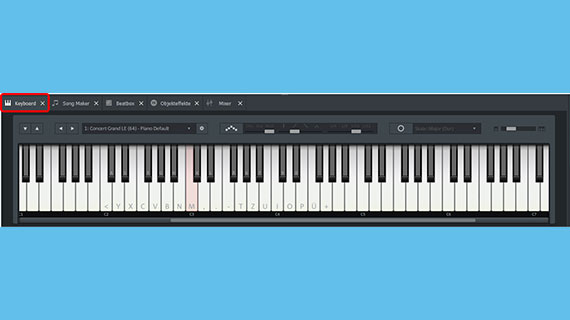
Software-Instrumente für musikalische Podcast-Untermalung
Eine weitere Möglichkeit, für Musikuntermalung zu sorgen, besteht darin, die mitgelieferten Software-Instrumente aufzunehmen. Diese Instrumente lassen sich direkt auf der Computertastatur spielen. Für ein paar markante eigene Melodielinien reicht das allemal.
Unten sehen Sie ein großes Keyboard mit einer Klaviatur. Voreingestellt ist der Sound eines Konzertflügels.
- Klicken Sie einmal mit der Maus auf die Klaviatur, um sie zu aktivieren.
Auf einigen Tasten erscheinen jetzt Buchstaben. Diese Klaviaturtasten lassen sich mit den so bezeichneten Tasten der Computertastatur spielen.
- Die normale C-Dur-Tonleiter erreichen Sie auf der obersten Buchstabenreihe der Computertastatur. Nutzen Sie am Anfang am besten diese Tastenreihe.
Durch Ausprobieren und etwas Übung lernen Sie das Instrument auf der Computertastatur mit Gefühl und im richtigen Timing zu spielen.
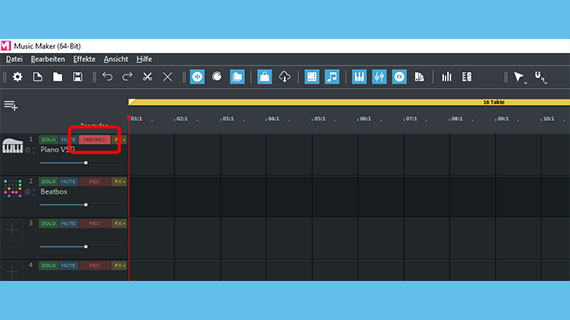
Um Ihr Spiel aufzunehmen, benötigen Sie eine "scharfgeschaltete" MIDI-Aufnahmespur.
- Spur 1 ist bereits für die MIDI-Aufnahme des Piano vorbereitet. Bei anderen Spuren klicken Sie so oft auf die rote Aufnahme-Schalfläche im Spurkopf, bis dort "MIDI REC" erscheint.
- Klicken Sie auf die rote Aufnahme-Schaltfläche in der Transportkontrolle.
Nun beginnt die MIDI-Aufnahme.
Die Aufnahme selber funktioniert genauso wie die oben beschriebene Audio-Aufnahme. Während der Aufnahme werden die anderen Spuren abgespielt.
- Stoppen Sie zum Schluss die Aufnahme über die Stopp-Schaltfläche in der Transportkontrolle.
Nun sehen Sie Ihre Aufnahme in der Spur und können sie zusammen mit dem restlichen Arrangement abspielen und z. B. mit Effekten bearbeiten.
Um das Instrument zu wechseln, gibt es mehrere Möglichkeiten. Am einfachsten öffnen Sie das Flipmenü oben an der Klaviatur und stellen dort ein anderes Instrument ein. Sie können also dieselbe MIDI-Aufnahme von verschiedenen Software-Instrumenten abspielen lassen.
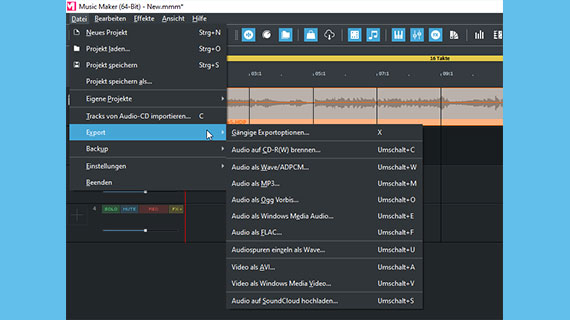
Der Podcast-Export
Ganz zum Schluss, wenn Ihr Podcast-Beitrag aufgenommen, fertig bearbeitet und mit Intro und Outro versehen ist, exportieren Sie alles als WAV-Datei oder im komprimierten Format OGG.
- Wählen Sie "Datei" > "Export" und das gewünschte Format.
Beim Export werden sämtliche Spuren im Arranger zusammen mit allen Effekt- und Mixereinstellungen in eine neue Audiodatei zusammengemischt.
Das Ergebnis klingt genauso wie beim Abspielen im Music Maker. Sie erhalten also eine "amtliche" Audiodatei mit Ihrem Podcast-Beitrag. Diese Datei können Sie auf Ihre Podcast-Website hochladen und veröffentlichen.
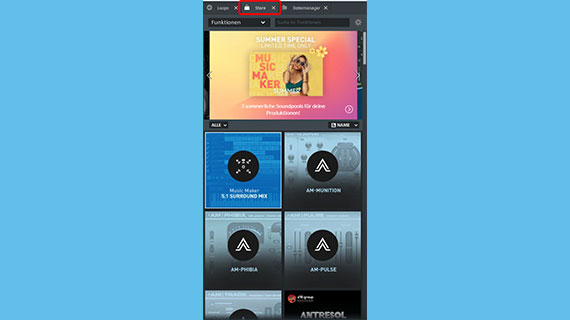
Soundpools oder Instrumente kostenlos erweitern
In der kostenlosen Version Music Maker Free sind nur ein Soundpool namens "Feel good" und drei virtuelle Instrumente installiert. MAGIX bietet viele weitere Soundpools, Instrumente und Programmmodule zum Nachinstallieren an. Einige davon sind sogar kostenlos.
- Klicken Sie oben im Media Pool auf "Store".
- Stellen Sie eine Artikelgruppe ein. Zusätzliche Programmodule finden Sie in der Rubrik "Funktionen".
- Klicken Sie auf eine Kachel, die Sie interessiert.
- Klicken Sie auf "Zum Kauf" und folgen Sie den selbsterklärenden Anweisungen.
Bei den kostenlosen Artikeln wird Ihnen beim Kauf nichts berechnet. Sie müssen sich lediglich als MAGIX-Kunde registrieren.














