WAV-Dateien bearbeiten
– So geht’s!
Du willst WAV-Dateien bearbeiten? Hier erklären wir, wie es funktioniert.
- Installiere dir den kostenlosen Music Maker Free und starte das Programm.
- Klicke oben in der Werkzeugleiste auf das Symbol für den Dateimanager.
- Steuere rechts im Dateimanager dein Verzeichnis mit WAV-Dateien an und ziehe alle WAV-Dateien, die du gemeinsam bearbeiten willst, nacheinander per Drag & Drop in den Arranger. Du kannst auch andere Audioformate (MP3, OGG...) laden und mit WAV-Dateien kombinieren.
- Starte und stoppe das Abspielen mit der Leertaste. Den Abspielmarker versetzt du per Mausklick in die Zeitleiste. Rechts unten zoomst du bei Bedarf, um das komplette Material zu sehen.
- Jede WAV-Datei lässt sich kürzen, indem du das Objekt in der Spur an den Kanten zusammenschiebst. Mit der Taste "T" schneidest du an der Stelle des Abspielmarkers. An den Objekt-Anfassern stellst du Überblendungen oder Fade-outs ein.
- Um eine WAV-Datei mit Audioeffekten wie z.B. einem Equalizer oder einem Kompressor zu bearbeiten, nutzt du die Objekteffekte. Klicke dazu auf die FX-Schaltfläche in der Werkzeugleiste. Nun findest du im unteren Bereich Soundeffekte wie zum Beispiel einen Equalizer oder einen Kompressor. Um mehrere Spuren in der Lautstärke auszutarieren, nutzt du den Mixer. Du öffnest ihn mit der Taste "M".
- Zum Schluss exportierst du deine bearbeitete WAV-Datei. Du kannst das gesamte Projekt von vorne bis hinten oder nur einen bestimmten Bereich daraus als Audiodatei exportieren. Um einen bestimmten Ausschnitt zu exportieren, setzt du zunächst den Abspielbalken oberhalb der ersten Spur über den gewünschten Bereich. An den Enden ziehst du den Abspielbalken beliebig auf oder schiebst ihn zusammen. Zum Export wählst du im Menü "Datei" die Option "Export" und dann im Untermenü eines der verfügbaren Audioformate: WAV, MP3, Ogg Vorbis (*.OGG), Windows Media Audio (*.WMA) oder FLAC. Im Exportdialog kannst du einstellen, dass nur der aktuelle Bereich exportiert werden soll.
Einfach Musik machen: Der neue Music Maker
- MAGIX Soundpools: Eigene Beats, extrem einfach und schnell. Egal ob Electro, Latin Vibes, Trap, Pop, Filmmusik oder Reggae – Sie arrangieren sämtliche Loops und Samples per Drag & Drop. Alle Loops liegen in 7 verschiedenen Tonstufen vor und passen sich automatisch an die richtige Tonhöhe an.
- Virtuelle Instrumente: Maus, Tastatur oder MIDI-Keyboard – mehr brauchen Sie nicht, um mitreißende und emotionale Melodien einzuspielen. Damit steuern Sie Software-Instrumente wie Streicher, Bässe, Gitarren, Synthesizer und noch viele mehr.
- Recording: Nehmen Sie Gesang, Rap-Lines oder Instrumente ganz unkompliziert auf. Egal ob Mikro, USB-Keyboard, einen Drum-Pad-Controller oder eine Gitarre – direkt anschließen und loslegen!
- Mixing & Mastering: Echter Studiosound ohne alle Producer-Vorkenntnisse, intuitive Profi-Effekte – einfach per Drag & Drop: So verpassen Sie Ihrem Sound den ultimativen Feinschliff.
WAV-Dateien schneiden, optimieren und mit Effekten belegen
Wenn du am Computer eigene Aufnahmen durchführst oder eine CD rippst, erhältst du in der Regel als Ergebnis WAV-Dateien. WAV ist das Standardformat von Windows für Audio und bietet unkomprimierte, maximale Soundqualität.
Oft sollen die WAV-Dateien nach der Aufnahme noch geschnitten oder auf andere Weise bearbeitet werden. Wenn du deine WAV-Dateien einfach nur schneiden willst, kannst du aus vielen kostenlosen Software-Tools wählen. Oft bleibt es aber nicht bei einfachen Schnitt-Arbeiten. Vielleicht soll der Sound der Audioaufnahme noch optimiert werden? Oder die WAV-Datei soll mit anderen Aufnahmen zusammengeschnitten werden.
Statt spezialisierter Freeware-Tools empfehlen wir dir, von vornherein auf ein amtliches Audioprogramm zu setzen, das alle WAV-Dateibearbeitungen beherrscht. Und wenn es dann noch intuitiv bedienbar ist, deine Kreativität erweitert und Spaß macht, ist es perfekt.
Music Maker ist ein solches Programm. Damit kannst du WAV-Dateien schneiden und mit Effekten wie Equalizer oder Kompressor im Klang optimieren. Darüber hinaus verfügst du über ein komplettes Tonstudio für die Audio- und Musikproduktion. Du kannst zum Beispiel deine CD-Tracks remixen, deine Audioaufnahmen im WAV-Format mit den mitgelieferten Soundpool-Loops zusammenmischen und eigene Songs produzieren. Oder du nimmst zu deinen WAV-Dateien eigene Melodien mit den programminternen VST-Instrumenten auf der Computertastatur oder per MIDI-Keyboard auf. Die Möglichkeiten sind grenzenlos.
Oder du bearbeitest einfach nur deine WAV-Dateien. Wie du WAV-Dateien mit Music Maker bearbeitest, erfährst du in diesem Artikel.
Die grundlegenden Schritte sind:
- Lade dir den kostenlosen Music Maker Free herunter.
- Installiere die Software per Doppelklick auf die heruntergeladene Installationsdatei.
- Starte Music Maker und lege im Startdialog ein neues Projekt an.
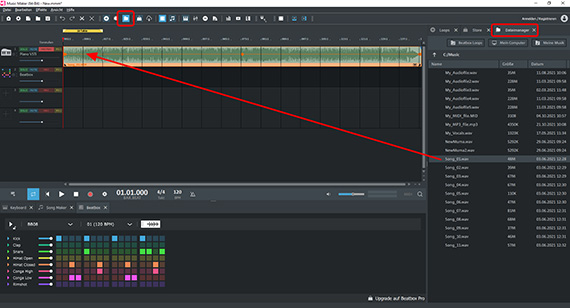
WAV-Dateien laden und abspielen
Um WAV-Dateien zu laden, gehst du so vor:
- Klicke oben in der Werkzeugleiste auf das Symbol für den Dateimanager. Der Dateimanager wird im rechten Bereich geöffnet.
- Navigiere im Dateimanager zu dem Verzeichnis, in dem sich deine WAV-Dateien befinden.
- Ziehe die WAV-Datei mit gedrückter linker Maustaste (Drag & Drop) nach links in den Arranger.
- Zoome bei Bedarf mit den Zoom-Schaltflächen rechts unten, so dass du das gesamte Material im Arranger überblicken kannst.
Du kannst die WAV-Datei auf jede Spur ziehen und überall platzieren. Normalerweise ist es am sinnvollsten, wenn du die WAV-Datei direkt an den Anfang von Spur 1 ziehst. Um mehrere Dateien in einem Projekt zu kombinieren, ziehst du sie nacheinander aus dem Dateimanager am besten auf verschiedene Spuren. Im Normalfall solltest du die WAV-Dateien hintereinander anordnen - untereinander liegendes Material wird gleichzeitig abgespielt.
Du kannst alle gängigen Audioformate verwenden: neben WAV auch OGG, WMA, FNAC und MP3 (FNAC und MP3 nur nach kostenpflichtiger Aktivierung, siehe unten),
- Drücke zum Abspielen und Stoppen am einfachsten die Leertaste.
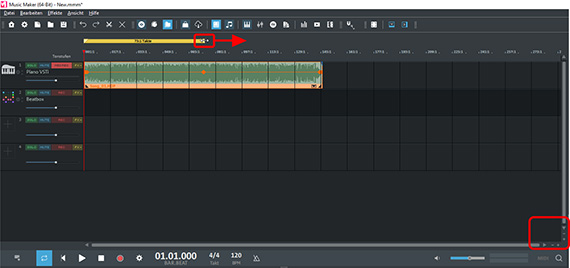
Abgespielt wird immer der gelbe Bereich über der obersten Spur.
- Um den Bereich zu ändern, ziehst du die Enden mit der Maus nach links oder rechts. Auch ein einfacher Klick in die Bereichsleiste versetzt die Enden: Ein linker Mausklick setzt den linken Bereichsanfang, ein rechter Mausklick das rechte Bereichsende.
- Der gelbe Bereichsbalken lässt sich frei verschieben. Dazu klickst du in die Mitte des Bereiches und ziehst den Bereich nach links oder rechts über einen anderen Projekt-Ausschnitt, zum Beispiel über eine andere MP3-Datei in der Timeline.
- Um an eine andere Stelle zu springen, versetzst du den Abspielmarker per Klick in die Zeitleiste.
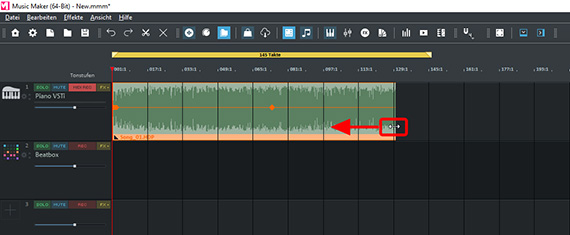
WAV-Dateien schneiden und ein- und ausblenden
Alle Audiodateien im Projekt lassen sich auf einfache Weise schneiden:
- Führe den Mauszeiger an die vordere bzw. hintere Kante der Objektdarstellung, bis er zu einem Doppelpfeil wird. Nun kannst du klicken und die Objektkante nach innen schieben.
Dabei wird das Ende der WAV-Datei gekürzt. Auf diese Weise schneidest du überflüssige Bereiche vorne bzw. hinten weg.
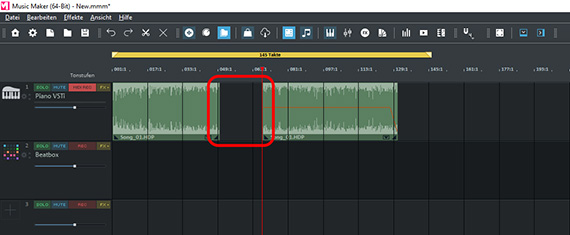
Du kannst die WAV-Datei auch in zwei selbständige Teile zerschneiden:
- Dazu stellst du den Abspielmarker an die Schnittstelle und drückst die Taste "T".
Um eine bestimmte Passage zu löschen, schneidest du also jeweils einmal vorne und hinten an der Passage und löschst dann den überflüssigen Bereich einfach mit der Entf-Taste.
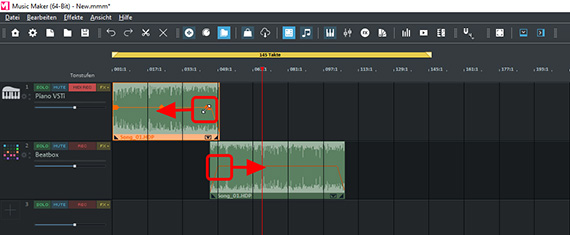
Zwei Objekte kannst du ineinander überblenden, indem du einen Fade (Überblendung) einstellst:
- Schiebe das hintere Objekt nach unten auf eine eigene Spur und ziehe es soweit nach vorne, dass sein Anfang mit dem Ende der ersten MP3-Datei überlappt.
- Klicke auf das obere Objekt, um es auszuwählen.
Nun erscheinen Anfasserpunkte in der Objektdarstellung.
- Ziehe den Anfasserpunkt an der hinteren Objektkante nach links. So regelst du einen Fade-out (eine Ausblendung).
- Klicke auf das untere Objekt und ziehe seinen vorderen Anfasserpunkt nach rechts. Dadurch entsteht ein Fade-in (eine Einblendung).
Alternativ kannst du beide Dateien auch auf derselben Spur ineinander schieben. Dadurch entsteht ein Crossfade (eine Kreuzblende). Allerdings lässt sich die Überblendung genauer einstellen, wenn du die Dateien auf verschiedene Spuren legst.
Spiele den Übergang ab und hör dir das Ergebnis an. Justiere bei Bedarf die Position der Dateien auf den Spuren und die Fade-Anfasser, bis alles passt.
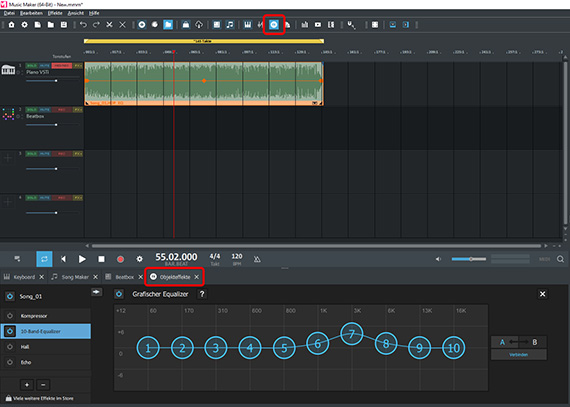
Sound von WAV-Dateien bearbeiten
Vielleicht kann deine WAV-Datei etwas Sound-Auffrischung vertragen?
- Klicke oben in der Werkzeugleiste auf das FX-Symbol, um die Objekteffekte zu öffnen.
Die Objekteffekte werden im unteren Bereich dargestellt. Sie gelten immer für das jeweils ausgewählte Objekt in der Spur. Mit dem Equalizer kannst du matten Aufnahmen etwas mehr Frische und Transparenz geben. Mit dem Kompressor sorgst du für mehr Lautstärke und Schalldruck.
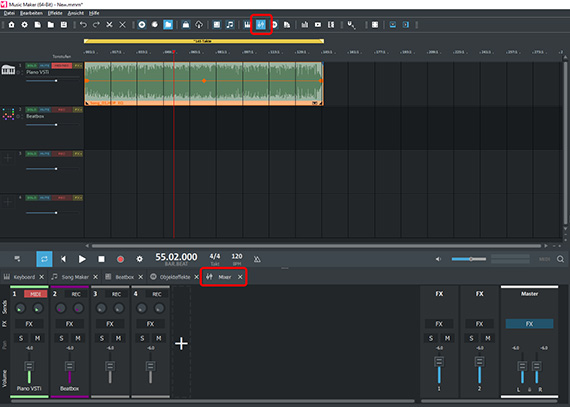
- Um Dateien auf verschiedenen Spuren in der Lautstärke anzugleichen, nutzt du den Mixer, den du über die Taste "M" oder über das Mixer-Symbol in der Werkzeugleiste erreichst.
Hier findest du auch zusätzliche Spureffekte für alle Objekte einer Spur und eine Mastering-Sektion für den Gesamtsound.

Lautstärke der WAV-Dateien bearbeiten
Manchmal sollen bestimmte Bereiche innerhalb einer WAV-Datei leiser oder lauter gestellt werden. Dazu benutzt du eine Lautstärkekurve.
- Klicke mit rechter Maustaste in einen freien Bereich und wähle "Spurkurven anzeigen" > "Lautstärke".
- Zoome bei Bedarf in die Darstellung und setze Anfasserpunkte, indem du auf die Kurvenlinie doppelklickst. Achte dabei darauf, dass der Mauszeiger zu einem Pfeilsymbol wird. Jetzt kannst du doppelklicken und dabei einen neuen Kurvenpunkt setzen. Wenn du die Maus auf den Kurvenpunkt führst, kannst du ablesen, welche Lautstärke an diesem Punkt anliegt.
- Klicke und ziehe mit dem Anfasserpunkt die Kurve nach unten. Dadurch wird der Bereich leiser.
Um einen bestimmten Bereich lauter zu stellen, gehst du umgekehrt vor und regelst alle anderen Bereiche mithilfe der Lautstärkekurve leiser. So vermeidest du Übersteuerungen.
Mit dem Mixer kannst du außerdem noch die Gesamtlautstärke jeder Spur regeln. Auf diese Weise sorgst du bei mehreren Objekten für ein harmonisches Lautstärkegefüge.
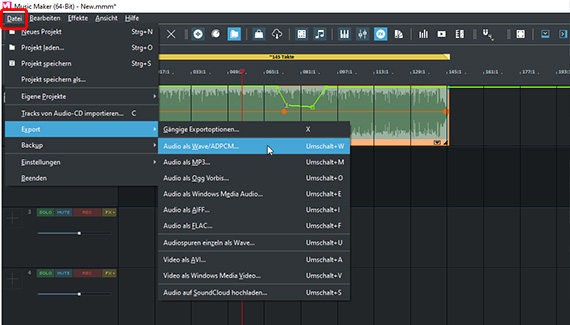
Bearbeitete WAV-Dateien exportieren
Wenn du zufrieden bist mit dem Schnitt, dem Sound und der Lautstärke deiner Dateien, exportierst du dein Projekt als WAV-Datei oder in einem anderen Audioformat. Dabei hast du die Wahl, das komplette Projekt von vorne bis hinten oder nur den aktuellen Abspielbereich zu exportieren. Wenn du nur einen bestimmten Bereich exportieren willst, sorge dafür, dass der Abspielbereich genau über dem gewünschten Projektausschnitt liegt.
Zum Exportieren öffnest du das Menü "Datei" und wählst eine Option aus dem Untermenü "Export". Für die Dateikomprimierung stehen folgende Audioformate zur Auswahl:
- Audio als WAV: Mit dieser Option erhältst du wieder eine WAV-Datei, die genauso klingt wie das Projekt bzw. der Projektausschnitt beim Abspielen.
- MP3: MP3 ist ein platzsparendes Kompressionsformat. Es setzt den Erwerb des Zusatzpaketes "Mehr Spuren und Formate" oder einer Music-Maker-Edition voraus.
- Audio als Ogg Vorbis: OGG hat (nahezu) dieselben Eigenschaften wie MP3. Der große Vorteil ist hier, dass dieses Format kostenlos zur Verfügung steht. Diese Option lässt sich also auch ohne das Zusatzpaket "Mehr Spuren und Formate" nutzen.
- Audio als Windows Media Audio: WMA-Dateien sind ebenfalls kostenlos, dieser Codec von Microsoft ist in deinem Windows-Betriebssystem enthalten.
- Audio als FLAC: Dieses Format ist das einzige wirklich verlustfreie Kompressionsformat (wenn man von WAV absieht). Daher bietet es allerhöchste Klangqualität, wobei auch verlustbehaftete Formate wie MP3 und OGG sich so einstellen lassen, dass man keinerlei Verluste oder Artefakte im Sound wahrnimmt. FLAC setzt wie MP3 den Erwerb des Zusatzpaketes "Mehr Spuren und Formate" oder einer Music-Maker-Edition voraus.
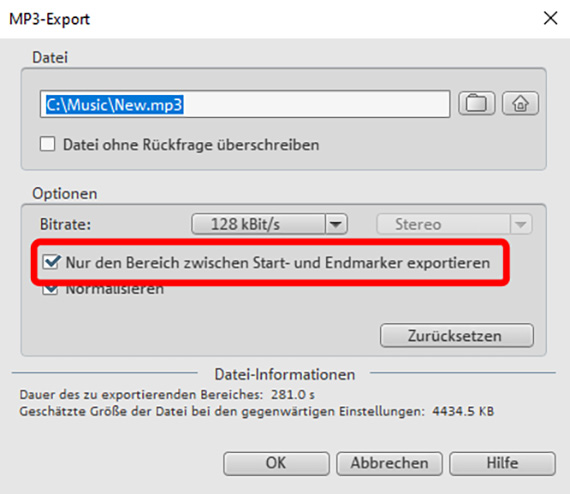
In allen Fällen erreichst du einen Exportdialog, in dem du die Komprimierungseinstellungen ändern, d.h. die Kompression verstärken oder lockern kannst.
- Wenn du nicht das komplette Projekt, sondern nur den aktuellen Abspielbereich exportieren und komprimieren willst, achte darauf, dass du im Exportdialog die Option "Nur den Bereich zwischen Start- und Endmarker exportieren" aktivierst.
- Klicke auf "OK" und steuere das gewählte Speicherverzeichnis an. Dort findest du deine komprimierten Dateien und kannst sie von dort zum Beispiel auf dein Smartphone kopieren.
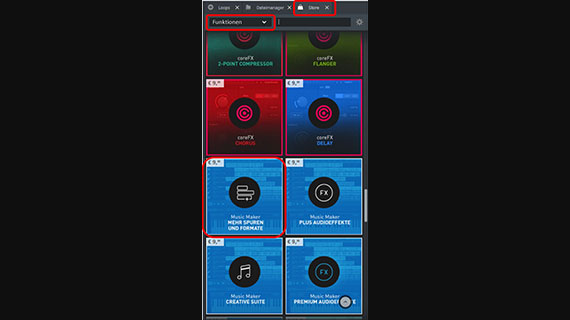
Weitere Funktionen hinzukaufen
Music Maker ist ein modulares Soundsystem. Das bedeutet, du kannst es jederzeit mit weiteren Funktionen ausbauen. In der kostenlosen Version sind die wichtigsten Funktionen mit an Bord und frei verfügbar. Wenn du nach deiner WAV-Bearbeitung der Sinn nach etwas Kreativität steht, kannst du also mit den mitgelieferten VST-Instrumenten spielen oder eigene Songs mit den Soundpool-Loops zusammenstellen.
Im programminternen Store kaufst du dann bei Bedarf weitere Instrumente, Soundpools oder Programmfunktionen hinzu. Wenn du beispielsweise bei deinen WAV-Bearbeitugnen als Endergebnis statt WAV- oder OGG-Dateien eine MP3-Datei exportieren willst, holst du dir das Zusatzpaket "Mehr Spuren und Funktionen" oder eine Music-Maker-Edition.
Das geht so:
- Öffne rechts oben den Store.
- Wähle im Flipmenü die Option "Funktionen".
- Gebe ins Suchfeld "Mehr Spuren und Formate" ein oder scrolle die Liste mit den Angeboten herunter.
- Klicke auf die Kachel "Mehr Spuren und Formate" und lies dir die Infos durch.
- Klicke auf die Preisangabe, um das Zusatzpaket zu kaufen, und folge den weiteren Anweisungen.
Anschließend stehen dir - zusätzlich zu den in Music Maker Free enthaltenen Exportformaten WAV, WMA und OGG - auch die kostenpflichtigen Encoder MP3 und FLAC unbegrenzt zur Verfügung. Das bedeutet: Du kannst von nun an beliebige MP3- oder FLAC-Dateien laden, bearbeiten oder auch umgekehrt: aus anderen Audioformaten erzeugen. Außerdem verfügst du jetzt über unbegrenzt viele Spuren im Projektfenster.















