Editing WAV Files
– Here's How!
Would you like to edit WAV files using Music Maker?Keep reading to find out how.
- Install the free version of Music Maker and start the program.
- Click the icon for the file manager in the upper toolbar.
- Navigate to a folder containing your WAV files in the file manager on the right and drag and drop all the WAV files that should be edited into the arranger. It is also possible to import other audio formats (MP3, OGG, etc.) and edit them together with WAV files.
- Start and stop playback using the spacebar. To move the playback marker, click in the timeline. In the bottom right, you can zoom out to see all the material.
- Each WAV file can be shortened by dragging the object edges on the track inward. Press the "T" key to place a cut at the playback marker. Use the object handles to create transitions or fade-outs.
- To edit a WAV file with audio effects such as an equalizer or a compressor, use the object effects. To do this, click the FX button in the toolbar. In the lower area, you will find sound effects such as an equalizer or a compressor. To balance the volume of several tracks, use the mixer. This can be opened with the "M" key.
- To finish, export your edited WAV file. You can export the entire project from start to finish or only a specific range from it as an audio file. In order to export only a certain part, place the playback marker above the first track over the desired range. At the ends, you can enlarge or reduce the playback bar as desired. To export, select the "Export" option from the File menu and then choose one of the following audio formats available in the submenu: WAV, MP3, Ogg Vorbis (*.OGG), Windows Media Audio (*.WMA) or FLAC. In the export dialog, you can define that only the current range should be exported
Cutting, enhancing and applying effects to WAV files
When you make your own recordings on the computer or rip a CD, the result is usually in WAV files. WAV is the standard audio format in Windows and provides uncompressed, maximum sound quality.
Frequently, the WAV files need to be edited or processed in some other way after recording. If you simply want to cut your WAV files, you can choose from a variety of free software tools. However, it is often necessary to do more than just simple editing work. Perhaps you'd like to enhance the sound of the audio recording? Or perhaps you want to cut and edit the WAV file together with other recordings.
Rather than using specialized freeware tools, we recommend that you use an established audio program that can perform all tasks related to WAV file editing. And if it's easy-to-use, broadens your creativity and a pleasure to use, then that's the ideal solution.
Music Maker is exactly this type of program. It allows you to edit your WAV files and enhance their sound with effects such as equalizer or compressor. Plus, it offers you the capabilities of a complete recording studio for audio and music production. For example, you can remix CD tracks, mash up personal audio recordings in WAV format with the included Soundpool loops, and produce your own songs. Alternatively, you can create your own melodies to accompany your WAV files by recording the included VST instruments using your computer keyboard or MIDI keyboard. The possibilities are endless.
Or you could simply edit your WAV files. Learn how to edit WAV audio files using Music Maker in this article.
Here are the basic steps:
- Download the free version of Music Maker.
- Double-click the installation file you downloaded to install the software.
- Start Music Maker and create a new project using the start dialog.
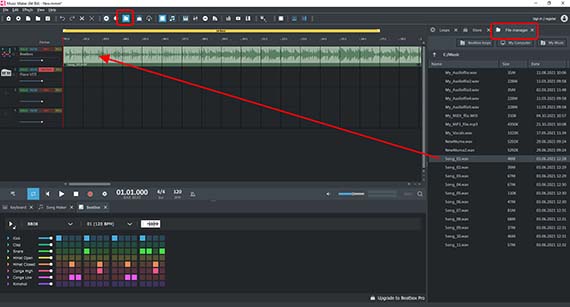
Importing and playing WAV files
To import a WAV file, proceed as follows:
- Click the icon for the file manager in the upper toolbar. This will open the file manager on the right.
- In the file manager, go to the folder where your WAV files are located.
- Drag & drop the WAV file into the arranger on the left.
- If required, zoom in using the zoom buttons in the lower right so that you can see all the media in the arranger.
You can drag the WAV files anywhere onto any track. In general, it makes the most sense to drag the WAV file directly to the beginning of track 1. To combine multiple files in one project, it is best to drag them individually from the file manager onto different tracks. In general, you should arrange the WAV files one after the other, because media positioned under each other will be played simultaneously.
You can use all common audio formats alongside WAV including OGG, WMA, FNAC and MP3 (FNAC and MP3 require fee-based activation, see below),
- The easiest way to play and pause playback is by pressing the spacebar.
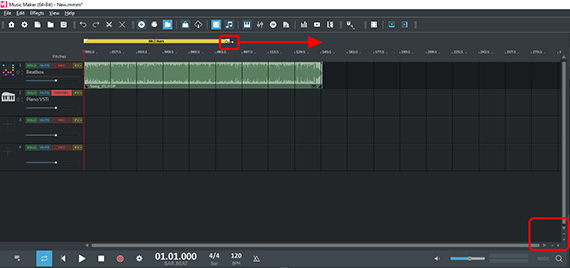
The yellow range above the top track is the section that is played.
- To change the range, drag the ends of the bar to the left or right with the mouse. You can also move the ends with a simple click in the range bar: Left-clicking sets the start of the range, right-clicking sets the end of the range.
- The yellow playback range can also be shifted freely. To do this, click in the middle of the area and drag the range to the left or right over another part of the project, for example over another MP3 file in the timeline.
- To jump to a different position, move the playback marker in the timeline by clicking on it.
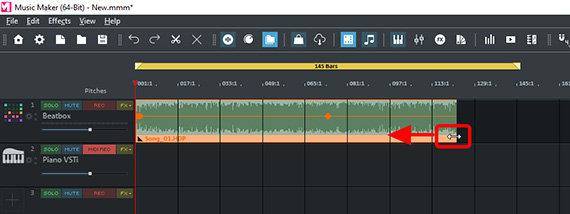
Editing WAV files and adding fade-ins and fade-outs
All audio files in the project can be edited easily using the same method:
- Move the mouse pointer to the front or back edge of the object until the mouse pointer becomes a double arrow. Now, you can click and drag the object border inward.
In this way, you trim the WAV file at its ends. This allows you to cut out unnecessary parts at the beginning and end.
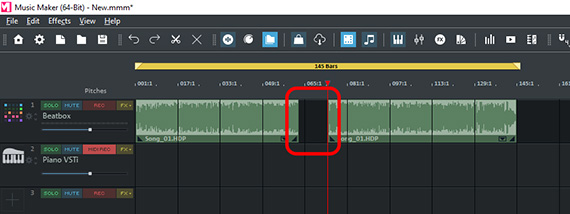
You can cut the WAV file into two separate parts:
- To do this, place the playback marker at the desired position for the cut and press the "T" key.
To delete a certain section, cut the file once at the front and again at the back of the passage and then simply delete the unnecessary part(s) with the Del key.
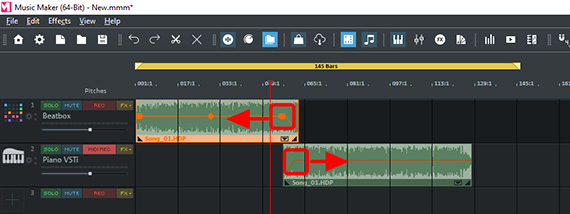
You can fade two objects into each other by applying a crossfade:
- Move the object on the right onto its own track below and drag it forward so that the start overlaps with the end of the first MP3 file.
- Click the object above to select it.
Now, handles will appear on the object.
- Drag the handle at the back object edge to the left. This will create a fade-out.
- Click the bottom object and drag its front handle to the right. This creates a fade-in.
Alternatively, you can merge the two files on the same track. This will create a crossfade. However, it is possible to adjust the crossfade more precisely if the two files are placed on two different tracks.
- Play the transition and listen to the result. If necessary, adjust the position of the files on the tracks and the fade handles until the desired result is achieved.
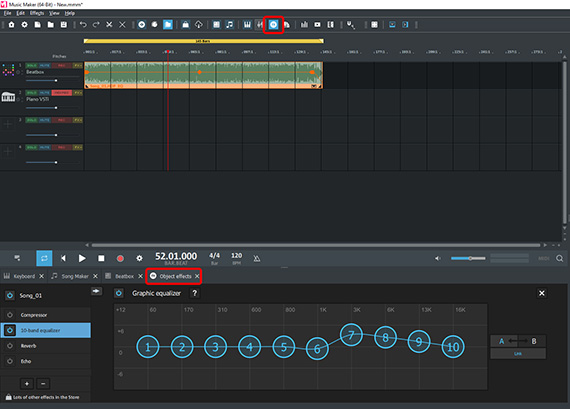
Editing the sound of WAV files
Perhaps your WAV could use some enhancement to its audio?
- Click on the FX button in the upper toolbar to open the object effects
The object effects will then display below on your interface. They always apply to the corresponding selected object in the track. You can use the equalizer to give dull recordings a little more brightness and transparency. Use the compressor to increase loudness and punch.
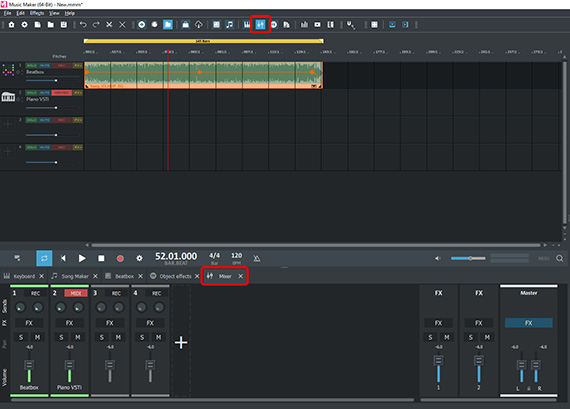
- Use the mixer to balance the volume of files on different tracks, which can be accessed by pressing the "M" key or the mixer icon in the toolbar.
This is where to find additional track effects for every objects in a track and the mastering section for the overall sound as well.

Adjusting the volume of WAV files
In some cases, you may want to reduce or increase the volume of certain parts of a WAV file. This can be done using a volume curve.
- Right-click on an empty area and select "Display track curves" > "Volume".
- Zoom into the display if necessary and place curve handles by double-clicking on the volume curve. Make sure that the mouse pointer turns into an arrow. Now, you can double-click and set a new curve point. If you place the mouse over the curve point, you can see what volume is at this point.
- Click and drag the curve's handle down. This will lower the range's volume.
To make a specified range louder, do the opposite and make all the other ranges quieter using the volume curve. This helps prevent clipping.
The mixer also lets you control the overall volume of each track. This lets you achieve a harmonious volume balance across several objects.
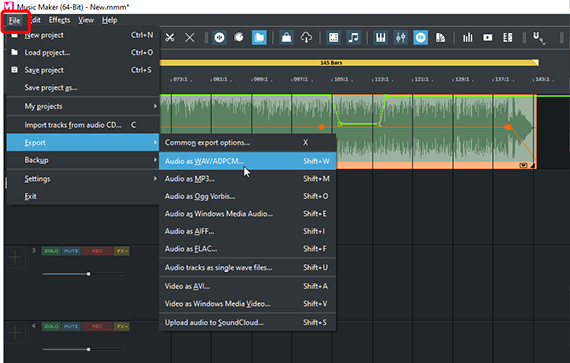
Exporting edited WAV files
When you are satisfied with the editing, sound and volume levels of your files, you need to export your project as a WAV file or another audio format. You have the choice to export the entire project from beginning to end, or just the current playback range. If you only want to export a specific area, make sure that the playback range is exactly over the desired portion of the project.
To export, open the "File" menu and select an option from the "Export" submenu. The following audio formats are available for compressing files:
- Audio as WAV: This option produces a WAV file that sounds exactly like the project or project section when played back.
- MP3: MP3 is a space-efficient compressed format. It requires the purchase of the "More tracks and formats" add-on pack or a Music Maker Edition.
- Audio as Ogg Vorbis: OGG is also common and has (almost) the same properties as MP3. The main advantage of this format is that it is available for free. That means this option is also available for use without the additional package "More tracks and formats".
- Audio as Windows Media Audio: WMA files are also free. This codec was developed by Microsoft and is included with your Windows operating system.
- Audio as FLAC: This format is the only truly lossless compression format (aside from WAV). This means it offers the highest sound quality. Even formats with quality loss, like MP3 and OGG, settings can be adjusted so that you don't notice any quality loss or artifacts in the sound. Like MP3, FLAC requires the purchase of the "More tracks and formats" add-on pack or a Music Maker Edition.
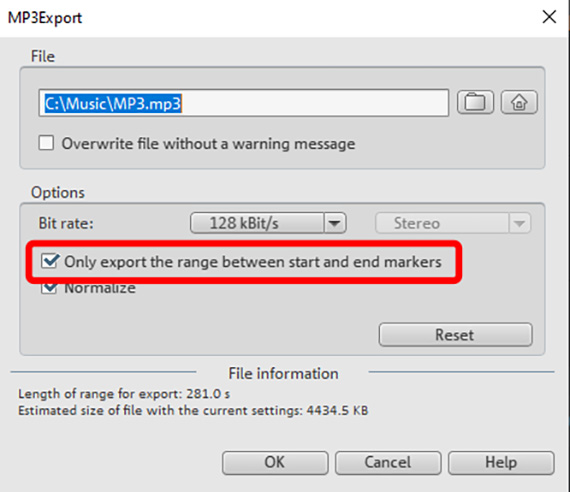
No matter the case, there is an export dialog where you can change the compression settings, i.e. increase or decrease the amount of compression.
- If you only want to export the current playback range instead of the complete project, be sure to select the "Only export the area between the start and end markers" option in the export dialog.
- Click "OK" and select a target folder for storing your files. This is where you can find your compressed files and then copy them to your smartphone, for example.
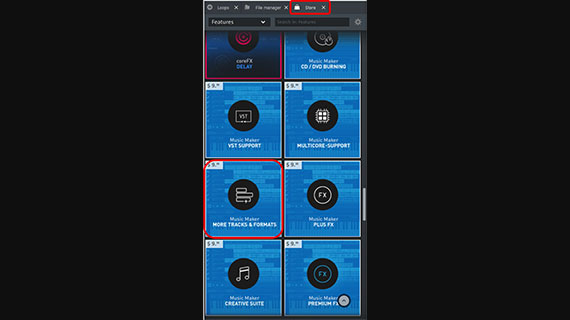
Buying additional functions
Music Maker is a modular sound system. This means that you can upgrade it with additional features at any time. In the free version, the most important functions are already included and available for free. If you want to get creative after editing your WAV, you can play along using the included VST instruments or create your own songs with the Soundpool loops.
Then, you can purchase additional instruments, Soundpools, or program features from the program's in-app store as needed. For example, if you want to export an MP3 files instead of WAV or OGG files as the final output for your WAV edits, you can get the "More tracks and features" add-on pack or a Music Maker edition.
Here's how it's done:
- Open the "Store" top right.
- Select the "Features" option from the dropdown menu.
- Search for "More tracks and formats" or scroll down the list of items.
- Click on the "More tracks and formats" tile to read more detailed information.
- Click on the price to to buy the add-on and follow the instructions.
Afterwards, in addition to the WAV, WMA and OGG export formats already included in Music Maker Free, you have unlimited access to the fee-based MP3 and FLAC encoders, as well. This means that you can now import and edit all MP3 and FLAC file formats, as well as create them from other audio formats. You also now have an unlimited number of tracks in the project window.














