Konwersja plików MOV do formatu MP4
– tak to działa!
Aby skonwertować wideo MOV do formatu MP4:
- Uruchom MAGIX Video deluxe i zaimportuj plik wideo MOV. W razie potrzeby możesz wyciąć zbędne fragmenty z wideo lub zoptymalizować obraz i dźwięk.
- Wybierz menu "Plik" > "Eksportuj film" > "Wideo jako MPEG-4". Aby jednocześnie skonwertować wiele plików MOV do formatu MP4, użyj konwertowania wsadowego w menu "Plik".
Konwersja plików MOV do formatu MP4 za pomocą MAGIX Video deluxe – programu do obróbki wideo po prostu do dobrych filmów:
- Import wideo MOV i innych popularnych formatów wideo
- Proste i szybkie funkcje sortowania i cięcia
- Praktyczne asystenty
- Konwersja do formatu MP4 i innych popularnych formatów wideo
Konwersja plików MOV do formatu MP4
MOV i MP4 są formatami plików wideo. Format MOV został opracowany w 1998 roku przez firmę Apple i jest używany przede wszystkim przez urządzenia iPhone, iPad i komputery Mac firmy Apple. Urządzenia innych producentów czasami mają z nim problemy, ponieważ odtwarzanie plików MOV wymaga zainstalowania w urządzeniu oprogramowania Apple QuickTime. W przeciwnym razie podczas próby odtworzenia plików MOV wyświetla się komunikat o błędzie (na przykład "Nie można otworzyć plików MOV" lub "Nie można otworzyć poniższego pliku"). Jednak nawet prawidłowe odtwarzanie wideo MOV w komputerze nie oznacza, że będzie je można wyświetlić na przykład również na tablecie.
Formaty MOV i MP4 są właściwie ściśle ze sobą związane. Obydwa formaty są kontenerami plików, które kompresują dane wideo za pomocą tych samych kodeków. Format MP4 jest rozwinięciem formatu MOV. Format MP4 jest obsługiwany przez większość systemów operacyjnych i stanowi "standard przemysłowy" stosowany również na przykład do udostępniania filmów w Internecie. Filmy MP4 można bezpośrednio odtworzyć w niemal wszystkich komputerach i urządzeniach przenośnych, a także załadować do platform wideo.
Kiedy zaleca się skonwertowanie wideo MOV, na przykład z telefonu iPhone, do formatu MP4? W skrócie – zawsze wtedy, gdy planuje się wycieczkę ze świata Apple do większej, pozostałej części cyfrowego wszechświata. Użytkownicy MAGIX Video deluxe nie mają w tym zakresie żadnych problemów, ponieważ program obsługuje zarówno format MOV, jak również MP4. Pliki w obydwu formatach można w Video deluxe łatwo wczytać, odtworzyć i skonwertować: zarówno format MOV do MP4, jak i na odwrót: MP4 do MOV.
Wraz z Video deluxe otrzymujesz nie tylko kompleksowy program do obróbki wideo, lecz również uniwersalny konwerter formatów. Obsługa jest bardzo łatwa. Najpierw zaimportuj plik MOV, który chcesz konwertować. Możesz również zaimportować jednocześnie wiele plików MOV i skonwertować jest razem do formatu MP4, na przykład wszystkie krótkie filmy MOV ze swojego iPhone'a. Istnieją dwie możliwości. Utwórz z plików MOV jedno długie wideo w formacie MP4, w którym wszystkie nagrania MOV są umieszczone jako sceny jedna za drugą. Lub skonwertuj oddzielnie każdy plik MOV do pliku MP4.Możesz nawet wyeksportować poszczególne obszary wideo MOV jako wideo MP4.
Istnieje zatem wiele możliwości konwersji formatu MOV do formatu MP4. W dalszej części pokażemy krok po kroku wszystkie możliwości.
Konwersja pojedynczego wideo MOV do formatu MP4
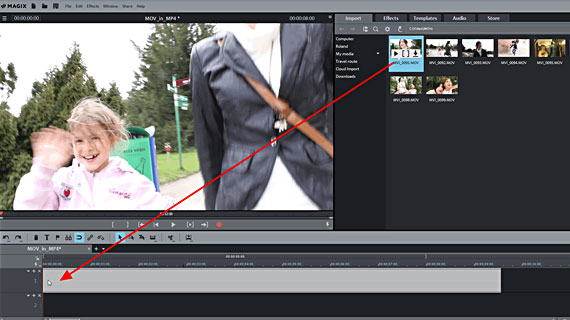
Krok 1: import pliku MOV
- Uruchom MAGIX Video deluxe.
- Przejdź w prawej górnej części Media Pool do folderu, w którym jest zapisany plik MOV.
- Przeciągnij plik MOV na najwyższą ścieżkę, przytrzymując przy tym przycisk myszy (przeciągnij i upuść).
Po wybraniu karty pamięci wyświetli się pytanie, czy zapisać plik na twardym dysku. Jest to zalecane, ponieważ konwersja pliku MOV do formatu MP4 na twardym dysku jest szybsza i bezpieczniejsza.
Następnie wideo MOV wyświetli się na najwyższej ścieżce.
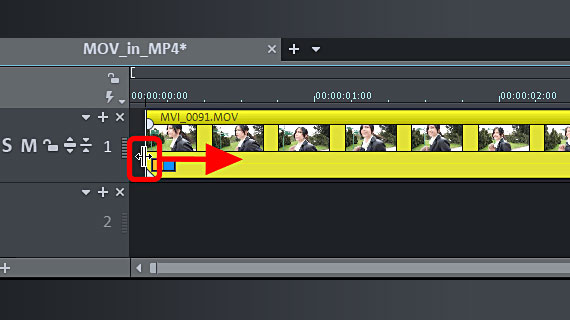
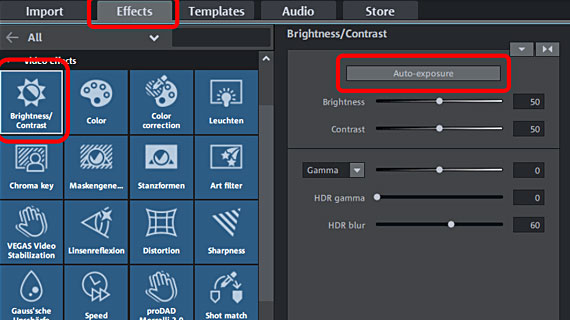
Krok 2 (opcjonalny): obróbka wideo MOV
Właściwie teraz można by bezpośrednio zmienić format wideo na MP4, to znaczy przejść do "Krok 3" poniżej. Zaleca się jednak najpierw sprawdzenie jeszcze, czy materiał wideo powinien być zoptymalizowany w celu uzyskania jak najlepszych rezultatów.
Samodzielnie nagrane filmy wideo często zaczynają się poruszoną sceną nagrywaną podczas włączania kamery, w której kamera nie jest gotowa i która powinna zostać usunięta. Odbywa się to bardzo szybko:
- Za pomocą myszy przesuń nagranie wideo MOV na ścieżce do jego lewej przedniej krawędzi, aż poruszony początek zostanie usunięty.
- Przesuń pozostałe wideo całkowicie w lewo, aby zamknąć powstałą przerwę na początku.
- Aby wykonać cięcie w nagraniu wideo, ustaw znacznik odtwarzania w miejscach, w których chcesz wykonać cięcia, i naciśnij klawisz "T" (lub kliknij odpowiedni przycisk na pasku narzędzi). Następnie usuń fragment klawiszem Delete i przesuń pozostałą część wideo do przodu tak, aby nie powstała przerwa.
Oryginalne pliki wideo nie zostają przy tym zmienione. Video deluxe obrabia pliki zawsze w sposób "niedestruktywny".
A może obraz i dźwięk wideo MOV wymagają kilku efektów optymalizacji? Szybko znajdziesz je w zakładce Efekty w Media Pool. Po prostu wypróbuj efekty. Wszystkie czynności możesz cofnąć klawiszami Ctrl i Z. Dla uzyskania wyższej jakości obrazu można użyć na przykład optymalizacji jednym kliknięciem w części Efekt "Jasność i kontrast".
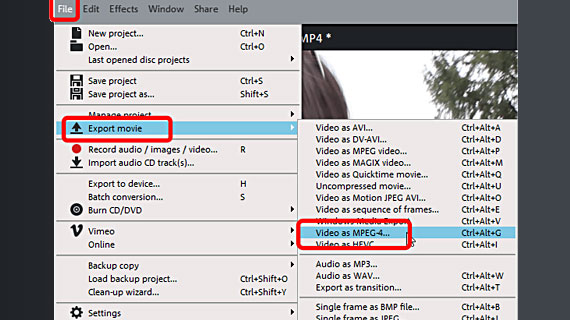
Krok 3: konwersja plików MOV do formatu MP4
- Otwórz menu "Plik" i wybierz opcję "Eksportuj film". W podmenu możesz zobaczyć, które formaty wideo są dostępne.
- Wybierz "Wideo jako MPEG-4". MPEG-4 to rozszerzona nazwa akronimu MP4.
- Przypisz nazwę dla nowego pliku wideo, wybierz folder do przechowywania i uruchom eksport do formatu MP4.
Pliki MOV są już skonwertowane do formatu MP4. W przypadku tej metody zawsze cały materiał w oknie projektów zostaje skonwertowany do pliku wideo w formacie MP4.
Konwersja wielu nagrań wideo MOV do formatu MP4
Jednak możesz również jednocześnie skonwertować wiele filmów wideo MOV do pliku MP4. Istnieją dwie możliwości. Skonwertuj razem wszystkie pliki MOV do jednego pliku MP4 lub utwórz oddzielny plik MP4 z każdego pliku MOV.
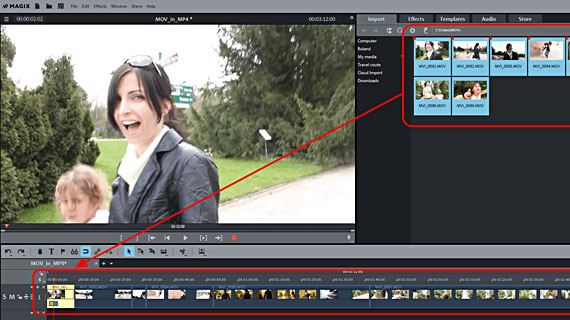
Scalanie wielu plików MOV do jednego pliku MP4
- Aby skonwertować wiele plików MOV do jednego pliku MP4, wczytaj najpierw wszystkie pliki MOV do okna projektów w opisany powyżej sposób kolejno lub wszystkie razem (przytrzymaj wciśnięty klawisz Ctrl, kliknij kolejno nazwy plików i przeciągnij cały blok plików z Media Pool i upuść na najwyższej ścieżce).
- Rozmieść filmy MOV na ścieżce w odpowiedniej kolejności. Zwróć przy tym uwagę, aby pomiędzy nagraniami wideo nie powstały przerwy. Przerwa pomiędzy nagraniami wideo oznacza, że w tym miejscu ekran będzie czarny. Aby użyć tego jako efektu przejścia, nagrania wideo można również rozmieścić na ścieżce z niewielkimi przerwami.
- Dalsza procedura przebiega w sposób opisany powyżej. Każde zaimportowane wideo MOV możesz jeszcze zoptymalizować poprzez montaż lub efekty (patrz wyżej krok 2). Na koniec wyeksportuj wideo MOV jako plik MP4 (patrz wyżej krok 3). Obowiązuje przy tym ogólna zasada: późniejsze wideo MP4 będzie wyglądało dokładnie tak samo jak projekt podczas odtwarzania w Video deluxe: "Otrzymujesz to, co widzisz". To znaczy, że wszystkie filmy wideo MOV są kolejno wyświetlane jako sceny w nowym filmie MP4.
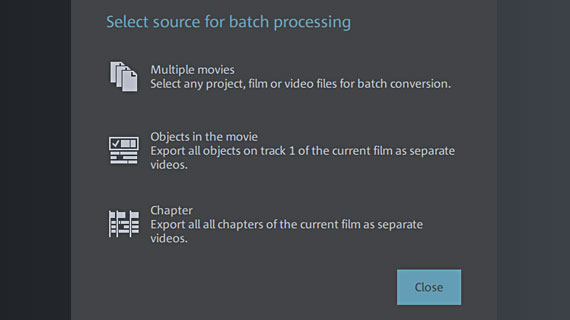
Konwersja wielu plików MOV
do oddzielnych plików MP4
Możesz skonwertować również wiele plików wideo MOV do oddzielnych plików. Do tego celu najlepiej zastosować konwertowanie wsadowe.
- Otwórz w menu Plik okno dialogowe "Konwertowanie wsadowe".
- Wybierz pliki źródłowe.
- Wybierz format docelowy MP4.
- Uruchom konwertowanie z formatu MOV do MP4.
Konwersja obszarów z jednego nagrania wideo
z formatu MOV do MP4
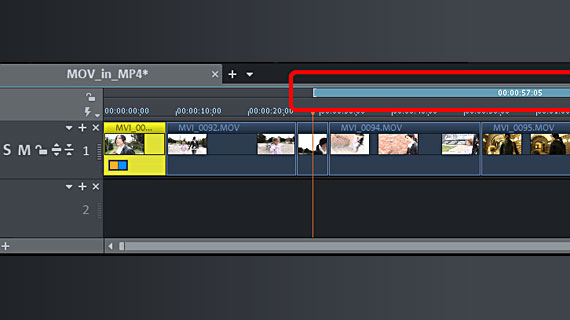
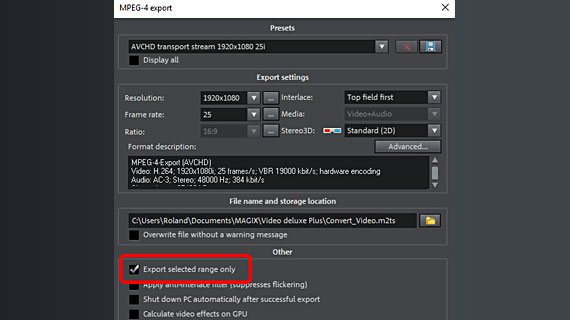
Aby eksportować tylko określone fragmenty z nagrania wideo MOV jako plik MP4, zaimportuj najpierw wideo do Video deluxe, a następnie zaznacz odpowiedni obszar odtwarzania nad ścieżką. Odbywa się to w bardzo prosty sposób:
- Kliknięcie lewym przyciskiem myszy nad paskiem czasu wyznacza przednią granicę obszaru
- Kliknięcie prawym przyciskiem myszy wyznacza tylną granicę obszaru.
- Obszar pomiędzy nimi jest wyświetlany jako niebieski pasek. Ten obszar można oddzielnie odtworzyć na monitorze podglądu za pomocą odpowiednich przycisków. Umożliwia to kontrolowanie, a w razie potrzeby zmianę tego obszaru.
- Gdy obszar "siedzi" w odpowiednim miejscu, otwórz menu "Plik" > "Eksportuj film" i z podmenu wybierz opcję "Wideo jako MPEG-4".
- Aktywuj w oknie eksportu opcję "Eksportuj tylko zaznaczony obszar".
W ten sposób możesz wyeksportować dowolny obszar w oknie projektów jako plik MP4 – nieważne, czy obszar leży nad jednym, czy kilkoma nagraniami wideo MOV.
Zmiana formatu wideo za pomocą MAGIX Video deluxe – programu do obróbki wideo po prostu do dobrych filmów:
- Import i eksport wszystkich ważnych formatów
- Szybki i szczegółowy montaż
- Automatyczne asystenty
- Do 900 efektów i utworów muzycznych
- Intuicyjne szablony do wprowadzeń, outro, napisów, przejść, napisów początkowych itd.
- Twoje filmy na płytach DVD i Blu-ray (z tworzeniem menu)




