Video's & films monteren
– zo gaat dat!
Om videofilms op de pc te bewerken, gaat u als volgt te werk:
- Start MAGIX Video deluxe Plus en importeer het videobestand uit de Mediapool naar het projectvenster met drag & drop.
- Plaats de afspeelmarker waar u wilt knippen en druk op de toets "T". Wis de passage die u wilt verwijderen en duw de resterende video-objecten tegen elkaar, zodat er geen tussenruimte meer is.
- Om beeld en geluid onafhankelijk van elkaar te monteren, activeert u eerst de aparte weergave van het geluidsspoor met een rechtermuisklik. Ga dan met de muisaanwijzer naar een punt waar geknipt moet worden tussen twee video's, druk de Alt-toets in en gebruik de muis om het geluids- of beeldspoor in te korten door het simpelweg naar binnen te verplaatsen.
- Voor veelvuldig knippen gebruikt u de muismodus "Knippen en trimmen". Hierdoor kunt u de muis over de beelden bewegen terwijl u de bijbehorende locaties op de videomonitor volgt. Om te knippen, klikt u en daarna gaat u direct verder met het zoeken naar verdere punten. Schakel na het knippen terug naar de standaard muismodus en pas de knippunten aan door de randen of de objectuiteinden met de muis te verplaatsen.
- Om nog meer video's in te voegen, gebruikt u het menu Invoegen, dat u opent door met de rechtermuisknop te klikken op de knop in de werkbalk. Hier vindt u verschillende mogelijkheden om nieuw materiaal in te voegen op de plaats van de afspeelmarker. Met de twee "Ripple"-functies wordt een opening gecreëerd met de lengte van het nieuwe materiaal en wordt het bestaande materiaal automatisch naar achteren verplaatst.
- Klik aan het einde van de bewerking met de rechtermuisknop op een vrije ruimte in het projectvenster en selecteer de functie "Gaten vinden en sluiten" om onbedoelde verbindingsfouten te corrigeren.
- Tot slot exporteert u uw videoproject als videobestand, bijv. in MP4-formaat, brengt u het direct over naar uw smartphone, uploadt u het naar internet of brandt u het, inclusief het keuzemenu, op een dvd of Blu-Ray disc. U vindt de opties hiervoor rechtsboven in de hoofdinterface.
Video's monteren met MAGIX Video deluxe Plus, het programma voor goede films:
- Import van alle gangbare formaten
- Intuïtief monteren via het toetsenbord
- Speciale gereedschappen voor het bewerken van beeld en geluid
- Veel sjablonen voor intro's, outro's, ondertitels, fades, opening credits en nog veel meer.
- Praktische assistenten
- Beeldbewerking met automatische belichting, kleurbewerking, slow motion/time lapse, beeldstabilisatie en nog veel meer.
- Exporteren van bestanden, bijv. als MP4, als disk in Blu-ray of dvd, overzetten naar smartphone
Video splitsen/trimmen software
Download starten
MP4 en andere video's monteren:
Zo gemakkelijk is het!
Of het nu gaat om MTS, MP4, UHD, 4K...
- Met MAGIX Video deluxe kunt u alle video's en films op dezelfde eenvoudige manier bewerken.
Het monteren van video's is de belangrijkste en meest voorkomende taak bij videoproductie. Daarom moet het bijzonder gemakkelijk te doen zijn. Omdat het meestal niet van tevoren duidelijk is waar de knip moet komen, moet u verschillende varianten kunnen uitproberen en in geval van twijfel weer ongedaan kunnen maken. Uw videobewerkingsprogramma moet daarom gemakkelijk te gebruiken zijn en uitnodigen tot experimenteren. En omdat u tegenwoordig te maken hebt met een grote verscheidenheid aan bestandsformaten (bijv. MP4, MTS of MOV) en resoluties (bijv. HD, Full-HD, 4K), moet uw videobewerkingsprogramma alle belangrijke formaten ondersteunen.
Daarom adviseren wij MAGIX Video deluxe Plus. Met dit videobewerkingsprogramma bewerkt u uw video's en films door met een muisklik de afspeelmarker op de gewenste plek te zetten en op de toets "T" op het toetsenbord te drukken. En als het toch niet de juiste knip was, maak dan alles ongedaan met de toetsencombinatie "Ctrl + Z". Met MAGIX Video deluxe Plus bent u onafhankelijk van de verschillende videobestanden en resoluties. Alle belangrijke formaten worden ondersteund en werken consistent op dezelfde manier. Met de proxy-functie van Video deluxe Plus kunnen hoge-resolutie 4K-videobestanden net zo soepel worden afgespeeld en bewerkt als elk ander videomateriaal.
Er gebeurt niets met de originele videobestanden op de harde schijf - ze worden niet aangetast tijdens de videomontage of enige andere bewerking. Deze procedure wordt "virtueel" of "niet-destructief bewerken" genoemd. Zo heeft u altijd de zekerheid dat u kunt terugvallen op de oorspronkelijke staat als uw bewerkte video uiteindelijk toch niet bevalt.
Elke bewerking kan gemakkelijk worden veranderd en naar voren of naar achteren worden verplaatst, bijvoorbeeld door de uiteinden van de bewerkte video met de muis naar links of rechts te verplaatsen. En als u per ongeluk te veel videomateriaal hebt weggeknipt, sleept u het weggeknipte materiaal gewoon weer terug.
Hieronder leggen wij u stap voor stap uit hoe u uw video's met MAGIX Video deluxe Plus kunt bewerken.
Video's monteren met MAGIX Video deluxe Plus
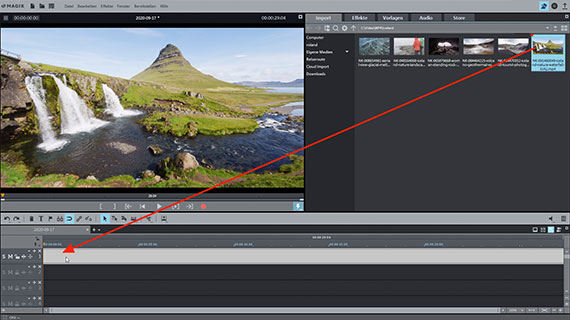
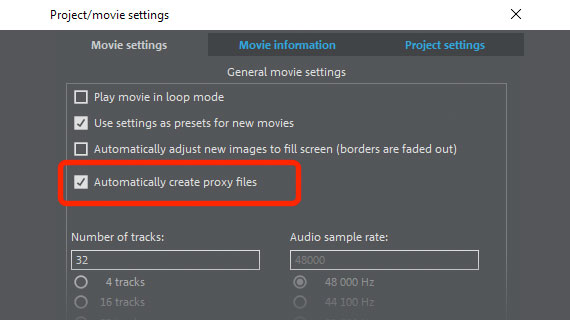
Importeer een videobestand voor het bewerken
- Maak in de startdialoog van MAGIX Video deluxe Plus een nieuw project aan.
Als u materiaal met een hoge resolutie importeert (bijv. UHD of 4K), activeert u in de startdialoog de optie "Open filminstellingen" en klikt u op "Project aanmaken". Activeer vervolgens de optie "Automatisch proxy-bestanden aanmaken" in de dialoog "Filminstellingen". Dit betekent dat zelfs grote datavolumes van video's met een hoge resolutie zonder problemen kunnen worden afgespeeld en bewerkt.
- Laad uw video met drag & drop vanuit de Mediapool naar het bovenste spoor.
- Druk op de spatiebalk om de video af te spelen.
Tijdens het afspelen beweegt een rode afspeelmarker door het projectvenster en toont de huidige positie.
- De afspeelmarker kan naar andere posities worden verplaatst door in de tijdlijn boven het spoorgedeelte te klikken. Dit is hoe u door uw video navigeert.
- Om de video te stoppen, drukt u een tweede keer op de spatiebalk.
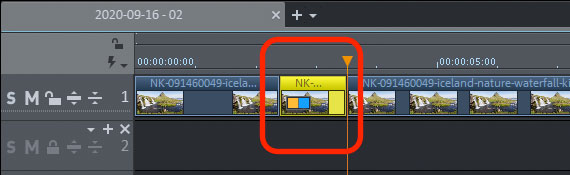
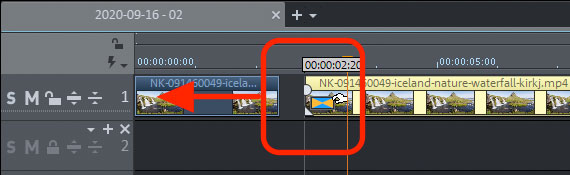
Video's monteren - de belangrijkste bewerkingstechnieken
Laten we beginnen met het meest voorkomende geval: U wilt een passage uit een video verwijderen.
- Plaats de afspeelmarker aan het begin en het einde van de passage en druk beide keren op "T".
- Klik op de geknipte passage en verwijder deze uit het spoor met de toets "Del".
- Ga naar de "Muismodus voor alle sporen" en schuif het achterste deel van de video naar voren om het gat te dichten.
Voor typische toepassingen zijn er nog snellere methoden.
- Om het begin of einde van een video te verwijderen, plaatst u de afspeelmarker waar u wilt knippen en klikt u met de rechtermuisknop op de knop Knippen in de werkbalk.
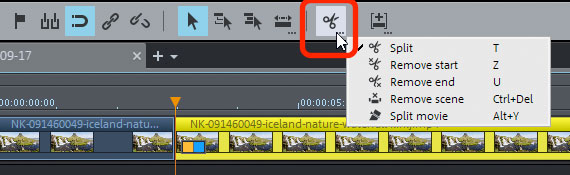
Hiermee wordt het montagemenu geopend.
- Selecteer "Begin verwijderen" of "Einde verwijderen" om het materiaal voor of achter de afspeelmarker te verwijderen.
Nog sneller gaat het met de sneltoetsen U en Z.
- Druk op de toets "Z" om het voorste gedeelte van de video vóór de afspeelmarker te verwijderen.
- Druk op de toets "U" om het gedeelte van de video dat zich achter de afspeelmarker bevindt, te verwijderen.
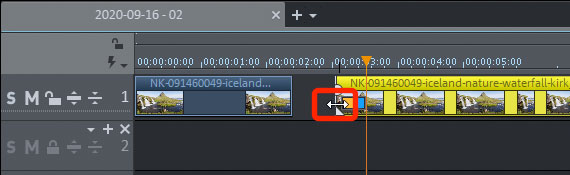
U kunt de video ook voor en achter aan elkaar schuiven. Dit verwijdert ook het begin of het einde.
- Verplaats de muiscursor naar de onderste rand van het object totdat dit het montagesymbool wordt.
- Klik en sleep het object aan elkaar met ingedrukte muisknop.
Als u omgekeerd een geknipt en ingekort object opnieuw opzet, worden de verwijderde passages hersteld.
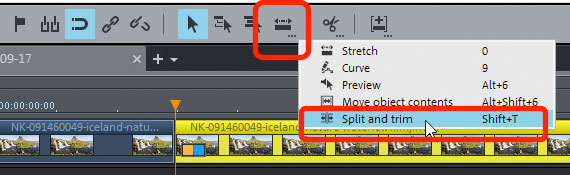
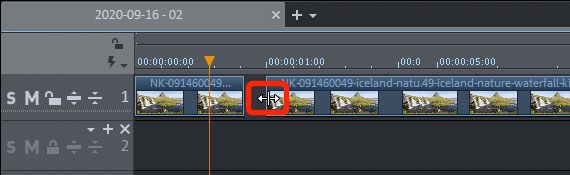
Video's knippen en trimmen
Een zeer praktische vereenvoudiging wordt geboden door de muismodus "Knippen en trimmen".
- Klik met de rechtermuisknop op het pictogram Meer muismodi en selecteer de muismodus "Knippen en bijsnijden".
- Beweeg de muis over het video-object en volg de posities op de previewmonitor.
Zo vindt u de beste plek om te knippen. Wanneer u een plaats hebt gevonden waar u de video wilt knippen en trimmen:
- Klik met ingedrukte muisknop en sleep de muisaanwijzer in horizontale richting.
Op deze manier verplaatst u de snijrand, ofwel naar links om te knippen in het einde van het eerste object, of naar rechts om het begin van het tweede object te trimmen.
Wanneer u alle cuts hebt ingesteld, wijzigt u de muismodus zoals hierboven om de openingen te dichten.
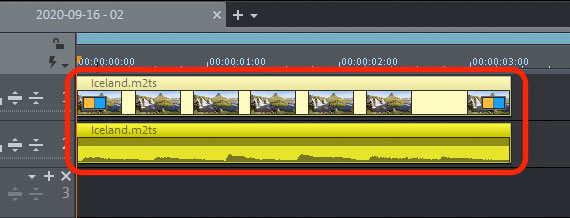
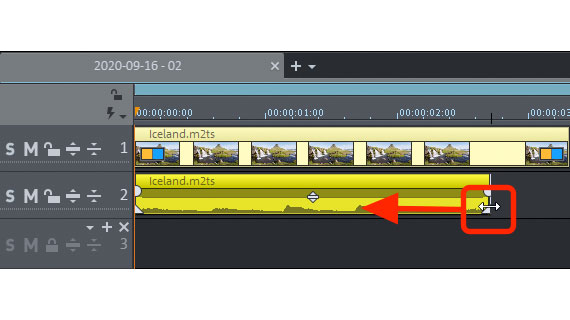
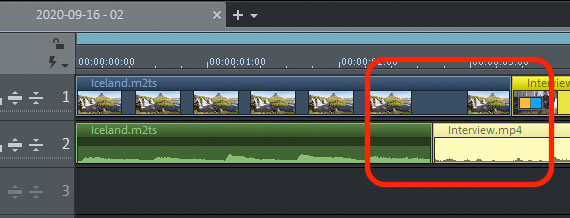
Het beeld- en geluidsspoor van de video
onafhankelijk van elkaar monteren
Soms moet het beeldspoor onafhankelijk van het geluidsspoor worden geknipt, zodat de geluidsopname kan doorgaan onder het beeldmateriaal of, omgekeerd, een andere geluidsopname kan beginnen voordat het bijbehorende beeld te zien is. Deze montagemethode wordt ook wel "acoustic clamp" of "J-L cut" genoemd. Om dit te doen, moet u eerst het geluidsspoor zichtbaar maken.
- Klik hiertoe met de rechtermuisknop op de video en selecteer "Video/audio op afzonderlijke sporen".
Nu wordt de video opgedeeld: Het object met het beeldspoor bevindt zich op het bovenste spoor 1 en het geluidsspoor op het onderliggende spoor 2.
Als u een visuele oriëntatie nodig hebt voor het materiaal op het geluidsspoor om het beeld en het geluidsspoor afzonderlijk te knippen, schakel dan een golfvormweergave in:
- Klik met de rechtermuisknop op het onderste object op spoor 2 en selecteer de optie "Golfvormweergave maken" in het contextmenu.
De beeld- en geluidssporen worden automatisch gegroepeerd, zodat ze niet per ongeluk worden verplaatst. U kunt de groepering op elk gewenst moment via de gereedschapsbalk opheffen om het beeldspoor onafhankelijk van het geluid te monteren. Het gevaar bestaat echter dat beeld en geluid niet meer synchroon lopen.
Voor dit geval is de zogenaamde "J-L cut" bedoeld. De groepering wordt slechts korte tijd onderbroken om het beeld en het geluid apart te knippen.
- Houd de Alt-toets ingedrukt en plaats de muiscursor aan het begin of het einde van de objectgroep.
Nu kunt u beeld en geluid onafhankelijk monteren.
- Als u naast de ALT-toets ook de SHIFT-toets ingedrukt houdt, zet u de horizontale positie van het object op het spoor vast.
Dit beschermt objecten tegen onbedoeld verschuiven. U kunt bijvoorbeeld het geluidsspoor naar een lager spoor verplaatsen om een overgang te maken met het geluidsspoor erboven.
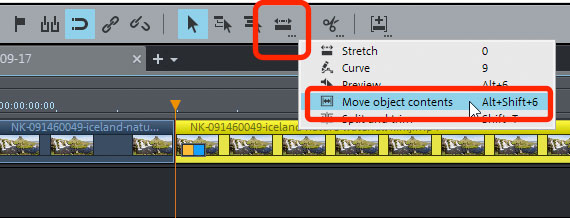
Video's monteren: objectinhoud verplaatsen
Nu komen we bij een speciale functie voor de videomontage. Soms zijn de lengten van de gesneden video- en audio-objecten perfect op elkaar afgestemd, maar toch is bijvoorbeeld het startbeeld van het volgende object niet juist. Met de muismodus "Objectinhoud verplaatsen" behoudt u deze objectstructuur, maar kunt u de inhoud van de geknipte objecten wijzigen.
- Klik met de rechtermuisknop op het pictogram muismodi en selecteer de muismodus "Objectinhoud verplaatsen".
- Verplaats de afspeelmarkeerder naar de te knippen plek, zodat u deze positie op de previewmonitor kunt zien.
- Klik op het achterste object en verplaats de inhoud van het object met ingedrukte muisknop totdat het juiste startbeeld op de previewmonitor verschijnt.
Er verandert zoals gezegd niets aan de grenzen van het object.
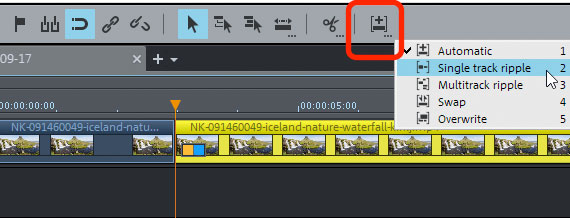
Video's monteren: invoegen van meer videomateriaal
Tenslotte leggen we het omgekeerde geval uit: U wilt extra videomateriaal invoegen in een bestaande video. Daarvoor zijn er meerdere mogelijkheden.
- De eenvoudigste manier is om het nieuwe videomateriaal met drag & drop uit de Mediapool naar een lege plaats in het project te slepen, het op de gewenste lengte te knippen, een geschikte opening in de bestaande video te maken en het extra videomateriaal in deze opening te plaatsen.
Maar u kunt deze procedure ook versnellen.
- Klik met de rechtermuisknop op de knop Invoegen op de werkbalk.
Dit opent het menu Invoegen. Hier zijn verschillende speciale functies beschikbaar voor hoe nieuw materiaal moet worden ingevoegd op de positie van de afspeelmarker. "Ripple" betekent dat bij het invoegen van het materiaal in het spoor, het spoor wordt gesplitst op de locatie van de afspeelmarker en naar achteren wordt verplaatst.
- Plaats de afspeelmarker op de plek waar u de nieuwe passage wilt invoegen.
- Beweeg over het bestand in de Mediapool dat u wilt invoegen
- Klik op de pijl invoegen in het pop-up venster.
Nu wordt het nieuwe materiaal ingevoegd op de positie van de afspeelmarker. Bij de beide Ripple-modi wordt het bestaande materiaal tegelijkertijd naar achteren verplaatst. Met de andere modi kunt u bestaand materiaal uitwisselen of overschrijven.
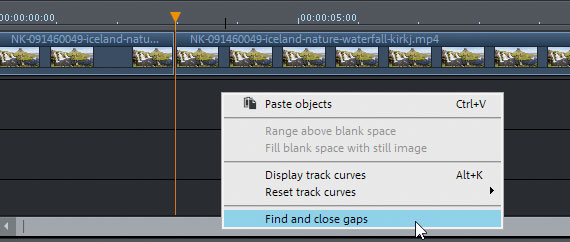
Gaten dichten na de videomontage
Wanneer een video wordt gemonteerd, ontstaan er soms onbedoelde gaten. Er is daarvoor een handige functie die u helemaal aan het einde gebruikt, nadat het bewerking klaar is.
- Klik met de rechtermuisknop op een lege plaats in het projectvenster om het contextmenu te openen.
- Selecteer de functie "Gaten vinden en sluiten".
Nu kunt u er zeker van zijn dat alle objecten aan elkaar aansluiten en dat er geen gaten in uw film zitten.
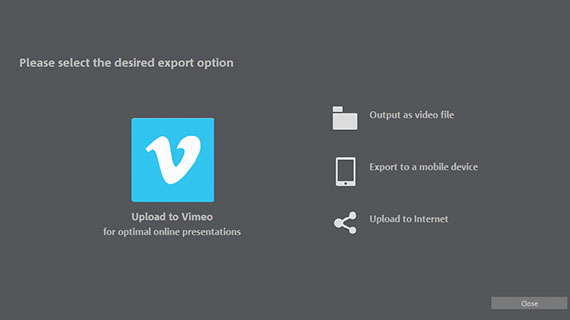
Video's exporteren na het monteren
Helemaal aan het eind exporteert u het project met de bewerkte video's:
- Om een videobestand te maken, selecteert u "Bestand" > "Film exporteren" en selecteert u een exportformaat in het submenu, bijv. "Video als MPEG4".
- Gebruik de opties rechtsboven om de video rechtstreeks over te brengen naar uw smartphone, te uploaden naar een social-mediaplatform of te branden op een disk. Hier komt u bij een aparte interface voor het branden van disks en de dialoog "Film voltooien".
Video's monteren met MAGIX Video deluxe Plus, de software voor eenvoudig goede films:
- Importeren & exporteren van alle relevante formaten
- Snelle & gedetailleerde montage
- Automatische assistent
- Tot wel 900 effecten & muziekstukken
- Intuïtieve sjablonen voor intro's, outro's, ondertitels, fades, opening credits en nog veel meer.
- Uw films op dvd & Blu-ray (incl. menuontwerp)
Video splitsen/trimmen software
Download starten



