Cięcia skokowe – tak to działa!
Aby umieścić cięcia skokowe w wideo:
- Otwórz MAGIX Video Pro X i zaimportuj wideo.
- Kliknij prawym przyciskiem myszy na dole przycisk trybu myszy i wybierz tryb "Obróbka i przycinanie."
- Przesuń wskaźnik myszy na wideo na ścieżce. Wideo jest przy tym odtwarzane odpowiednio do ruchu myszy. Kliknięcie wideo prawym przyciskiem myszy umożliwia w razie potrzeby również wyświetlenie wyświetlacza fal ścieżki dźwiękowej. Wyszukaj w materiale graficznym i dźwiękowym odpowiednie miejsca, w których można wyciąć materiał.
- Kliknij miejsce, w którym ma się rozpocząć cięcie skokowe. Przesuń kursor myszy przy wciśniętym przycisku myszy dalej w prawo aż do końca cięcia skokowego.
- Włącz ponownie standardowy tryb myszy i zamknij wyciętą przerwę poprzez przesunięcie tylnego obiektu na ścieżce w lewo, aż dotknie on przedniego obiektu.
Umieszczenie cięć skokowych za pomocą MAGIX Video Pro X – programu do obróbki wideo w profesjonalnej produkcji wideo:
- Obróbka z dokładnością do jednej klatki i jednej próbki
- Profesjonalne narzędzia do obróbki i przycinania
- Profesjonalna obróbka
- Eksport do wszystkich popularnych formatów / bezpośrednie nagrywanie na płytę Blu-ray lub DVD / bezpośrednie ładowanie do Internetu
Cięcie skokowe – co to jest?
Cięcie skokowe to filmowy środek stylistyczny odnoszący się do efektu ruchu utworzonego przez cięcie skokowe. W przypadku cięcia skokowego pozycja ciała lub wyraz twarzy osoby zmieniają się bezpośrednio i gwałtownie. Czasami nawet osoba nagle przeskakuje w inne miejsce obrazu.
Cięcia skokowe zmieniają przy tym tradycyjną zasadę montażu, zgodnie z którą cięcia powinny być jak najmniej zauważalne. Cięcia skokowe są z kolei widoczne – widać, i powinno być widać – że ciągłość filmu została przerwana i brakuje fragmentu filmu, a tym samym również części pokazywanych wydarzeń.
Cięcia skokowe skracają więc opowiedziany w filmie czas. Powoduje to powstanie, tak jak w przypadku efektu przyspieszonego tempa, większego lub mniejszego przyspieszenia przedstawionych zdarzeń. Filmy z cięciami skokowymi sprawiają wrażenie szybkich, zredukowanych do najważniejszego, dynamicznych, a czasami także nieco nerwowych.
Cięcie skokowe – tak to działa!
Samodzielne wykonanie cięć skokowych jest z technicznego punktu widzenia bardzo łatwe: potrzebne jest dobre oprogramowanie do edycji wideo, takie jak MAGIX Video Pro X, które umożliwia wygodne wyszukiwanie odpowiednich pozycji cięcia i ustawianie szybkich cięć. Trudność polega raczej na znalezieniu odpowiednich miejsc i odpowiedniej synchronizacji.
Jak często i w jakich miejscach należy wykonywać cięcia? To w bardzo dużym stopniu zależy od materiału i dlatego nie można ogólnie odpowiedzieć na to pytanie. Potrzeba do tego wyczucia tego, co istotne, i odpowiedniego dawkowania. Zbyt wiele dobrego tworzy nerwowy obraz, którego widzownie nie będą chcieli długo oglądać. Zbyt mało wygląda na błąd. Należy zawsze umieszczać kilka cięć skokowych w jednej scenie, aby było widać zamiar autora.
Aby znaleźć odpowiednie miejsca cięcia, wyszukaj najpierw zbędne miejsca. W przypadku mówionego odczytu takie miejsca można najlepiej znaleźć na ścieżce dźwiękowej. Tutaj można wyciąć przerwy w mówieniu lub chrząknięcia za pomocą cięć skokowych. Ale nie każda scena wymaga skokowego cięcia. Daj swoim widzom też trochę ciągłości – czasami mniej oznacza więcej.
W dalszej części pokażemy sposób użycia tego efektu ruchu z dowolnym materiałem wideo.
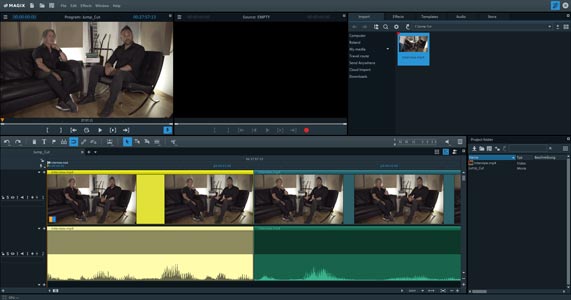
Krok 1: import nagrań wideo do cięć skokowych
- Otwórz MAGIX Video Pro X.
- Przejdź w prawej górnej części zakładki Media Pool "Import" do folderu zawierającego pliki wideo.
- Przesuń wskaźnik myszy na pozycję i kliknij małą strzałkę odtwarzania w wyskakującym oknie. Spowoduje to uruchomienie funkcji podglądu. Na prawym monitorze zostanie odtworzony podgląd pliku. W ten wygodny sposób wyszukasz nagrania wideo, których chcesz użyć w swoim projekcie.
- Wczytaj do MAGIX Video Pro X wszystkie nagrania wideo, których chcesz użyć. W tym celu przeciągnij i upuść kolejno pliki na ścieżkę 1. Możesz również na prawym monitorze podglądu ustawić fragmenty z dłuższego pliku. Użyj do tego celu przycisków fragmentów pod monitorem podglądu. Aby użyć fragmentu, kliknij bezpośrednio obraz wideo na monitorze podglądu, a następnie przeciągnij go i upuść na ścieżce.
Możesz również najpierw przeciągnąć pliki lub fragmenty pliku w prawo w dół do schowka projektowego. Jest to rodzaj schowka tymczasowego dla projektów. Tutaj można wcześniej zestawić w przejrzysty sposób wszystkie multimedia.
Załadowane nagrania wideo są wyświetlane jako obiekty na ścieżce. Te obiekty zawierają zarówno dane obrazu, jak i dane audio. Często przydatne jest oddzielne wyświetlenie ścieżek dźwiękowych wideo w celu zapewnienia lepszej orientacji podczas cięcia materiału audio.
- Aby wyświetlić ścieżkę dźwiękową, kliknij prawym przyciskiem myszy obiekty wideo i wybierz "Funkcje audio" > "Utwórz wyświetlacz fal".
Teraz forma fal danych audio jest obliczana i wyświetlana w dolnej części obiektu.
Jeszcze lepszą orientację zapewnia wyświetlenie na dwóch ścieżkach dźwięku i obrazu jako oddzielnych obiektów.
- Kliknij ponownie prawym przyciskiem myszy obiekty i wybierz "Funkcje audio" > "Wideo/audio na oddzielnych ścieżkach".
- Za pomocą przycisków powiększenia (w prawej dolnej części) powiększ obydwie użyte ścieżki tak, aby można było wyraźnie rozpoznać wszystkie szczegóły.
W ten sposób masz najlepszy widok na swój materiał i możesz rozpocząć pracę z cięciami skokowymi.
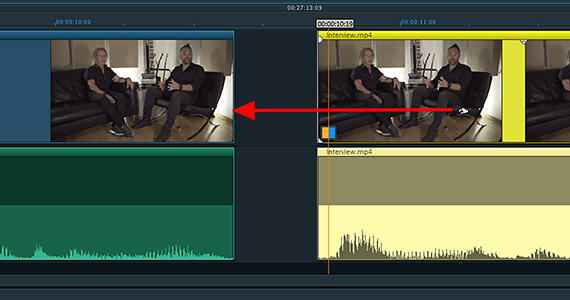
Krok 2: umieszczenie cięć skokowych
Następnie ustaw cięcia skokowe. W tym zakresie dostępnych jest kilka metod.
1. Standardowa metoda
Aby znaleźć pasujące miejsca, odtwórz wideo. W tym celu najłatwiej wcisnąć przycisk spacji na klawiaturze. Po przejściu do miejsca, w którym ma zostać wykonane cięcie, naciśnij ponownie przycisk spacji. Spowoduje to zatrzymanie odtwarzania i znacznik odtwarzania zostanie umieszczony w bieżącym miejscu.
- Aby wykonać cięcie w miejscu znacznika odtwarzania, naciśnij klawisz T.
Spowoduje to rozcięcie obiektu na dwie części w danym miejscu.
- Wykonaj odpowiednie powiększenie, aby dokładnie widzieć otoczenie cięcia.
Najłatwiej w tym celu wcisnąć klawisz Ctrl i obrócić kółko myszy. Spowoduje to powiększenie w miejscu znacznika odtwarzania.
- Przesuń kursor myszy do miejsca cięcia i przesuń przednią część nieznacznie w lewo lub tylną część nieznacznie w prawo, aby powstała tam przerwa.
W ten sposób wytniesz w tym miejscu niewielką ilość materiału. Sprawdź rezultat pracy poprzez odtworzenie miejsca. Możesz dowolnie rozszerzyć przerwę lub ją ponownie zamknąć aż do znalezienia prawidłowego fragmentu.
- Zamknij przerwę w ścieżce po prostu poprzez przesunięcie tylnego obiektu w lewo, aż dotknie on przedniego obiektu.
Odtwórz dane miejsce i sprawdź rezultat pracy. Powinno powstać płynne cięcie skokowe wraz z odpowiednim efektem ruchu, który możesz obserwować na lewym monitorze podglądu.
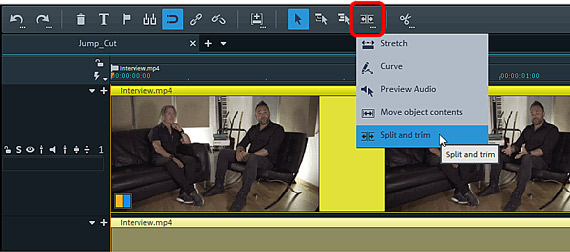
2. Szybka metoda
Ale można to zrobić również o wiele szybciej. Potrzebna do tego jest specjalna funkcja Video Pro X.
- Kliknij prawym przyciskiem myszy w prawej dolnej części przycisk wyboru trybów myszy i wybierz tryb "Obróbka i przycinanie".
W tym trybie przesuń kursor myszy na obiekt wideo. Umożliwia to śledzenie odpowiedniego miejsca bezpośrednio na monitorze podglądu. Ten tryb działa podobnie jak Scrub Wheel – nadaje się idealnie do wyszukiwania odpowiednich miejsc.
Przeciągnięcie wskaźnika myszy od lewej do prawej strony nad obiektem powoduje odtworzenie materiału z szybkością przesuwania wskaźnika myszy. Zmniejszenie szybkości przesuwania powoduje zwolnienie odtwarzania. Przesunięcie wskaźnika myszy w lewo powoduje Odtwarzania wideo do tyłu.
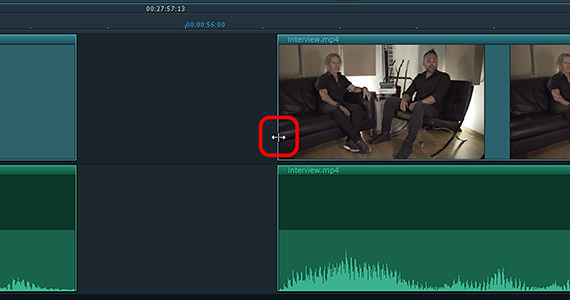
- Aby wykonać cięcie w odpowiednich miejscach, wystarczy kliknąć myszą.
- Aby wyciąć przerwę w materiale, przeciągnij kursor myszy przy wciśniętym przycisku myszy nieco w lewo lub w prawo.
Najprostszym sposobem jest kliknięcie miejsca, w którym ma się rozpocząć cięcie skokowe, a następnie przeciągnięcie wskaźnika myszy w prawo aż do miejsca, w którym cięcie skokowe ma się zakończyć i wideo być kontynuowane.
Przerwy pozostaw najpierw otwarte i przesuń wskaźnik myszy aż do kolejnego miejsca, w którym ma zostać umieszczone następne cięcie skokowe. W tym miejscu powtórz kroki.
Kieruj się przy tym odchyleniami formy fal na ścieżce dźwiękowej. Powiązanych odchyleń nie należy wycinać – w tych miejscach zazwyczaj się mówi. W miejscach, w których nie ma wiele do oglądania, jest również mało do słuchania. Oznacza to, że te miejsca można wyciąć z użyciem cięć skokowych.
- Na koniec zamknij wszystkie przerwy na osi czasu, przesuwając wszystkie obiekty w lewo, aż płynnie połączą się z poprzednim obiektem.
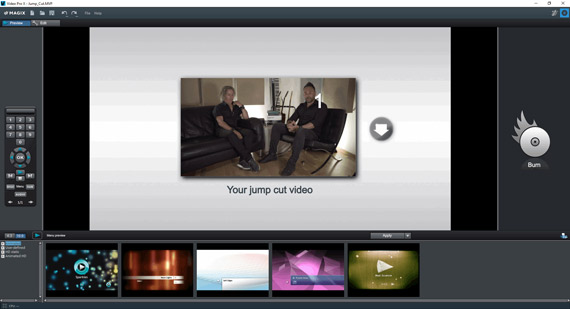
Krok 3: eksport, nagrywanie na płycie
lub ładowanie do Internetu wideo z cięciami skokowymi
Na koniec wyeksportuj materiał w oknie projektów jako plik wideo lub nagraj go na płycie.
- W menu "Plik" wybierz opcję "Eksportuj film". Wybierz odpowiedni format (np. MP4), przypisz nazwę dla pliku wideo i rozpocznij eksport.
- Możesz również nagrać projekt na płytę DVD lub Blu-ray. Przycisk w prawej górnej części ekranu umożliwia wyświetlenie interfejsu nagrywania. Tutaj możesz utworzyć również menu wyboru.
- Lub załadować wideo bezpośrednio na swoje konto w serwisie YouTube. W tym celu kliknij przycisk eksportu w prawej górnej części ekranu, wybierz "Załaduj do Internetu" i Jako społeczność "YouTube".




